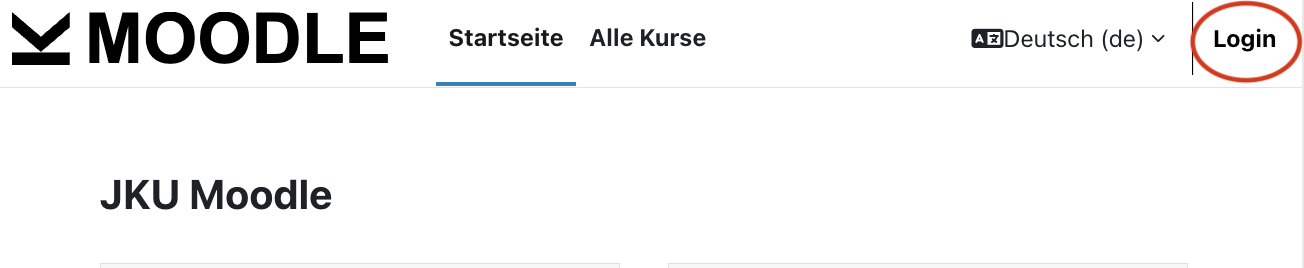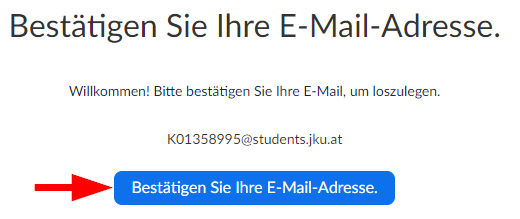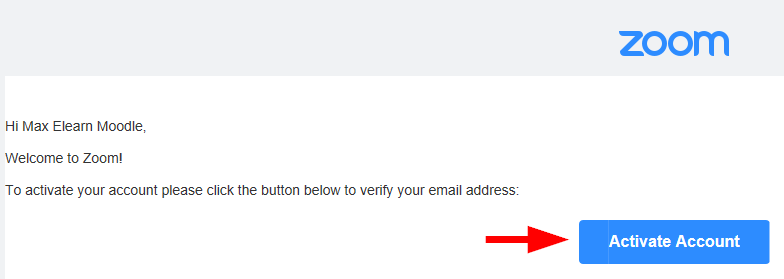Zoom Meeting erstellen
Ein Zoom Meeting kann direkt im Moodle im Lehrveranstaltungs-Kurs erstellt/geplant werden, sodass die jeweiligen Studierenden Zugriff auf den Zoom Link haben, ohne dass dieser separat ausgesendet werden muss.
Login Moodle
Klicken Sie auf der Moodle-Startseite rechts oben auf „Login“.
Loggen Sie sich mit Ihrem JKU Account bestehend aus der AK-Nummer (JKU Username) und Ihrem selbstgewählten Passwort (JKU Password) ein:
Für den Login in Moodle ist die einmalige Aktivierung Ihres JKU Accounts für Bedienstete/der AK-Nummer notwendig: JKU Account aktivieren
Kurs suchen und aufrufen
Option A
Nach Login (und ggf. nach einmaliger Bestätigung der Nutzungsbedingungen) sehen Sie in der Kursübersicht alle Kurse zu den Lehrveranstaltungen, bei denen Sie als Lehrender eingetragen sind. Wählen Sie hier den entsprechenden Kurs aus.
Option B (falls Ihr Kurs nicht in der Übersicht aufgelistet ist)
Bearbeitungsmodus aktiveren
Sobald Sie den Moodle Kurs geöffnet haben, klicken Sie rechts oben auf "Bearbeiten einschalten".
"Zoom Meeting" Aktivität hinzufügen und Meeting erstellen
Nun wird im rechten Bereich in jedem Abschnitt der Kursseite "Aktivität oder Material anlegen" angezeigt. Klicken Sie im gewünschten Bereich auf diesen Button.
Beispiel: Der Moodle Kurs ist in die Bereiche "Vorlesung" und "Kurs" eingeteilt und Sie möchten das Zoom Meeting in den Bereich "Vorlesung" einbetten, dann klicken Sie im Bereich "Vorlesung" auf diesen Button " Aktivität oder Material anlegen".
Aktivität oder Material anlegen
Unter den Auswahlmöglichkeiten finden Sie "Zoom Meeting".
Erstmalige Verwendung von JKU Zoom Account
Haben Sie Ihren JKU Zoom Account bisher noch nie verwendet, ist eine einmalige Aktivierung notwendig.
Einstellungen des Zoom Meetings
Nun werden Sie gebeten einige Informationen zum geplanten Zoom Meeting einzutragen.
- Thema: Tragen Sie bitte einen aussagekräftigen Titel ein, wie zum Beispiel den Namen der Vorlesung.
- Beschreibung: Kann im Moodle angezeigt werden, ist aber nicht unbedingt notwendig.
- Wann: Tragen Sie bitte den Beginn des Meetings ein.
- Dauer: Wie lange wird das Meeting voraussichtlich dauern?
- Wiederkehrendes Meeting: Bitte nur anhaken, wenn es kein bestimmtes Datum für dieses Meeting gibt bzw. wenn der Raum immer bei Bedarf/mehrfach verwendet werden soll. Wenn diese Option aktiviert wird, hat das Meeting keinen Schlusszeitpunkt und auch kein Enddatum. Und wenn bei "Recurrence" "No Fixed Time" ausgewählt wird, kann das Meeting jederzeit gestartet werden.
- Kenncode: Ein Meetingpasswort muss verpflichtend festgelegt werden.
- Kenncode setzen: Geben Sie ein Passwort ein.
- Wartezimmer: Soll es ein Wartezimmer im Meeting geben? (Teilnehmer*innen müssen dann manuell vom Wartezimmer in das Meeting reingelassen werden.)
- Beitritt vor Veranstalter/in: Möchten Sie, dass die Studierenden vor Ihnen den Raum betreten können? (nicht empfohlen!)
- Authentifizierung: Soll der Beitritt auf authentifizierte Benutzer beschränkt sein?
- Veranstalter-Video: Soll das Video der LV-Leitung angezeigt werden? Sobald diese Option aktiviert ist, wird das Video des/der Veranstalters/Veranstalterin automatisch eingeschaltet. Wenn Sie diese Option deaktivieren, können Sie das Video trotzdem jederzeit aktivieren.
- Teilnehmer-Video: Sollen die TeilnehmerInnen nach dem Beitritt zum Meeting mit Video angezeigt werden?
- Audio-Optionen: Wie sollen die TeilnehmerInnen am Meeting teilnehmen können?
- Alternative Veranstalter/innen müssen nicht gewählt werden. Eine Erklärung dazu finden Sie nach Klick auf das .
Speichern des Zoom Meetings
Abschließend klicken Sie bitte auf einen der beiden Speichern-Buttons:
Weiterführende Informationen
Weitere Details zur Moodle Aktivität "Zoom Meeting" finden Sie in den Moodle FAQs für Lehrende unter "Wie kann ich die Aktivität "Zoom Meeting" im Moodle verwenden?".
Wie Sie das angelegte Zoom Meeting starten, erfahren Sie auf folgender Seite: Zoom Meeting starten.