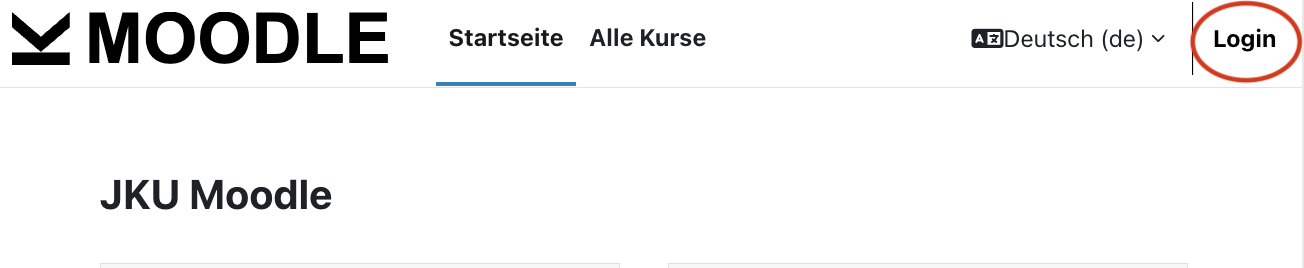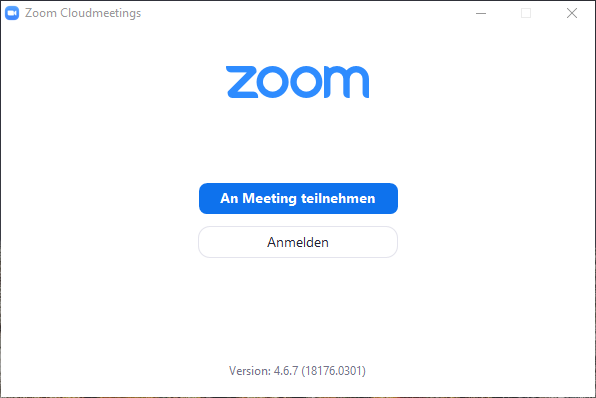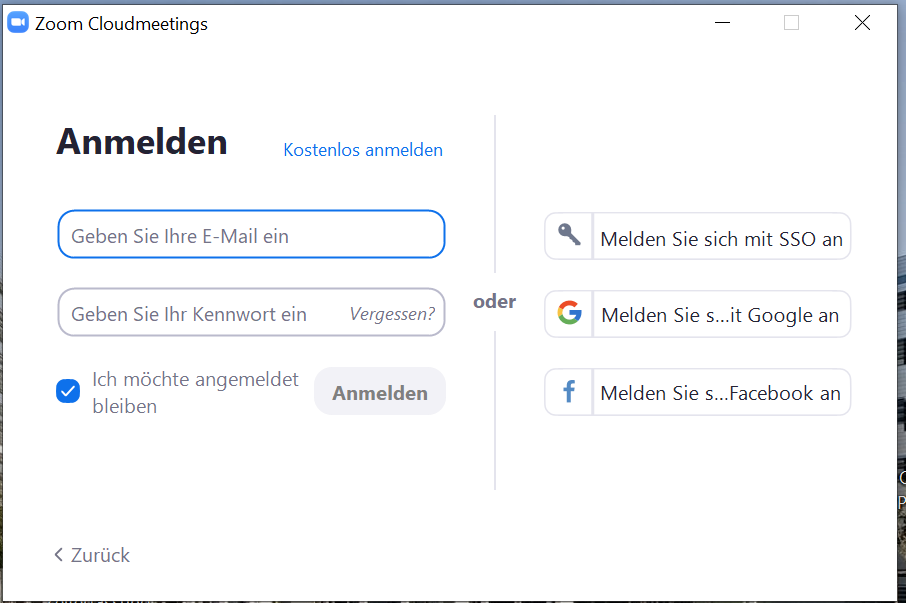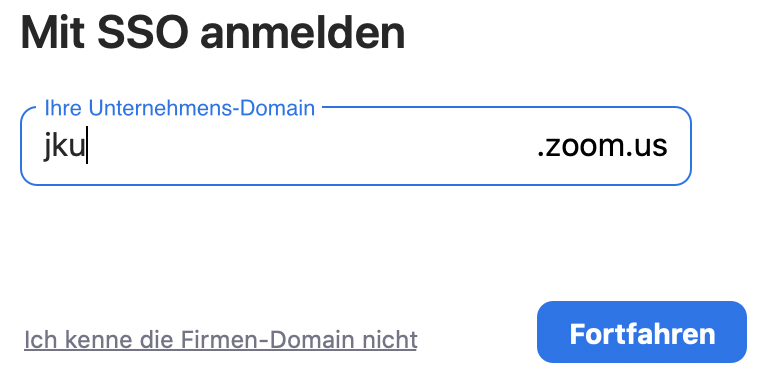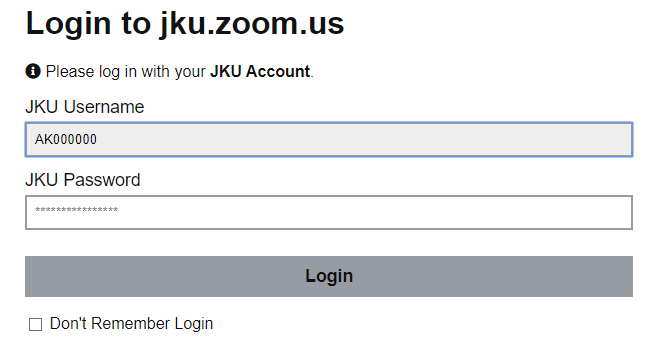Zoom Meeting starten
Sie können ein via Moodle erstelltes Zoom Meeting (Anleitung zur Erstellung) über den Zoom Client oder direkt über den Moodle Kurs starten. Am besten starten Sie das Meeting via Moodle Kurs.
Rechnen Sie beim ersten Zoom Meeting genügend Zeit ein, da die Installation des "Zoom Clients" etwas Zeit in Anspruch nimmt (empfohlene Installation). Wie dieser installiert wird, folgt unter Punkt : Installation Zoom Client
Das Zoom Meeting kann ab 15 Minuten vor Beginn gestartet werden.
Stellen Sie sicher, dass Sie mit Ihrem JKU Account, mit dem auch das Meeting erstellt wurde, bei Zoom eingeloggt sind, damit Sie auch sicher alle Host-Rechte im Meeting haben. Dies kann zB durch das Starten via Moodel sichergestellt werden.
Login Moodle
Klicken Sie auf der Moodle-Startseite rechts oben auf „Login“.
Loggen Sie sich mit Ihrem JKU Account bestehend aus der AK-Nummer (JKU Username) und Ihrem selbstgewählten Passwort (JKU Password) ein:
Für den Login in Moodle ist die einmalige Aktivierung Ihres JKU Accounts für Bedienstete/der AK-Nummer notwendig: JKU Account aktivieren
Kurs suchen und aufrufen
Option A
Nach Login (und ggf. nach einmaliger Bestätigung der Nutzungsbedingungen) sehen Sie in der Kursübersicht alle Kurse zu den Lehrveranstaltungen, bei denen Sie als Lehrender eingetragen sind. Wählen Sie hier den entsprechenden Kurs aus.
Option B (falls Ihr Kurs nicht in der Übersicht aufgelistet ist)
Zoom Meeting starten
Via Moodle (empfohlene Option)
Klicken Sie in der Kursansicht auf Ihr bereits erstelltes Meeting (wie im vorherigen Schritt beschrieben: Zoom Meeting erstellen).
Sie können nun das Meeting durch Klick auf "Meeting starten" oder den "Link zum Beitritt" starten und werden hierfür zu Zoom weitergeleitet.
Das Zoom Meeting kann ab 15 Minuten vor Beginn gestartet werden.
Installation Zoom Client – einmalig und optional (empfohlen)
Ggf. Anmeldung bei Zoom
Sobald der Client installiert wurde und die Anmeldung erfolgreich war, versucht der Browser nach dem Klick auf "Meeting starten" oder dem "Link zum Beitritt" (via Moodle) den Zoom-Client zu öffnen. Bitte klicken Sie hier auf "Öffnen", um das Zoom Meeting zu starten. Je nach Browser kann es hier unterschiedliche Wortlaute geben.
Via Zoom Client (alternative Option)
Mikrofon und Kamera aktivieren
Wählen Sie bei der Teilnahme „Per Computeraudio teilnehmen“. Sie können vorab auch einen Test durchführen ("Computer-Audio testen").
Mit den Pfeilen rechts vom Mikrofon- und Kamera-Symbol können Sie die Mikrofon- (z. B. im Laptop integriertes Mikrofon) und Kamera-Quelle (z.B. integrierte Webcam) auswählen.
QR Code für die Anwesenheitskontrolle
Besteht bei Ihrer Lehrveranstaltung Anwesenheitspflicht, wurde Ihnen vorab bereits ein QR Code übermittelt, über den die Studierenden ihre Anwesenheit im Meeting bestätigen können.
Bitte blenden Sie den QR Code am Anfang Ihrer Lehrveranstaltung ein, sodass sich die Studierenden anmelden können.