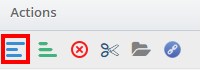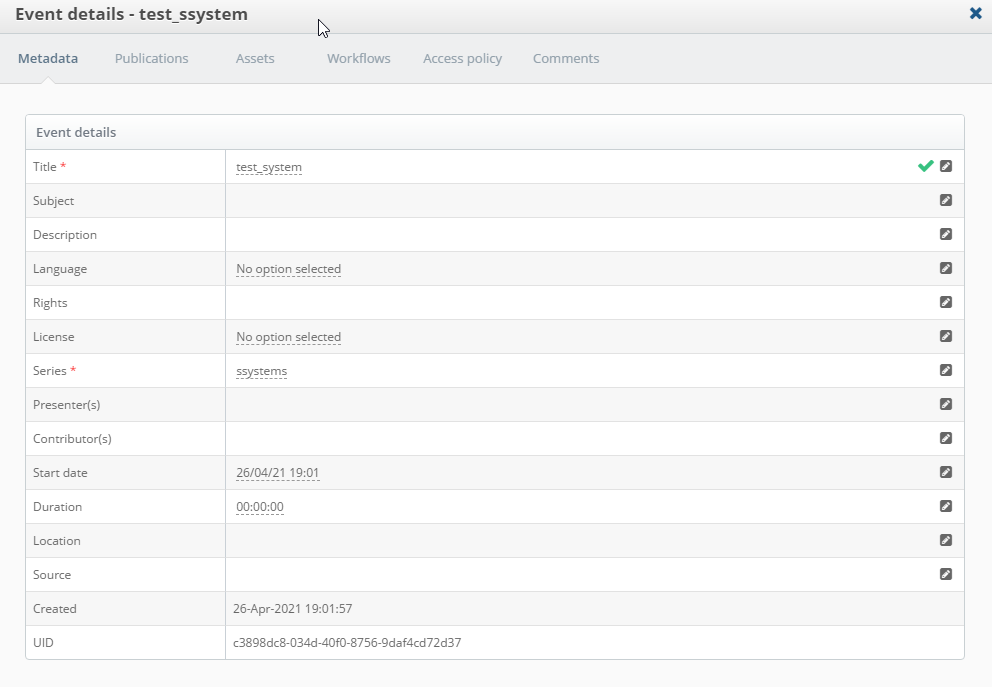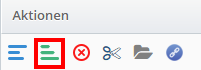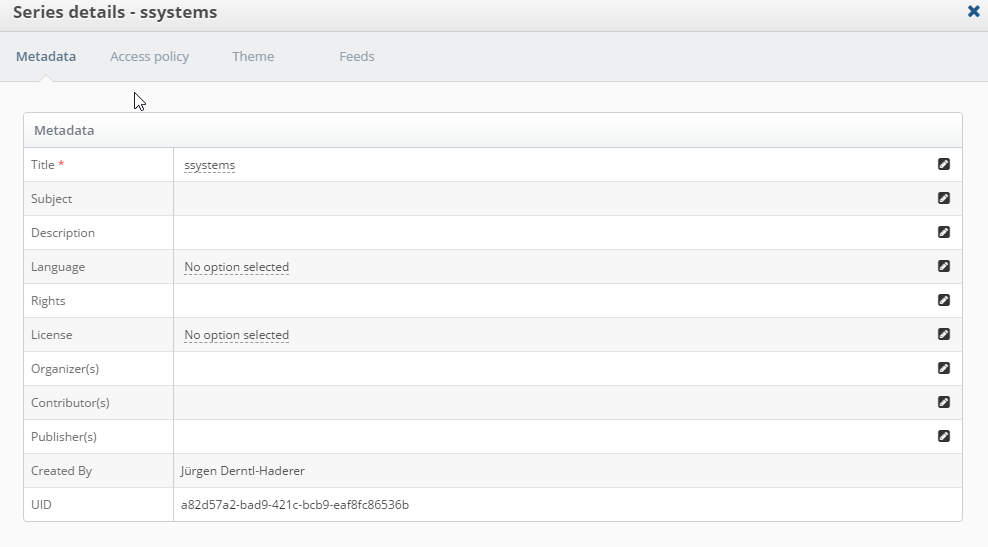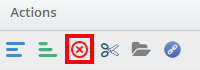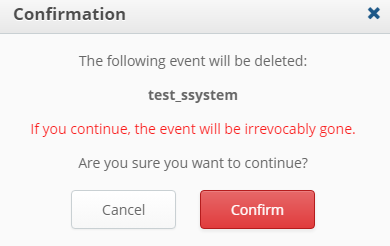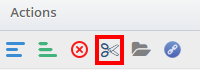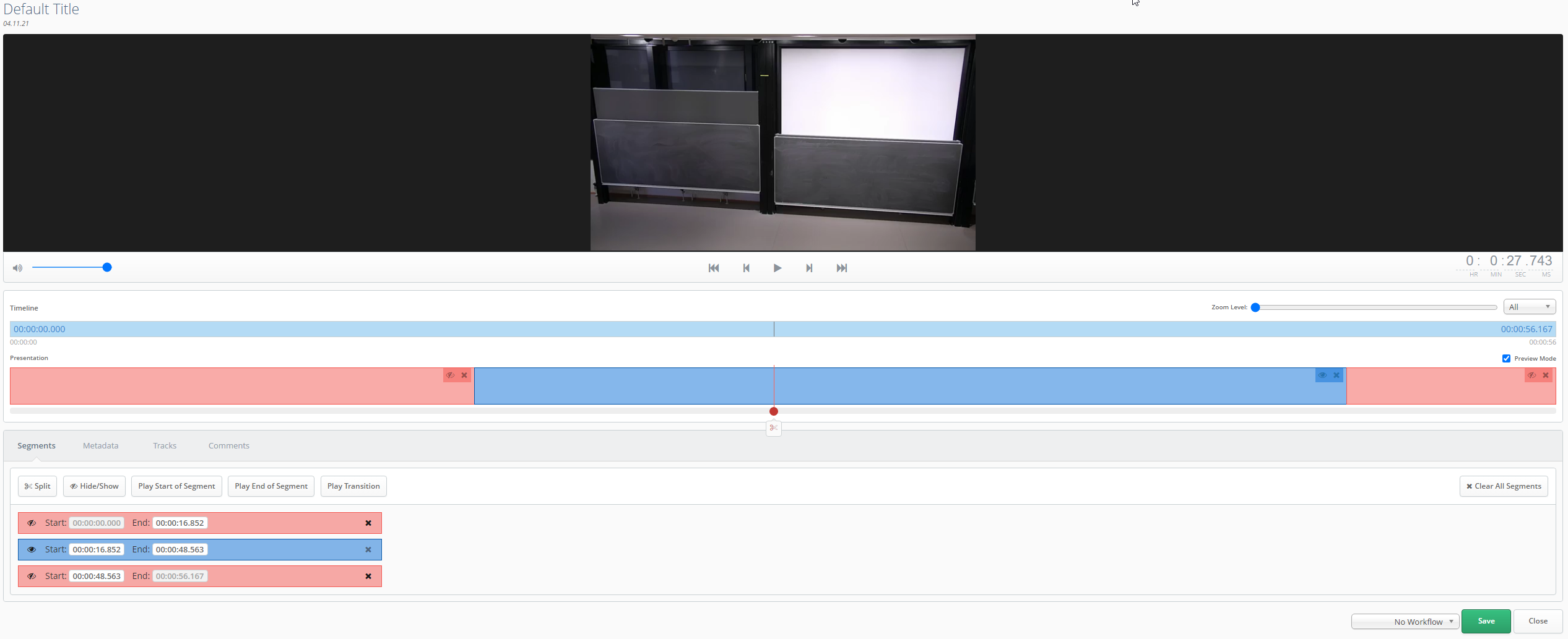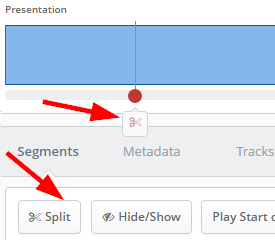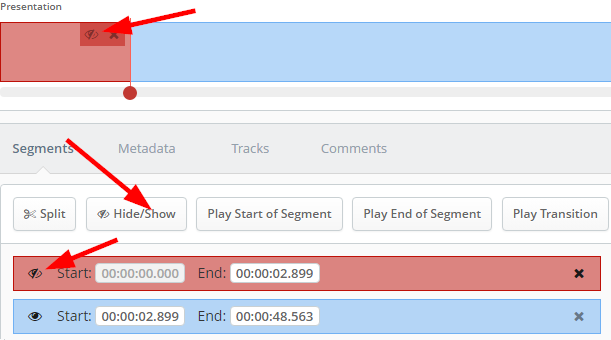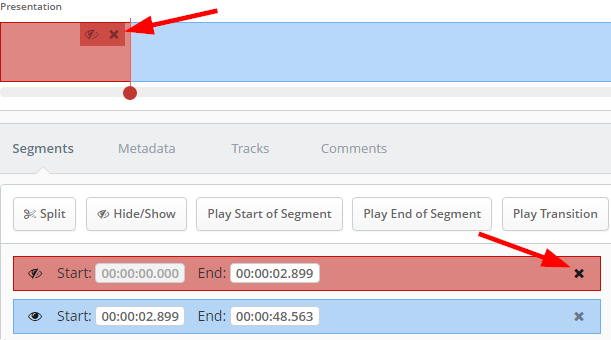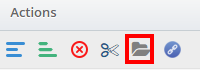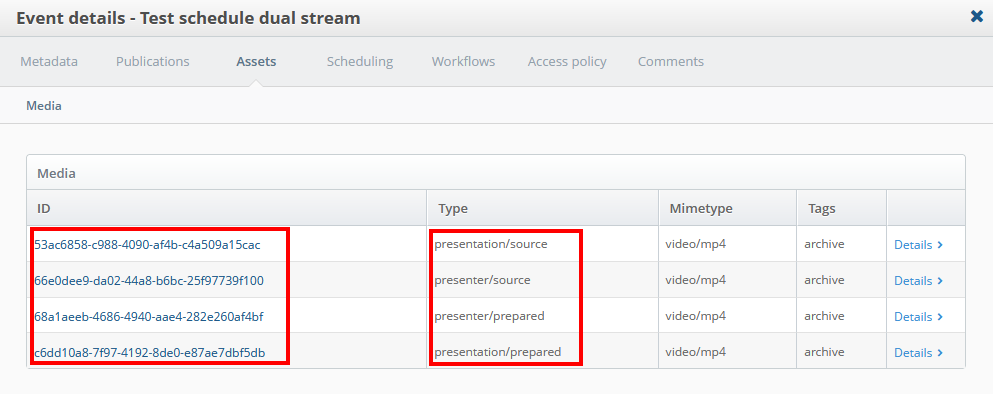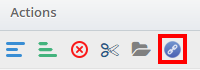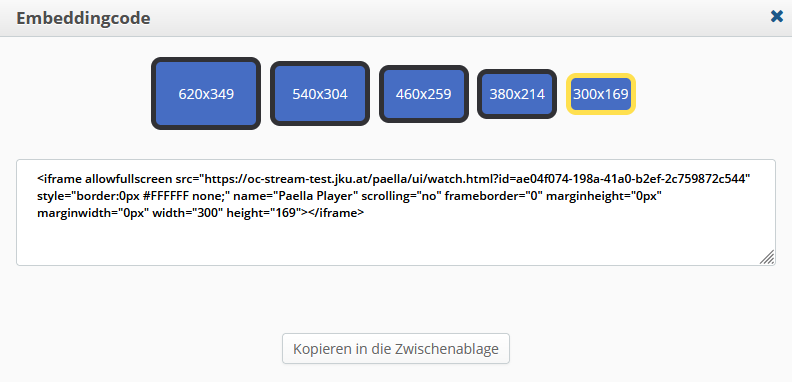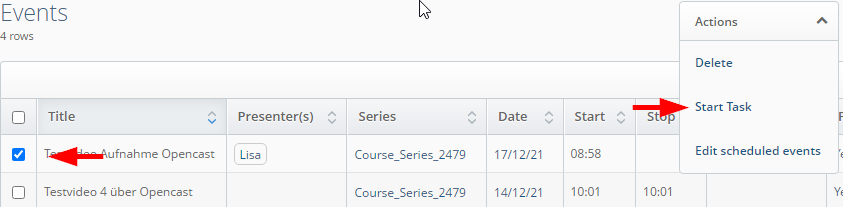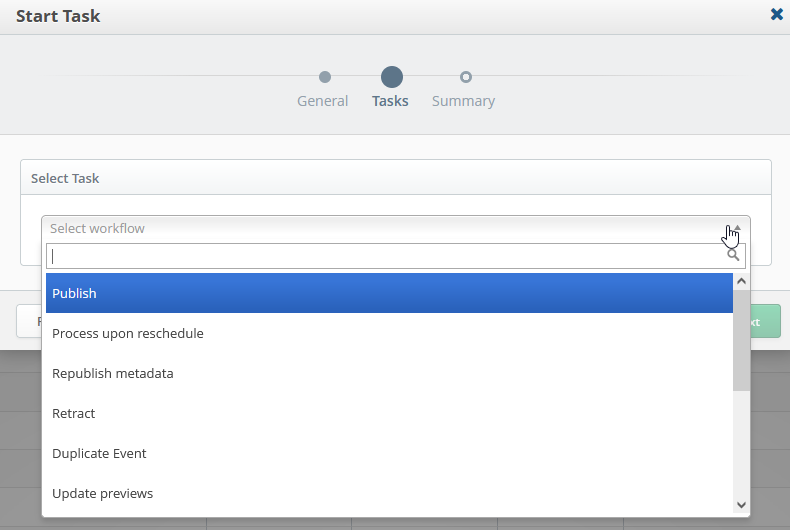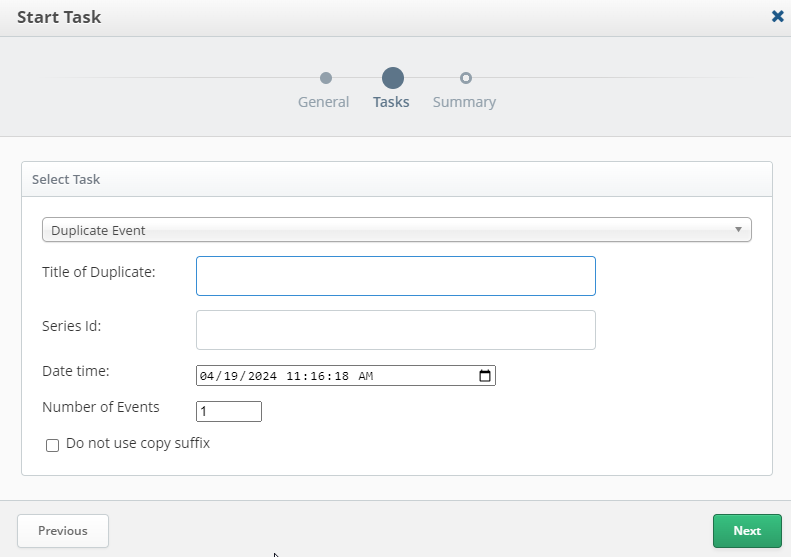Opencast video platform
In order to improve the production, processing and distribution of your teaching videos, the software Opencast has been integrated into Moodle, the learning and examination platform of JKU.
Opencast is an open source product for planning, recording and publishing audiovisual learning content and is developed for the university context (https://opencast.org/features/).
In Moodle, the block "Opencast Videos" can be added to any lecture course. Videos can be uploaded or recorded via this. These can then be incorporated into activities and work materials via the editor. There is also an online video editor available.
JKU branding
In the Moodle courses from summer semester 2024 onwards, newly uploaded or processed Opencast videos will receive JKU branding depending on the category (Interdisziplinär, MED, RE, SOWI and TNF) with opening credits, title frame and end credits.
Videos shorter than 10s are automatically deleted by the system.
If you want to publish a recording from HS1-8, S5 101 in Moodle, please please use the corresponding form in the IT service portal. We will make the video available in the block "Opencast Videos" in your requested Moodle course.
The Opencast Admin-UI is only needed if you want to use the extra functions in the online video editor. Otherwise the administration via the block "Opencast Videos" in Moodle is sufficient.
Actions
The following changes can be made to the videos using the buttons in the Actions column:
Updates
As scheduled, an update of the Opencast platform is performed once a year (during the semester break). In addition, security updates are carried out at short notice according to need and urgency.