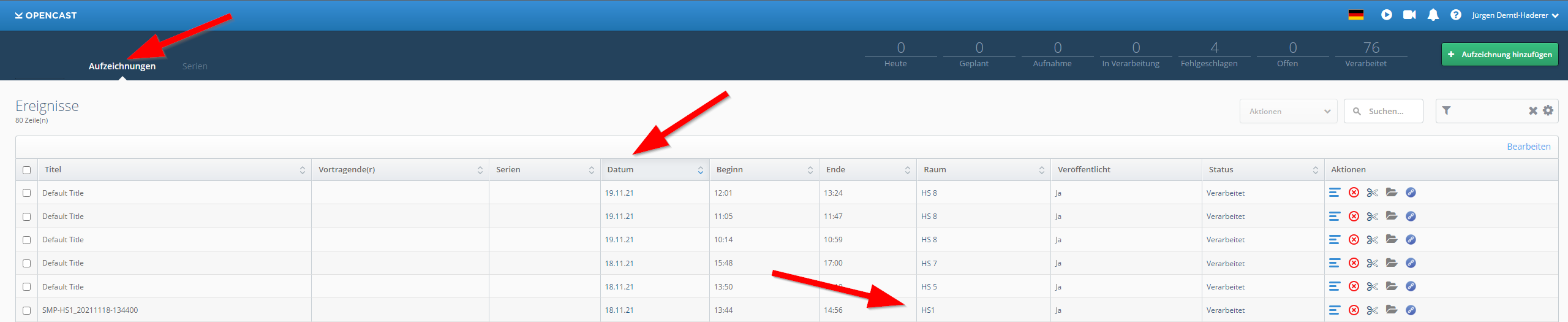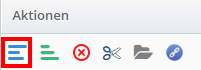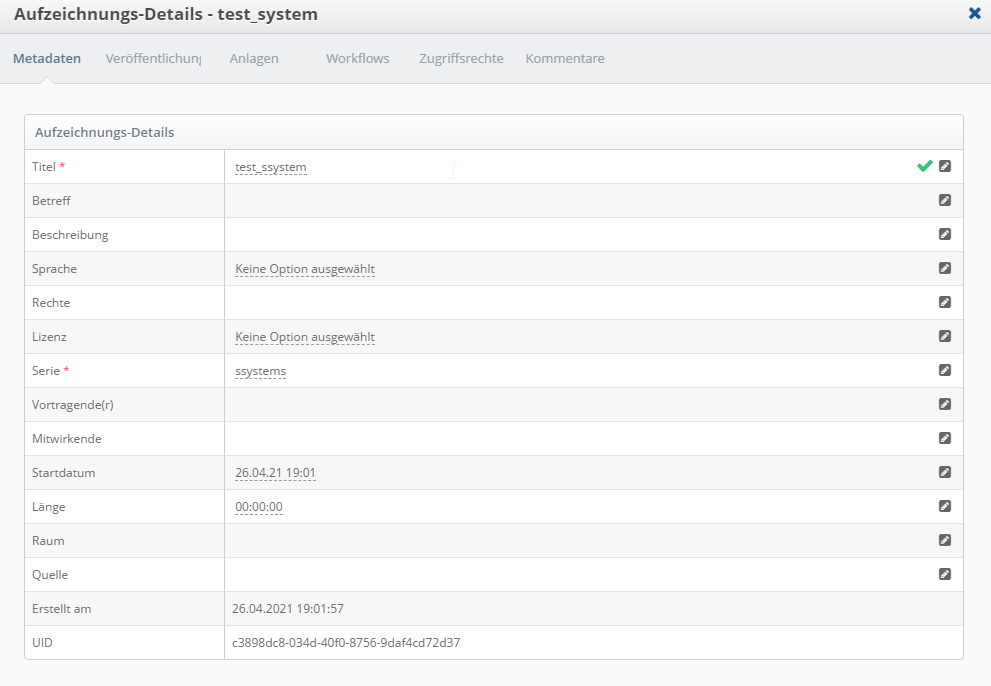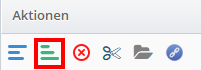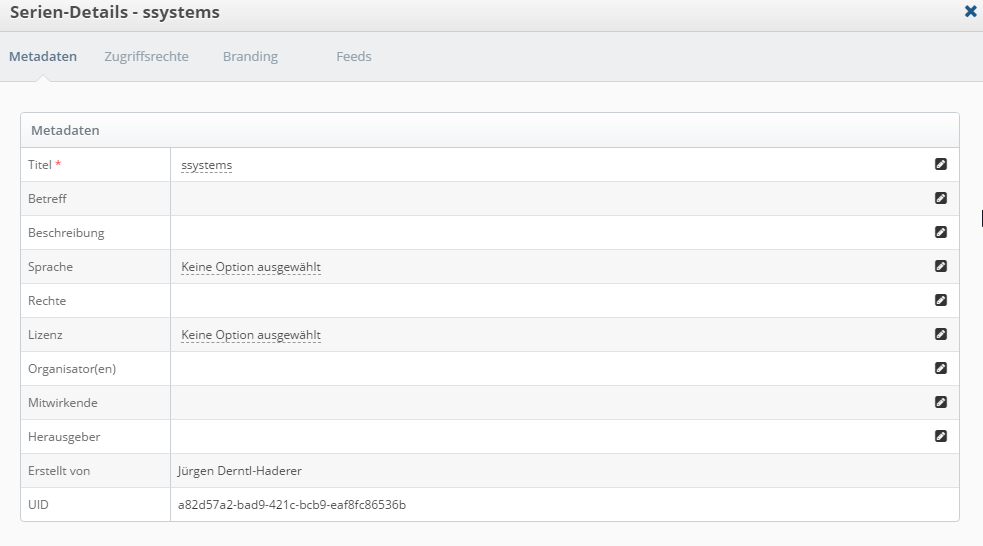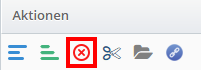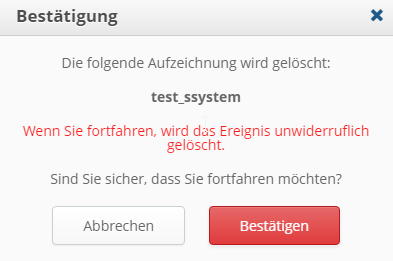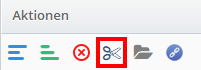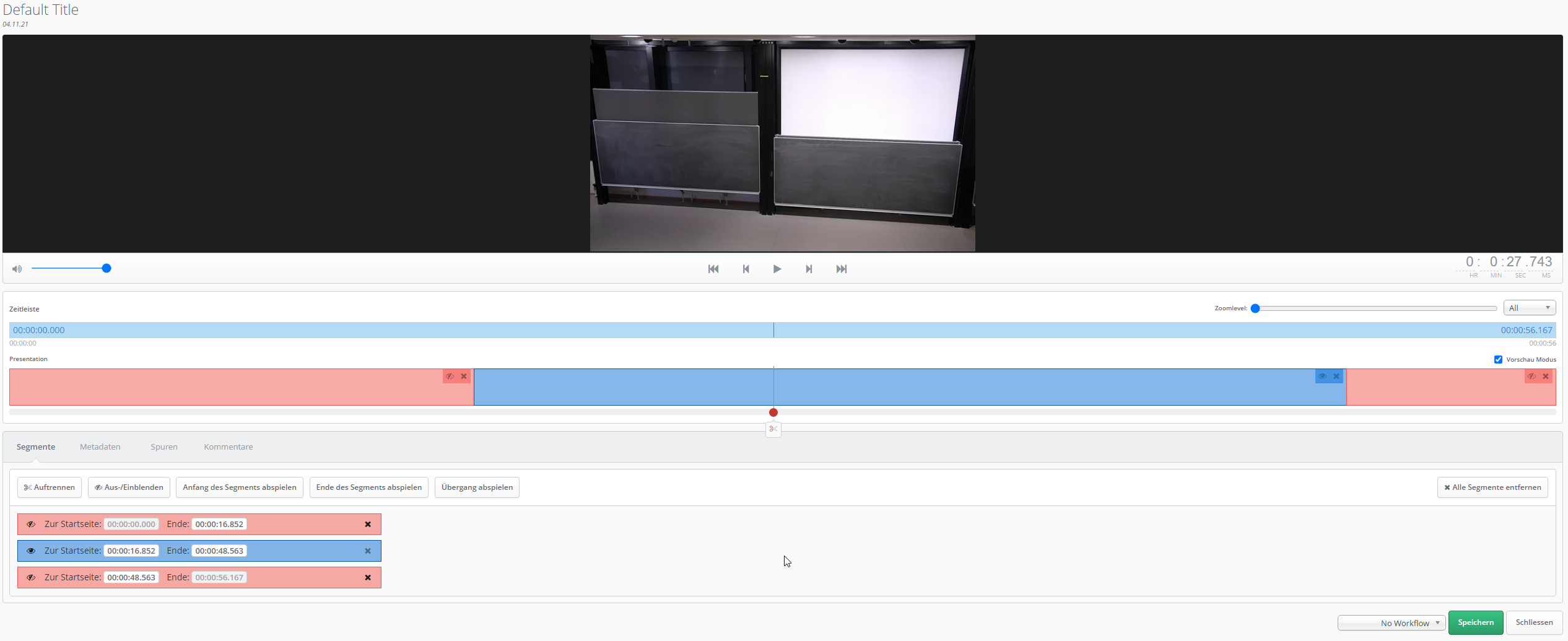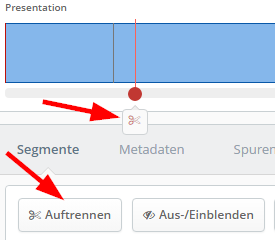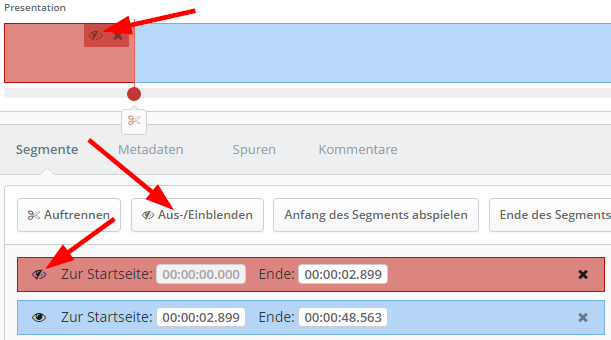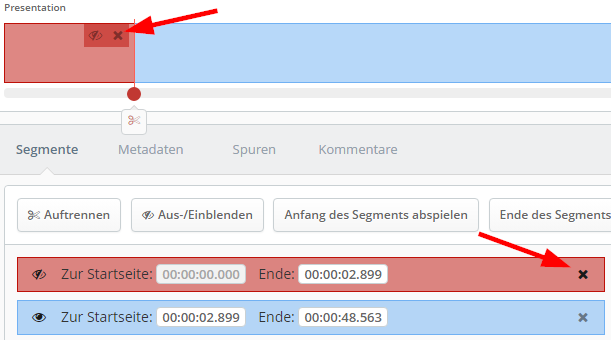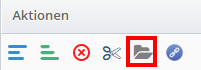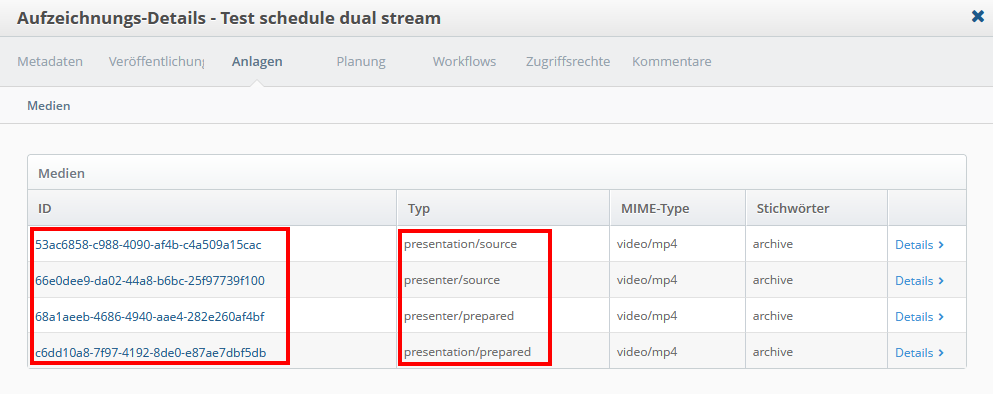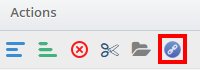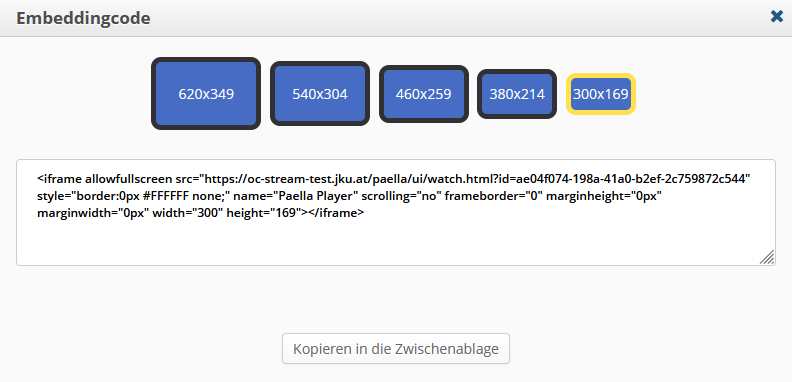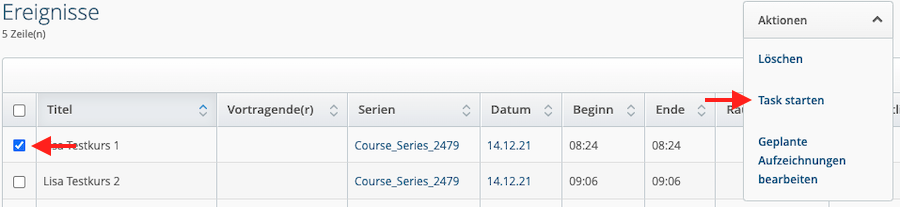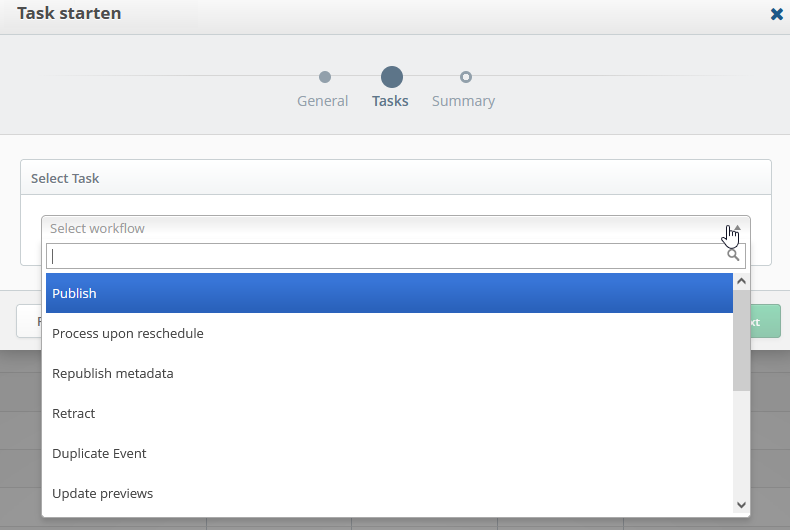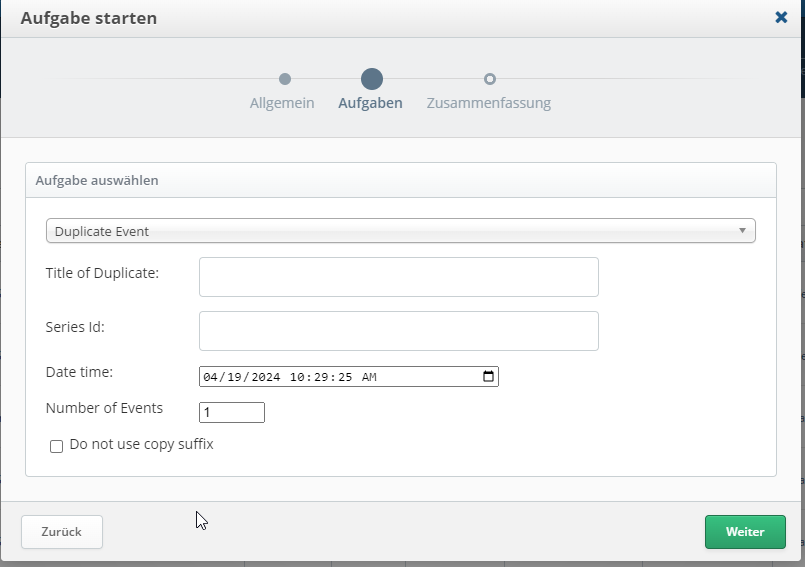Opencast Videoplattform
Um die Produktion, Verarbeitung und Verteilung Ihrer Lehrvideos zu verbessern, wurde die Software Opencast in Moodle, die Lern- und Prüfungsplattform der JKU, integriert.
Opencast ist ein Open Source Produkt zur Planung, Aufzeichnung und Veröffentlichung audiovisueller Lerninhalte und wird für den Hochschulkontext entwickelt (https://opencast.org/features/).
In Moodle kann in jedem Lehrveranstaltungskurs der Block "Opencast Videos" eingefügt werden. Darüber können Videos hochgeladen oder aufgenommen werden. Anschließend können diese in Aktivitäten und Arbeitsmaterialien über den Editor eingebunden werden. Es steht außerdem ein Online Videoeditor zur Verfügung.
JKU Branding
In den Moodle Kursen ab Sommersemester 2024 erhalten neu hochgeladene bzw. verarbeitete Opencast Videos ein JKU Branding je nach Kursbereich (Interdisziplinär, MED, RE, SOWI und TNF) mit Vorspann, Titelframe und Abspann.
Videos mit einer Länge kürzer als 10s werden vom System automatisiert gelöscht.
Falls Sie eine Aufzeichnung aus HS 1-8, S5 101 in Moodle veröffentlichen wollen, verwenden Sie bitte das entsprechende Formular im IT-Serviceportal. Anschließend stellen wir Ihnen das Video in Block "Opencast Videos" in Ihrem Moodle Kurs zur Verfügung.
Das Opencast Admin-UI wird grundsätzlich derzeit nur benötigt, wenn Sie weitere Funktionen des Online Videoeditors verwenden möchten. Ansonsten reicht die Administration über den Block "Opencast Videos" in Moodle.
Aktionen
Über die Buttons in der Spalte "Aktionen" können folgende Änderungen an den Videos vorgenommen werden:
Updates
Planmäßig wird einmal pro Jahr (während der Semesterferien) ein Update der Opencast Plattform durchgeführt. Zusätzlich erfolgen Sicherheitsupdates je nach Bedarf und Dringlichkeit kurzfristig.