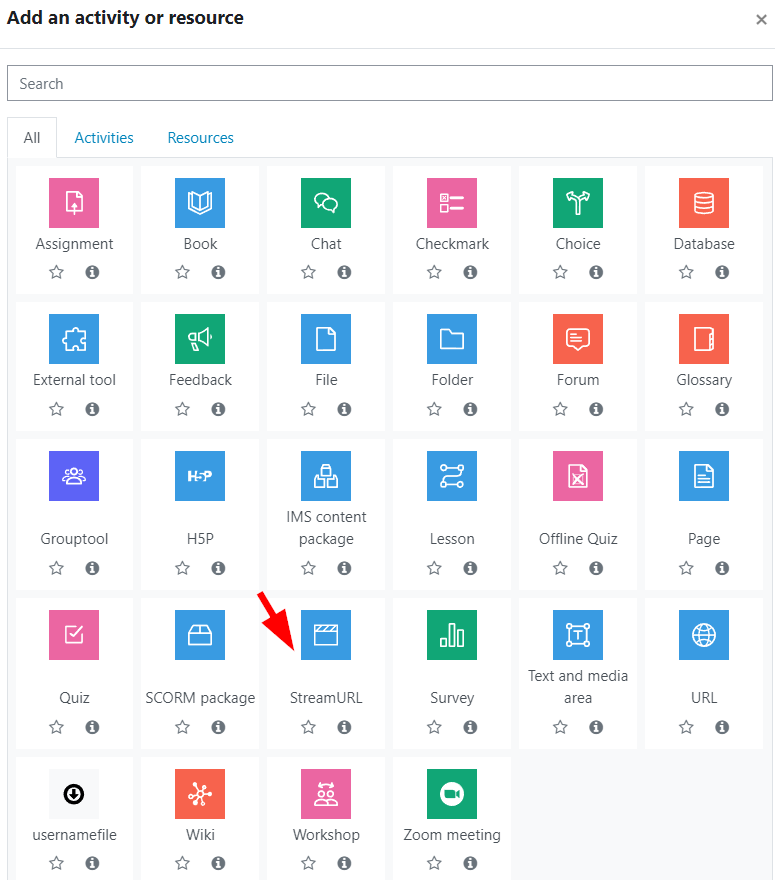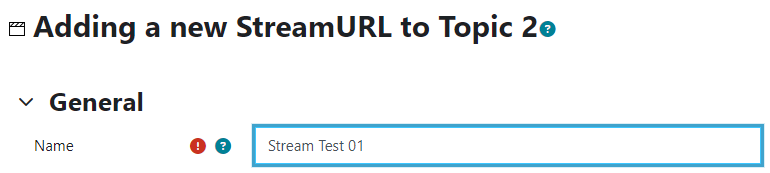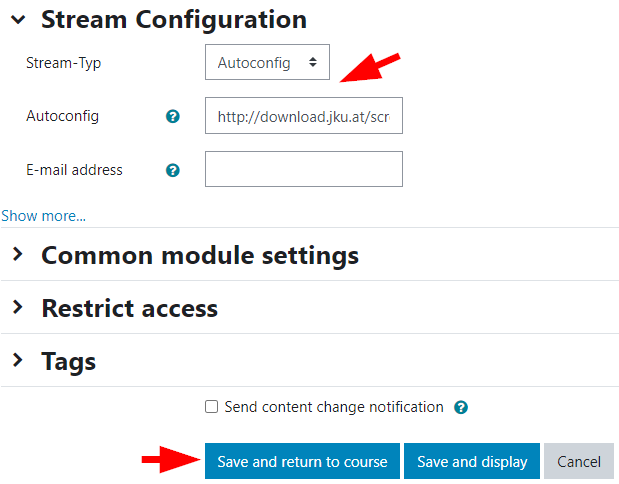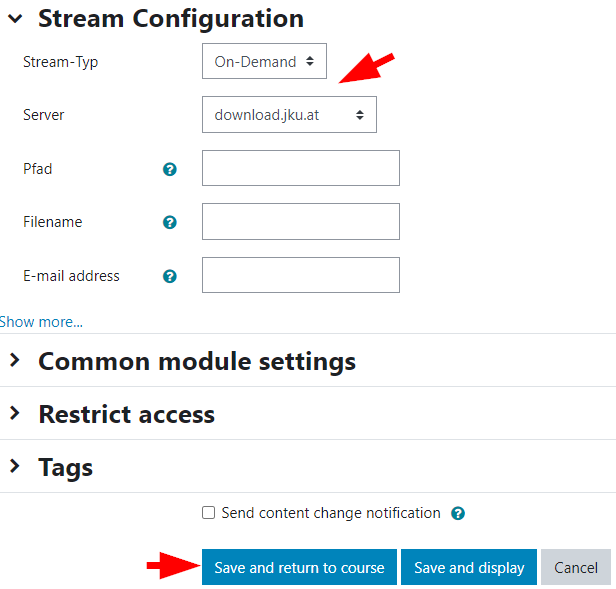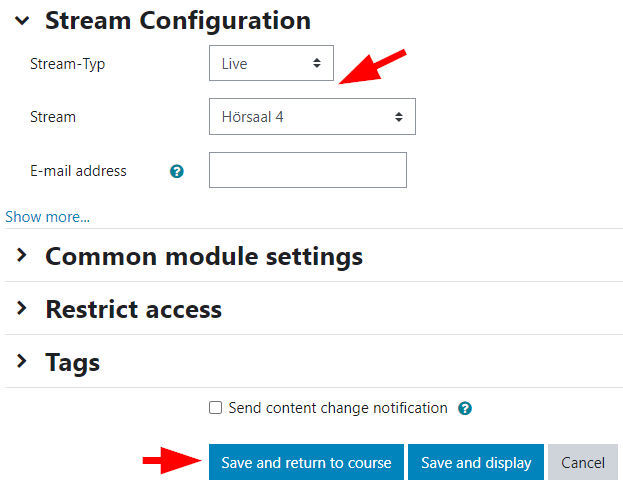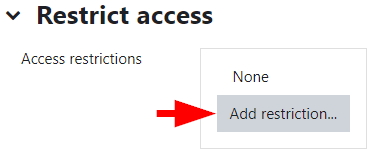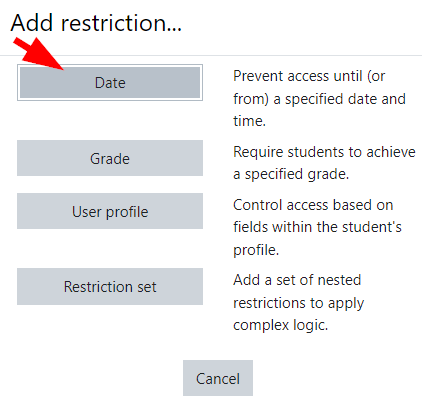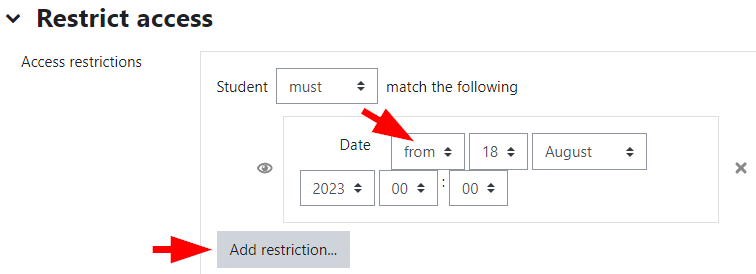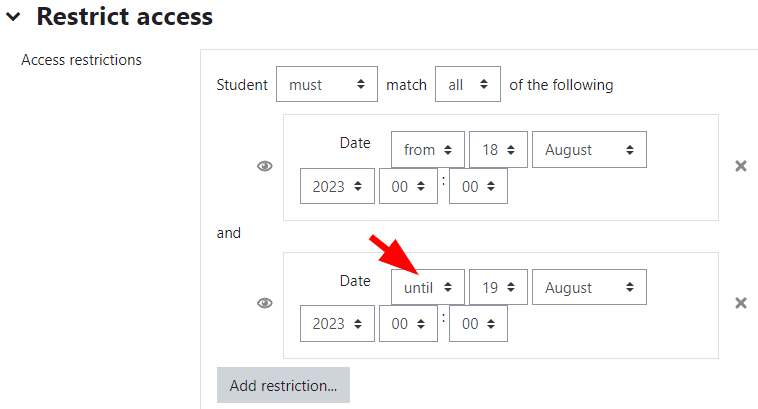StreamURL
Via this working material, videos from the JKU Video Manager, Opencast and also livestreams from various lecture halls can be integrated into your Moodle course.
- In the desired Moodle course, click on "Add an activity or ressource" in edit mode and select "StreamURL".
- Under "General" > "Name" you assign a name for the stream. This name will be displayed in your course.
- Below you can choose between different stream-types in the "Stream Configuration".
Stream type "Autoconfig" → JKU Video Manager
This stream type is for videos uploaded in the JKU Video Manager.
By default, the stream type "Autoconfig" is set under "Stream Configuration". Please copy the link which is shown in JKU Video Manager into the "Autoconfig" field. Example link: http://download.jku.at/screencast/im/ELEARN/Testvideo-StreamURL_-_20200615_095841_13.mp4 or streamcfg://download.jku.at/org/2sg/3Go/Test202020_21.mp4
Save the page at the very bottom using "Save and return to course" or "Save and display".
In case you want to limit the availability of your stream under certain circumstances please see 6. c. Stream type "Live".
Stream type "On-Demand"
Under "Stream Configuration" above, set the stream type to "On-Demand" and select the correct server under "Server".
How to fill the remaining fields, please refer to the example link to the video or the question marks next to each field.
The path may only contain numbers, letters, underscores and slashes. Therefore, no spaces, i.e. %20, may be used.
http://download.jku.at/screencast/im/ELEARN/Testvideo-StreamURL_-_20200615_095841_13.mp4
Server: download.jku.at
Pfad: screencast/im/ELEARN/
Filename: Testvideo-StreamURL_-_20200615_095841_13
Stream Format (under "Show more"): MP4
Save the page at the very bottom using "Save and return to course" or "Save and display".
In case you want to limit the availability of your stream under certain circumstances please see 6. c. Stream type "Live".
Stream type "Live"
If it is a live stream from an auditorium, set the stream type to "Live" under "Stream Configuration", and the corresponding room under "Stream".
To prevent continuous streaming from this room via the stream URL, be sure to set a time requirement:
- Under "Restrict access" please limit the availability of the stream by clicking on "Add restriction".
- Click "Date" to set a "from" time.
- Click "Add restriction..." and select "Date" again. Change "from" to "until" to limit the availability.
Now the stream is only available between the two specified times.
If you want to set a period until the end of a day, please select 23:59 instead of 00:00 for better comprehensibility.
Save the page at the very bottom using "Save and return to course" or "Save and view".
Stream type "Opencast"
If you want to include an Opencast video via the editor in the StreamURL, set the stream type to "Opencast" under "Stream Configuration".
The video is included in the description.