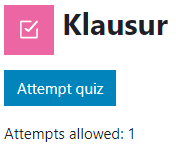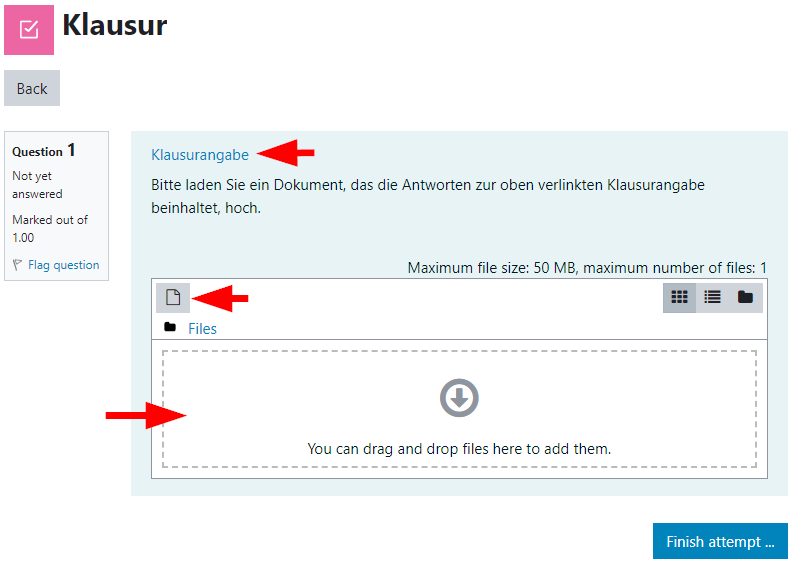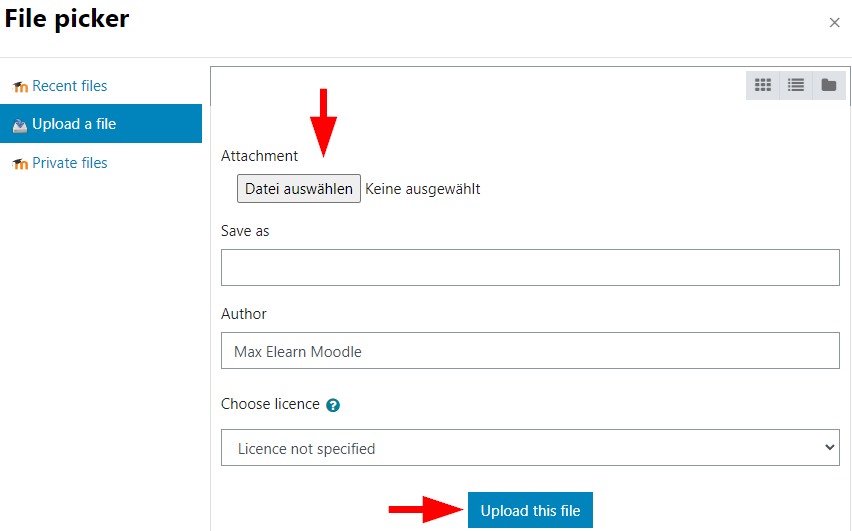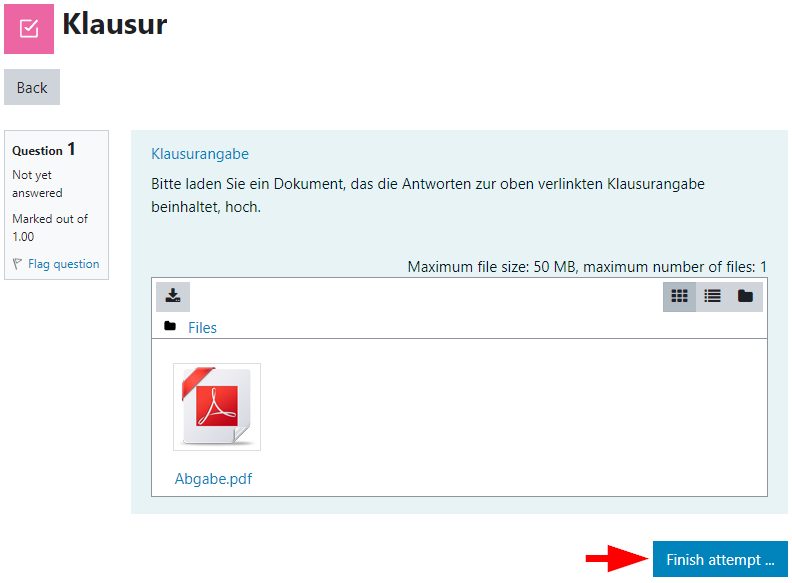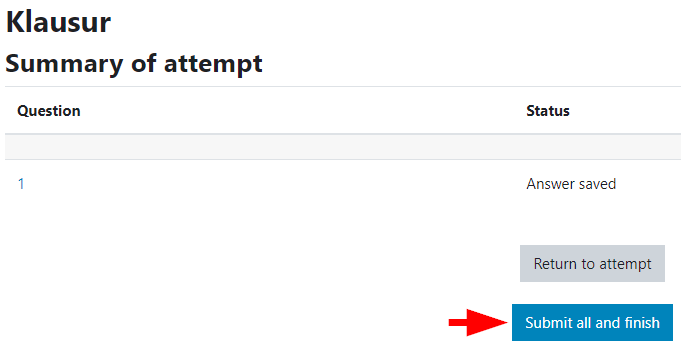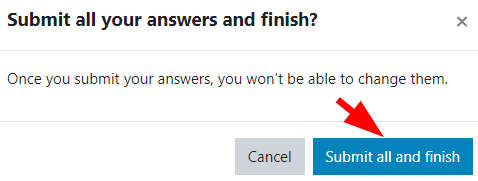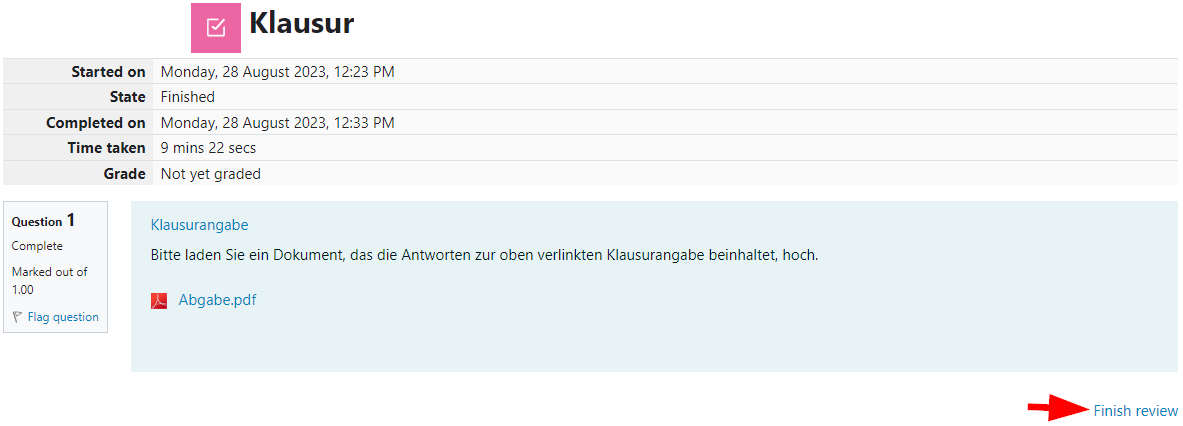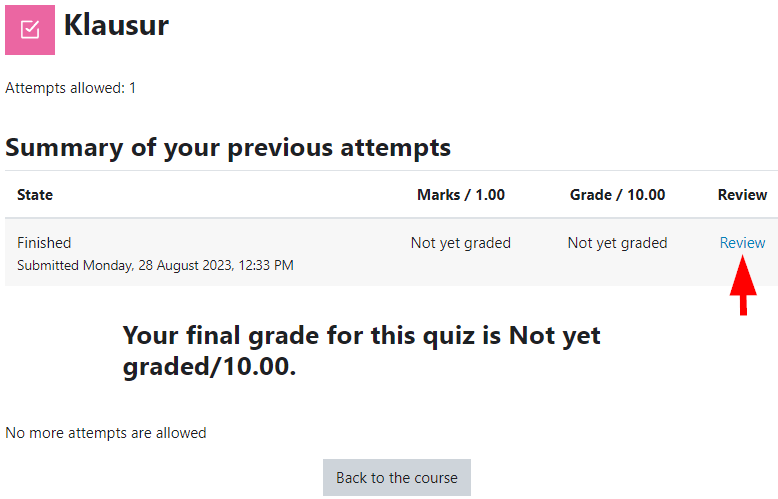Moodle Courses
Information about Moodle courses.
Access Moodle Courses
If you see a Moodle icon in myJKU for one of your courses, there is a corresponding Moodle course. However, you may not be able to access it after clicking on the icon:
- Course instructors have the option to hide courses from students. This means that on one hand, the course is probably still being prepared before being accessible online, or the course is no longer available.
- If you have questions about the availability of your course, please contact the course instructor or the corresponding institute.
Most Moodle courses are only available for one semester. Please remember, at the end of the semester, to back up your course materials local.
Enrolment
Enrolment in the Moodle course for a course takes place automatically on the basis of the KUSSS assignment.
If it is a Moodle course that does not have a corresponding course in KUSSS, clicking on the course you wish to enroll in and you will be asked to enter an Enrolment key. You can obtain this code from your teacher or the responsible institution. Enter the code once you will be officially enrolled and will have access to the materials.
Unsubscribe
If you withdraw from a course in KUSSS (or you are dropped from the course), access to the Moodle course will be automatically deactivated.
Search
Click on the course in myJKU and then on the Moodle icon to go directly to the Moodle course. The prerequisite is that the Moodle course be released for students by the instructor.
If it is a Moodle course without a corresponding course in KUSSS, it is best to search for the title of the Moodle course in Moodle under "All courses". A list of available courses will be displayed from which you can choose.
All courses you are already enrolled in can be found in Moodle at the top under "My Courses".
I don't see any courses in Moodle, but I am already assigned in KUSSS.
- Please make sure that you have logged in with your JKU Account beginning with "k" (as in myJKU) and not with the JKU Account you used for data collection (starting with "v").
- In Moodle, a single sign-on solution is used for the login, which is why there is no classic logout button. To log in again, please close the browser completely and open it again. You can also use a private window.
- Furthermore, it is possible that the Moodle course is not yet available to students.
Upload document in an essay question in a quiz
The procedure describes a quiz with standard settings and may therefore differ in reality.
- Click on "Attempt quiz".
- The exam information is linked in the description of the question. Open the exam information with a right click on the link "Klausurangabe" > "Open link in new tab" or "Open link in new window". (If you open the exam information by clicking on "Klausurangabe", it will appear in the same browser window and tab and you will have to go back one step in the browser to get back to the quiz).
- The file to be submitted can be dragged and uploaded by file selection or by drag & drop into the field provided.
- Click on the file selection symbol to open a new window. Select a file under "Select file" with the file selection familiar from the operating system and upload it by clicking on "Upload this file".
- Click on the file selection symbol to open a new window. Select a file under "Select file" with the file selection familiar from the operating system and upload it by clicking on "Upload this file".
- After uploading your response file, click on "Finish attempt ...".
- Then you have to confirm twice by clicking on "Submit all and finish".
- View after finishing the attempt:
Click on "Finish review" to get to the following final view. Click on "Review" to return to the above view.