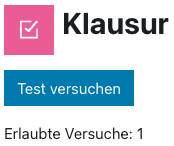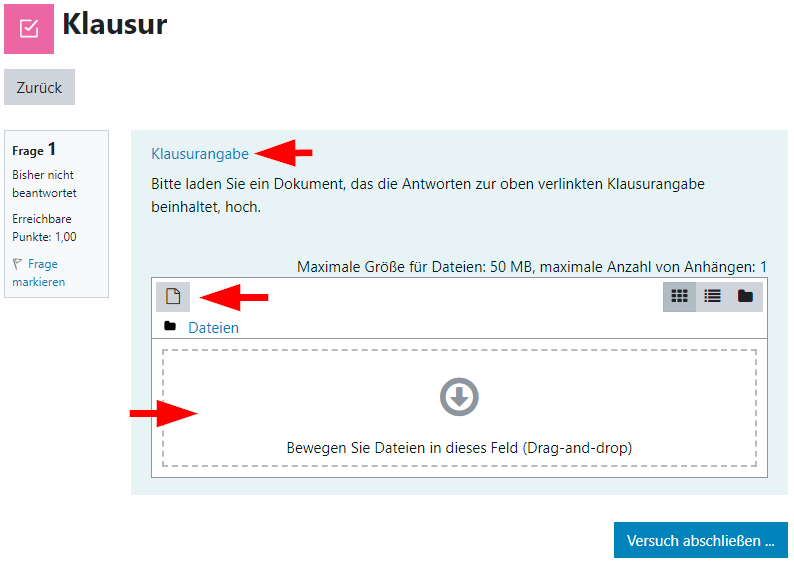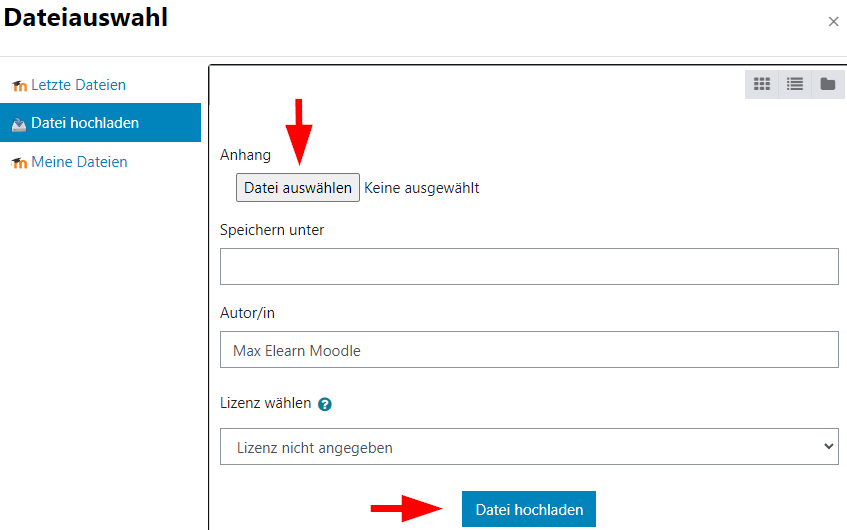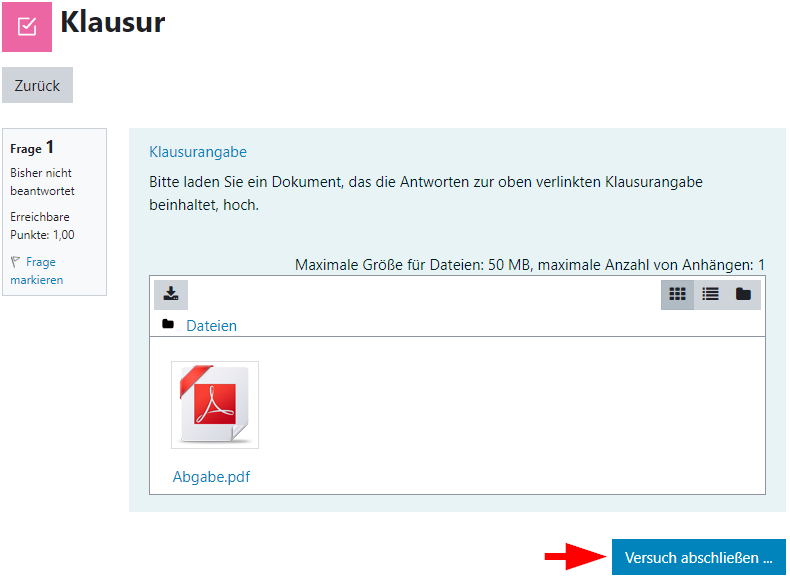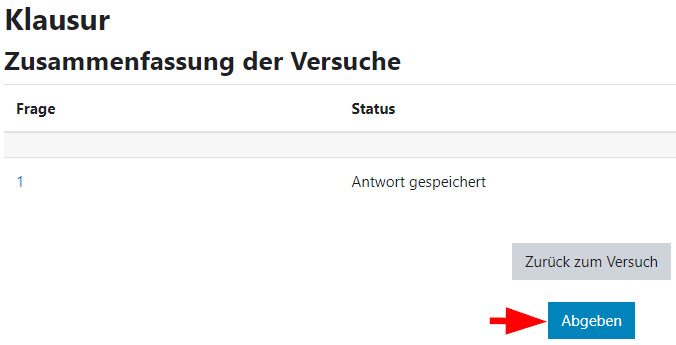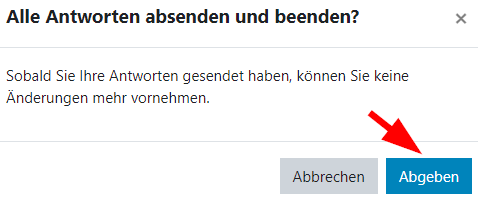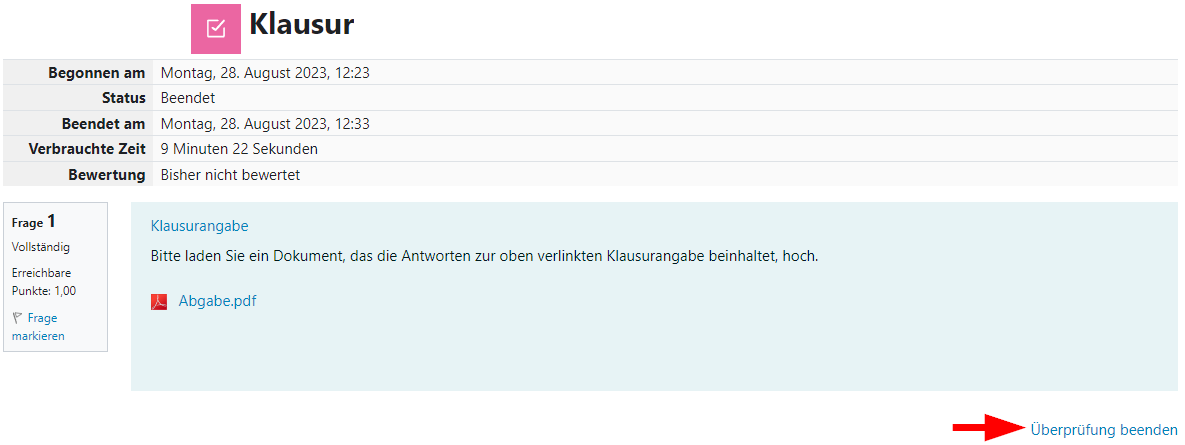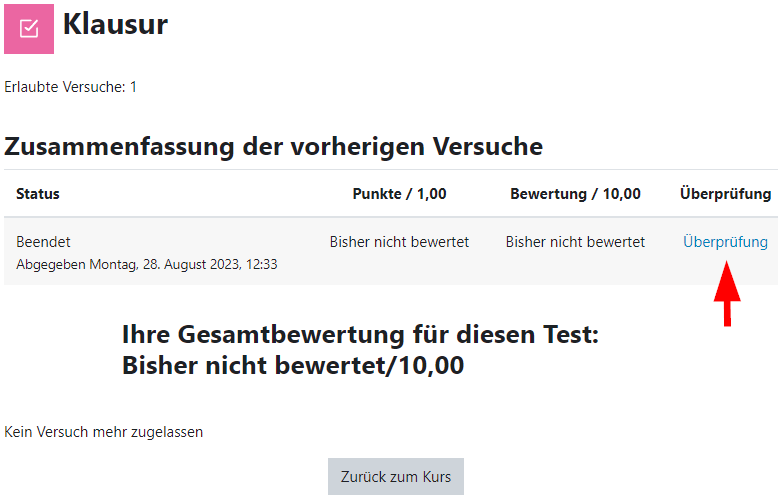Moodle Kurse
Informationen rund um Moodle Kurse.
Zugriff Moodle Kurse
Falls du in myJKU ein Moodle Icon bei einer deiner Lehrveranstaltungen siehst, gibt es einen entsprechenden Moodle Kurs dazu. Es kann sein, dass du nach dem Klick auf das Icon aber nicht darauf zugreifen kannst:
- Die LV-Leitung hat die Möglichkeit Kurse für Studierende auszublenden. D. h., es kann einerseits sein, dass der Kurs noch vorbereitet wird, bevor er zur Verfügung gestellt wird oder der Kurs steht mittlerweile nicht mehr zur Verfügung.
- Solltest du Fragen zur Verfügbarkeit deiner Kurse haben, wende dich bitte an die LV-Leitung oder das entsprechende Institut.
Die meisten Moodle Kurse stehen nur ein Semester lang zur Verfügung. Bitte denk daran, mit Ende des Semesters deine Kursunterlagen lokal zu sichern.
Einschreibung
Die Einschreibung in den Moodle Kurs zu einer Lehrveranstaltung erfolgt automatisch auf Basis der KUSSS Zuteilung.
Handelt es sich um einen Moodle Kurs ohne entsprechende Lehrveranstaltung im KUSSS, wirst du nach einem Klick auf den gewünschten Kurs aufgefordert, den Einschreibeschlüssel einzugeben. Diesen erhältst du von der LV-Leitung oder vom zuständigen Institut. Nach einmaliger Eingabe des Einschreibeschlüssels bist du in den Kurs eingeschrieben und hast Zugriff auf alle angebotenen Materialien.
Abmeldung
Wenn du dich von der Lehrveranstaltung im KUSSS abmeldest (oder von der Lehrveranstaltung abgemeldet wirst), wird der Zugriff auf den Moodle Kurs automatisch deaktiviert.
Suche
Klicke in myJKU auf die Lehrveranstaltung und dann auf das Moodle Icon , um direkt zum Moodle Kurs zu gelangen. Voraussetzung dafür ist, dass der Moodle Kurs von der LV-Leitung bereits für Studierende freigegeben wurde.
Handelt es sich um einen Moodle Kurs ohne entsprechende Lehrveranstaltung im KUSSS, such am besten im Moodle oben unter "Alle Kurse" nach dem Titel des Moodle Kurses. Es wird eine Liste der verfügbaren Kurse angezeigt, aus der du wählen kannst.
Alle Kurse, in die du bereits eingeschrieben bist, findest du im Moodle oben unter "Meine Kurse".
Ich sehe keine Kurse im Moodle, bin aber im KUSSS bereits zugeteilt.
- Bitte stelle sicher, dass du dich mit deinem JKU Account beginnend mit "k" eingeloggt haben (wie in myJKU) und nicht mit dem JKU Account, den du zur Datenerfassung verwendet hast (beginnend mit "v").
- Im Moodle wird für den Login eine Single Sign On Lösung verwendet, weshalb es keinen klassischen Logout-Button gibt. Um sich erneut anmelden zu können, schließe bitte den Browser vollständig und öffne ihn erneut. Du kannst auch ein privates Fenster verwenden.
- Weiters ist es möglich, dass der Moodle Kurs den Studierenden noch nicht zur Verfügung steht.
Dokument bei einer Freitextfrage in einem Test hochladen
Die Vorgehensweise beschreibt einen Test mit Standardeinstellungen und kann daher in der Realität abweichen.
- Klicke auf "Test versuchen".
- Die Klausurangabe ist in der Beschreibung der Frage verlinkt. Öffne die Klausurangabe mit einem Rechtsklick auf den Link "Klausurangabe" > "Link in neuem Tab öffnen" oder "Link in neuem Fenster öffnen". (Wird die Klausurangabe durch einen Klick auf "Klausurangabe" geöffnet, erscheint diese im gleichen Browserfenster und -tab und du musst anschließend im Browser einen Schritt zurück gehen, um wieder zum Test zu gelangen.)
- Die abzugebende Datei kann per Dateiauswahl oder per Drag & Drop in das dafür vorgesehen Feld hineingezogen und hochgeladen werden.
- Bei Klick auf das Symbol für die Dateiauswahl öffnet sich ein neues Fenster. Wähle unter "Datei auswählen" eine Datei mit der vom Betriebssystem gewohnten Dateiauswahl aus und lade diese mittels Klick auf "Datei hochladen" hoch.
- Bei Klick auf das Symbol für die Dateiauswahl öffnet sich ein neues Fenster. Wähle unter "Datei auswählen" eine Datei mit der vom Betriebssystem gewohnten Dateiauswahl aus und lade diese mittels Klick auf "Datei hochladen" hoch.
- Nach dem Upload deiner Antwort-Datei klicke auf "Versuch abschließen ..."
- Anschließend musst du noch zweimal mit Klick auf "Abgeben" bestätigen.
- Ansicht nach Beenden des Versuchs:
Mit Klick auf "Überprüfung beenden" kommst du zur folgenden Abschlussansicht. Klicke auf "Überprüfung" um wieder auf obige Ansicht zurückzugelangen.