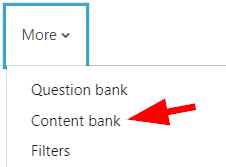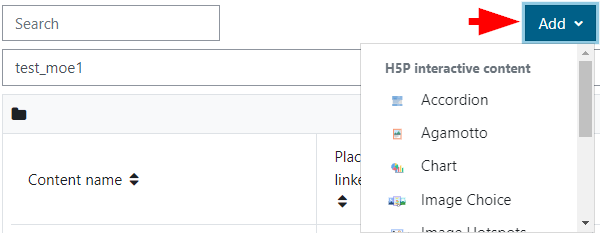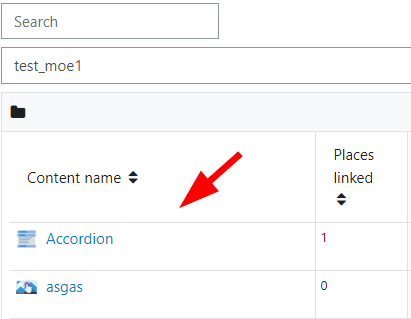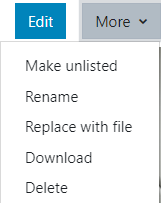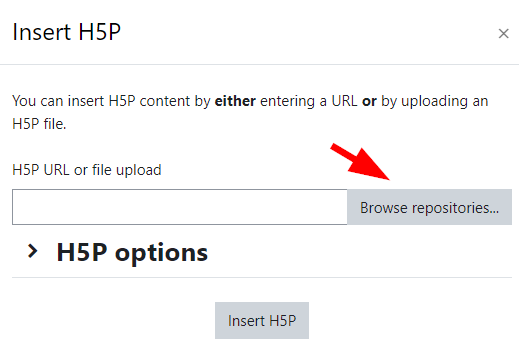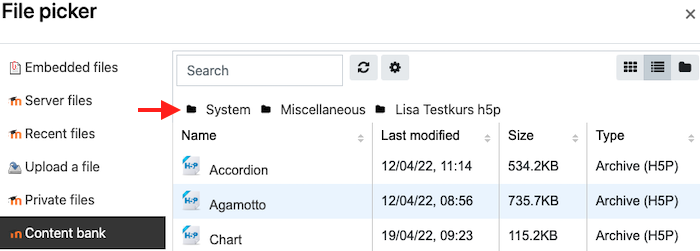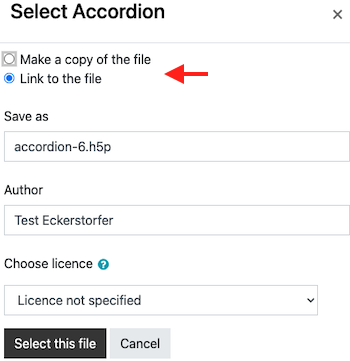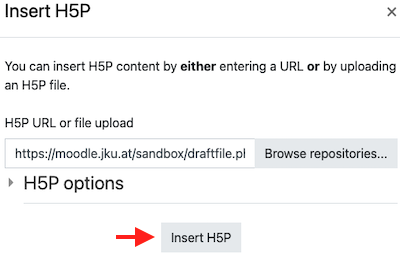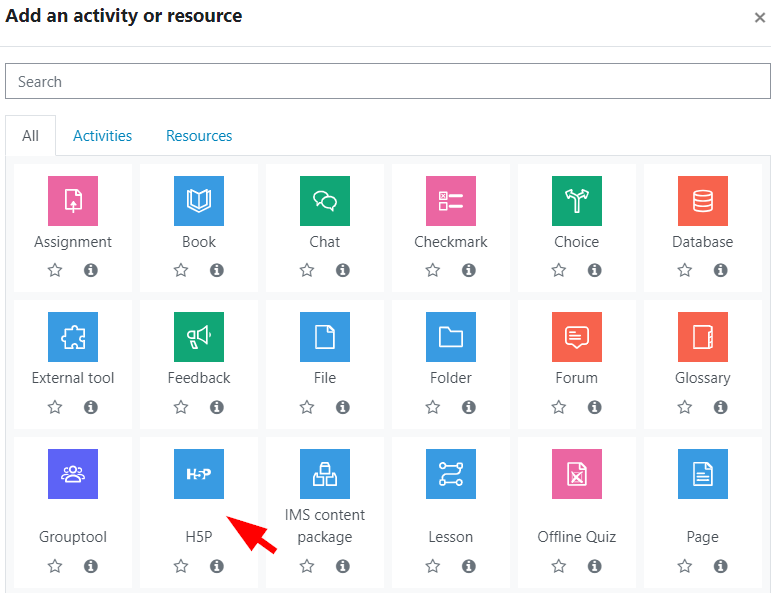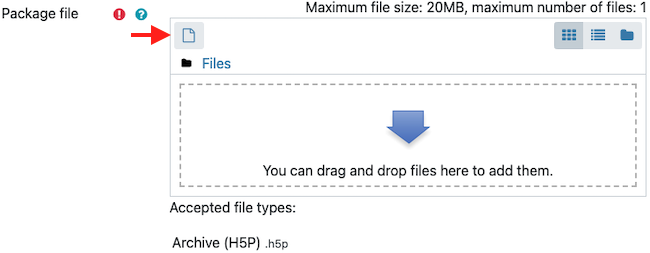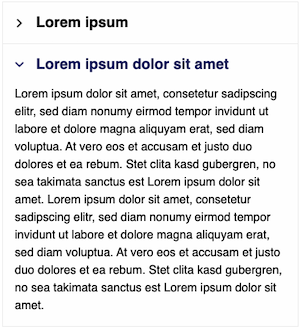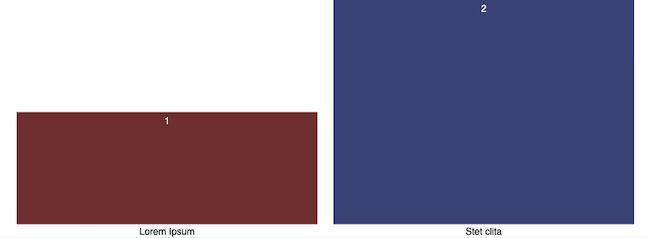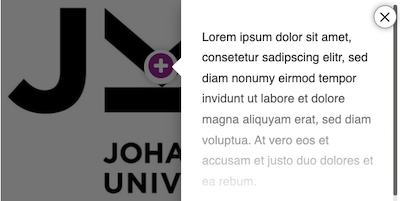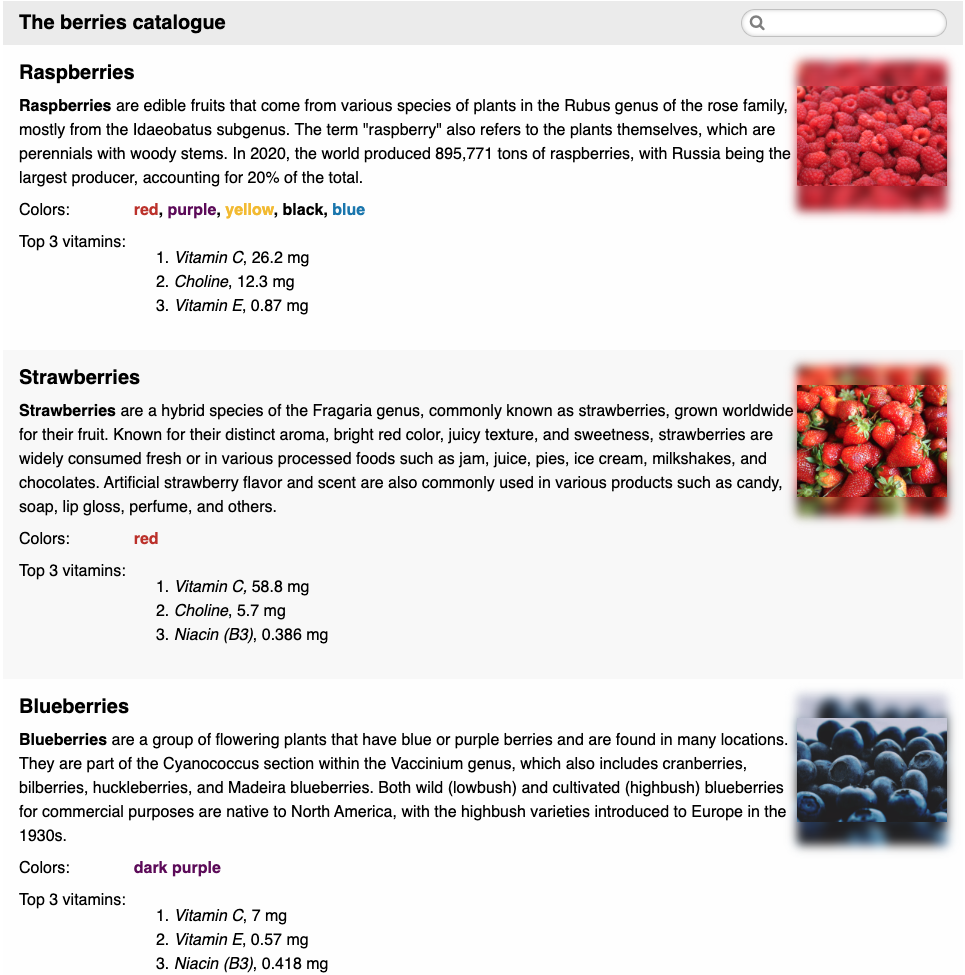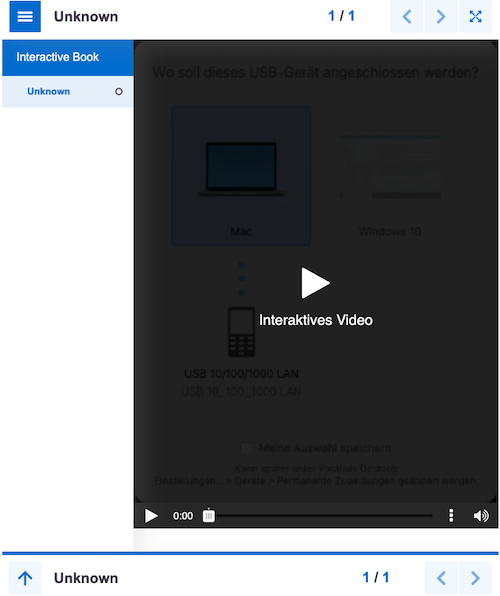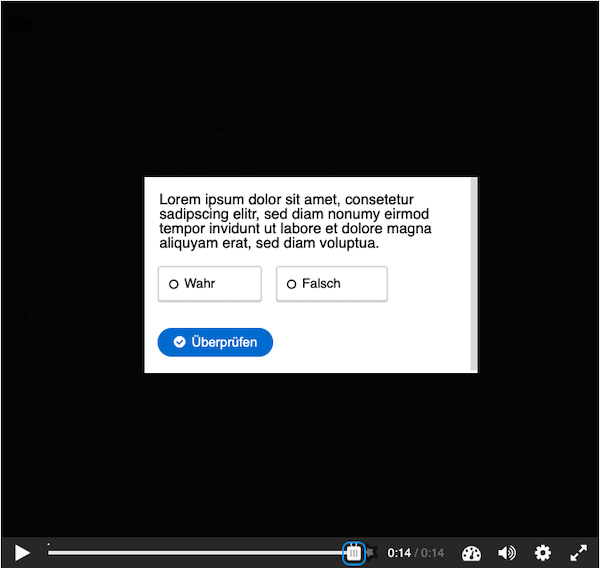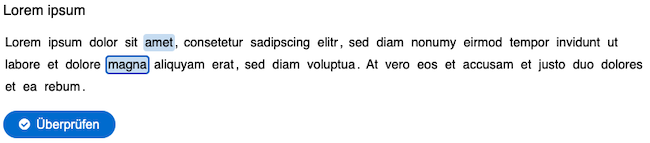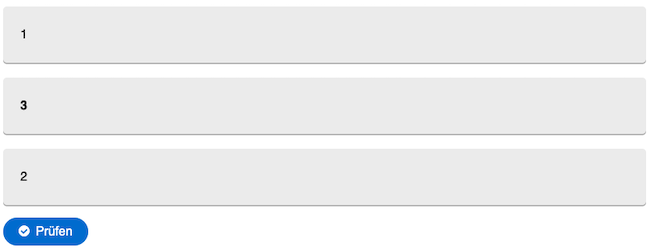H5P
H5P stands for HTML5 Package and is used to create interactive learning content.
Create H5P content
- Go to the desired Moodle course.
- In the menu bar click on "More" and then on "Content bank". People with editing rights ("Teacher", "Tutor", etc.) in the course will see all H5P content there that someone has created in that course.
- Select the desired content type from the drop-down menu "Add" to create a new H5P content. Details about te available content types can be found below.
Edit/delete H5P content
Click edit directly on the included H5P content or click the desired H5P content in the contentbank.
- You can edit the content using the "Edit" button.
- Using the gear wheel menu at the top right, you can, among other things, adjust the title (displayed in the list) or delete the H5P content. If you "Make unlisted" an H5P content, then it will be displayed to all persons with editing rights with the note "Hidden". Students may receive an error message in the course.
As in other areas of Moodle, anyone with editing rights ("Teacher", "Tutor", etc.) can also see hidden H5P content and can edit and delete H5P content.
Make H5P content available to students
You can provide H5P content via the special H5P activity or anywhere via the editor. If you want to provide H5P content where attempts should be saved and graded, this is only possible via the H5P activity.
H5P must not be used for grade-relevant checks, because in the HTML code the answers deposited as correct can be seen.
H5P content types
The following H5P content types are available on JKU Moodle:
- Accordion: Create an accordion to structure content.
- Agamotto: Provide multiple images to compare and explore interactively.
- Branching Scenario: A branching scenario content type allowing users to create dilemmas, self paced learning scenarios and other types of adaptive learning.
- Chart: Easily create pie charts and bar graphs.
- Image Choice: Create an image selection question.
- Image Hotspots: Mark hotspots on an image. Hotspots can contain text, images, and videos.
- Image Juxtaposition: Compare two images interactively.
- Information Wall: Present structured lists of information that can be filtered.
- Interactive Book: It allows you to assemble a book from various interactive content types such as interactive videos and image hotspots on multiple pages. We recommend using only the content types listed on this page, as we have tested them accordingly.
- Interactive Video: Add multiple-choice and cloze questions, pop-up texts and other types of interactions to your Opencast videos.
- Mark the Words: This type of question allows you to create a task in which certain words must be marked.
- Sort the Paragraphs: Create a task that requires sorting text and paragraphs.