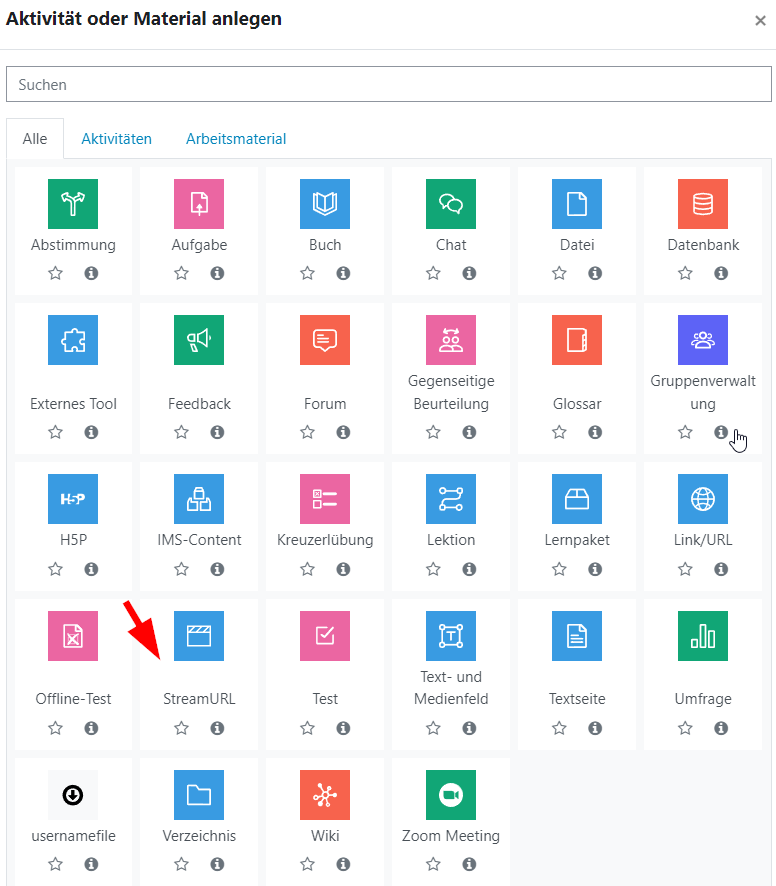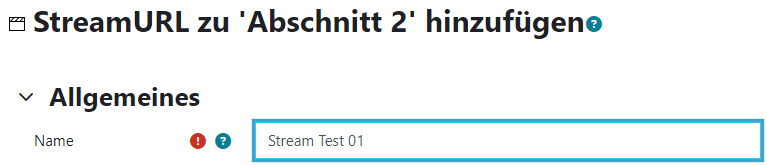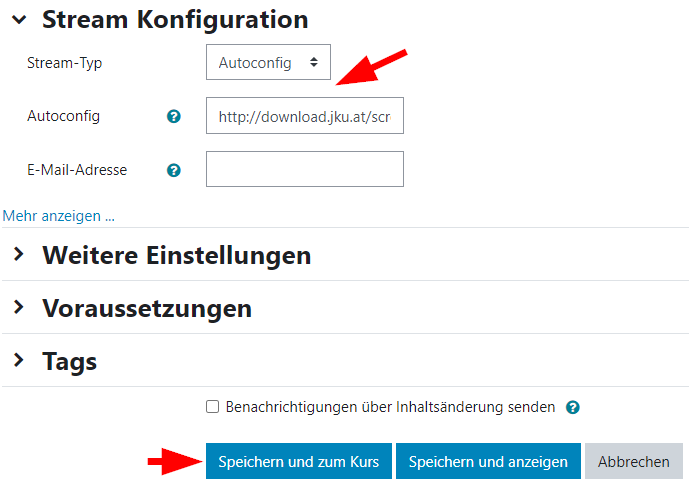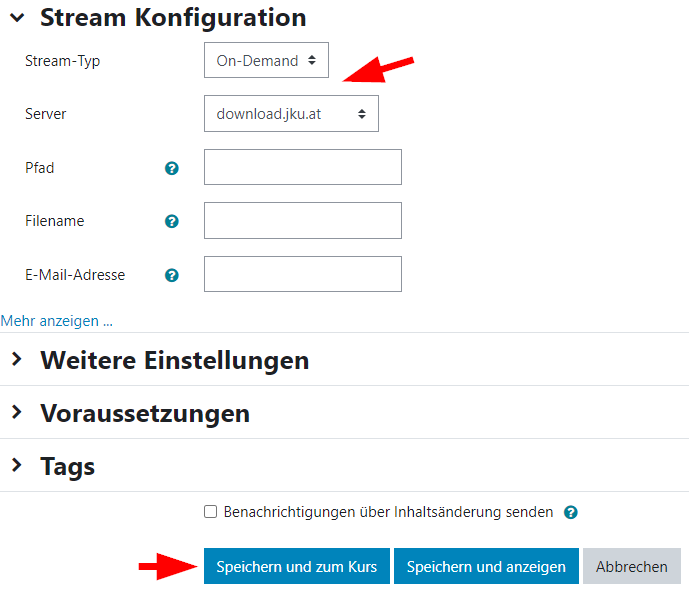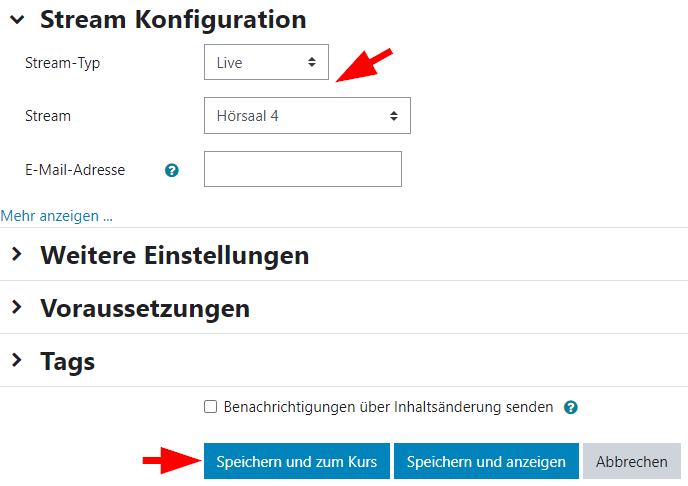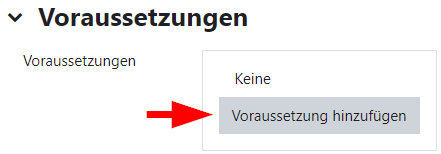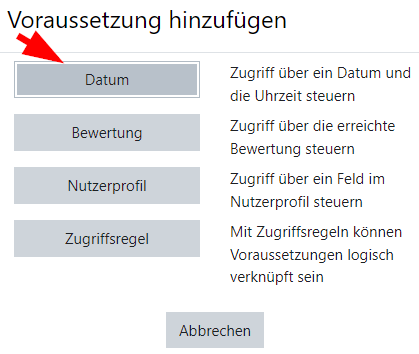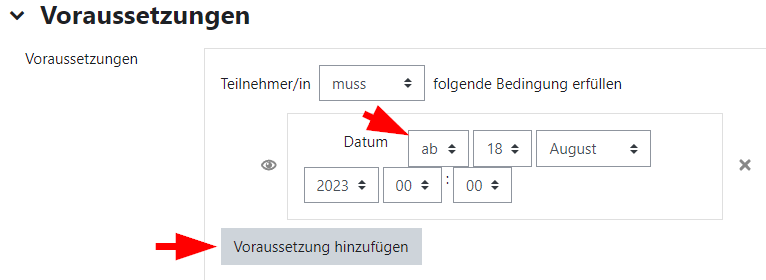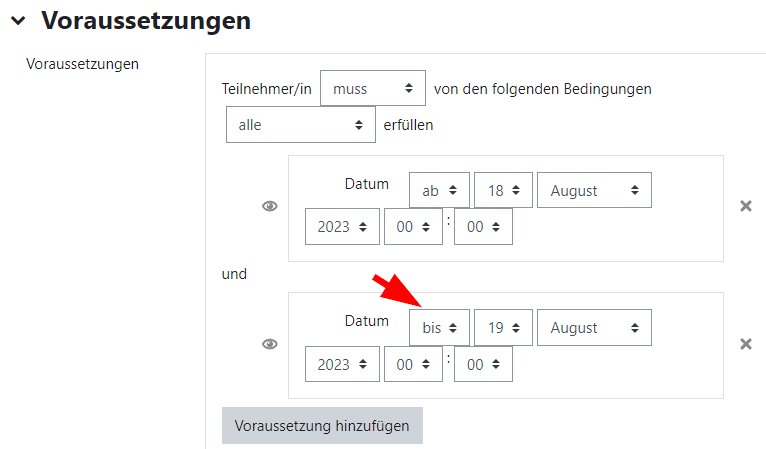StreamURL
Über dieses Arbeitsmaterial können Videos vom JKU Video Manager, von Opencast und auch Livestreams aus diversen Hörsälen in Ihren Moodle Kurs eingebunden werden.
- Klicken Sie im gewünschten Moodle Kurs im Bearbeitungsmodus auf "Aktivität oder Material anlegen" und wählen Sie "StreamURL".
- Unter "Allgemeines" > "Name" vergeben Sie einen Namen für den Stream. Dieser wird im Kurs angezeigt.
- Darunter können Sie in der "Stream Konfiguration" zwischen verschiedenen Stream-Typen wählen:
Stream-Typ "Autoconfig" → JKU Video Manager
Dieser Stream-Typ ist für Videos, die im JKU Video Manager hochgeladen wurden.
Standardmäßig ist unter "Stream-Konfiguration" der Stream-Typ "Autoconfig" eingestellt. Bitte kopieren Sie den Link, der Ihnen im JKU Video Manager angezeigt wird, in das Feld "Autoconfig". Beispiellink: http://download.jku.at/screencast/im/ELEARN/Testvideo-StreamURL_-_20200615_095841_13.mp4 oder streamcfg://download.jku.at/org/2sg/3Go/Test202020_21.mp4
Speichern Sie ganz unten mittels "Speichern und zum Kurs" oder "Speichern und anzeigen".
Sollten Sie unter Voraussetzungen die Verfügbarkeit des Streams zeitlich einschränken wollen, sehen Sie bitte Stream-Typ "Live" an.
Stream-Typ "On-Demand"
Stellen Sie unter "Stream-Konfiguration" oben den Stream-Typ auf "On-Demand" und wählen unter "Server" den korrekten Server aus.
Wie Sie die restlichen Felder befüllen, entnehmen Sie bitte dem Beispiellink zum Video oder den Fragezeichen neben den einzelnen Feldern.
Der Pfad darf nur Ziffern, Buchstaben, Unterstriche und Slashes enthalten. Es dürfen daher keine Leerzeichen also %20 verwendet werden.
http://download.jku.at/screencast/im/ELEARN/Testvideo-StreamURL_-_20200615_095841_13.mp4
Server: download.jku.at
Pfad: screencast/im/ELEARN
Dateiname: Testvideo-StreamURL_-_20200615_095841_13
Stream Typ: MP4
Speichern Sie ganz unten mittels "Speichern und zum Kurs" oder "Speichern und anzeigen".
Sollten Sie unter Voraussetzungen die Verfügbarkeit des Streams zeitlich einschränken wollen, sehen Sie bitte Stream-Typ "Live" an.
Stream-Typ "Live"
Falls es sich um einen Live-Stream aus einem Hörsaal handelt, stellen Sie unter "Stream-Konfiguration" oben den Stream-Typ auf "Live" und unter "Stream" den entsprechenden Raum ein.
Damit nicht durchgehend über die Stream-URL aus diesem Raum gestreamt wird, legen Sie unbedingt eine zeitliche Voraussetzung fest:
- Unter "Voraussetzungen" beschränken Sie bitte die Verfügbarkeit des Streams, indem Sie auf "Voraussetzung hinzufügen" klicken.
- Klicken Sie "Datum" um einen "ab" Zeitpunkt einzustellen.
- Klicken Sie "Voraussetzung hinzufügen" und wählen wieder "Datum". Ändern Sie "ab" auf "bis", um die Verfügbarkeit zu beschränken.
Jetzt ist der Stream nur zwischen den zwei angegeben Zeitpunkten verfügbar.
Wenn Sie einen Zeitraum bis zum Ende eines Tages festlegen möchten, wählen Sie zur besseren Verständlichkeit bitte 23:59 Uhr anstatt 00:00 Uhr.
Speichern Sie ganz unten mittels "Speichern und zum Kurs" oder "Speichern und anzeigen".
Stream-Typ "Opencast"
Falls Sie ein Opencast Video über den Editor in der StreamURL einbinden möchten, stellen Sie unter "Stream-Konfiguration" den Stream-Typ auf "Opencast".
Das Video wird dabei in der Beschreibung eingebunden.