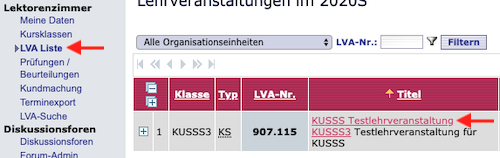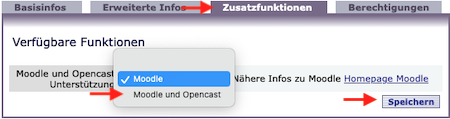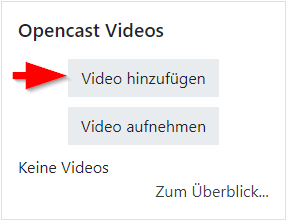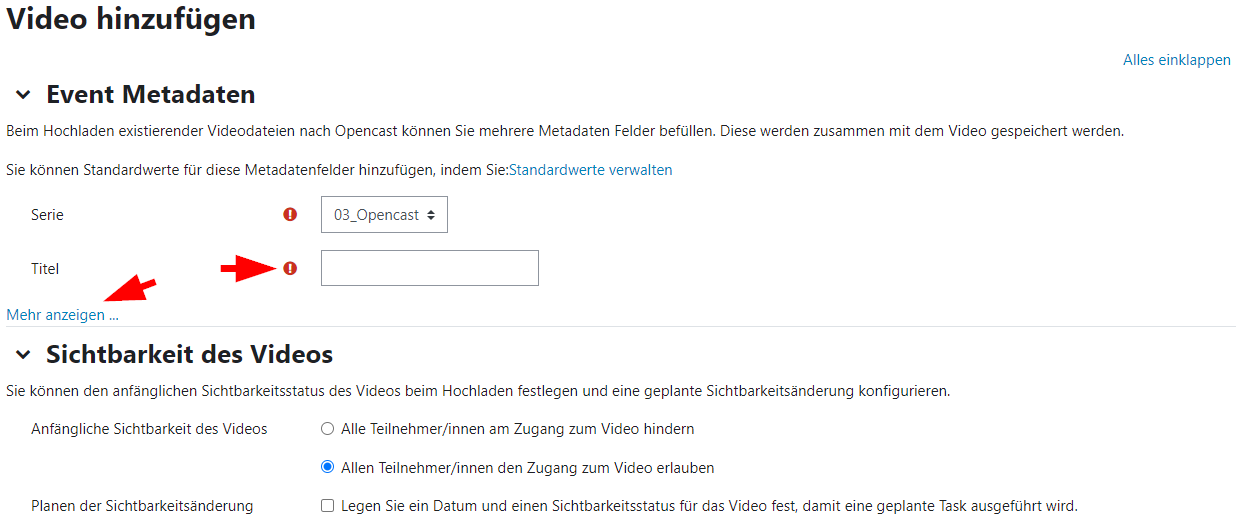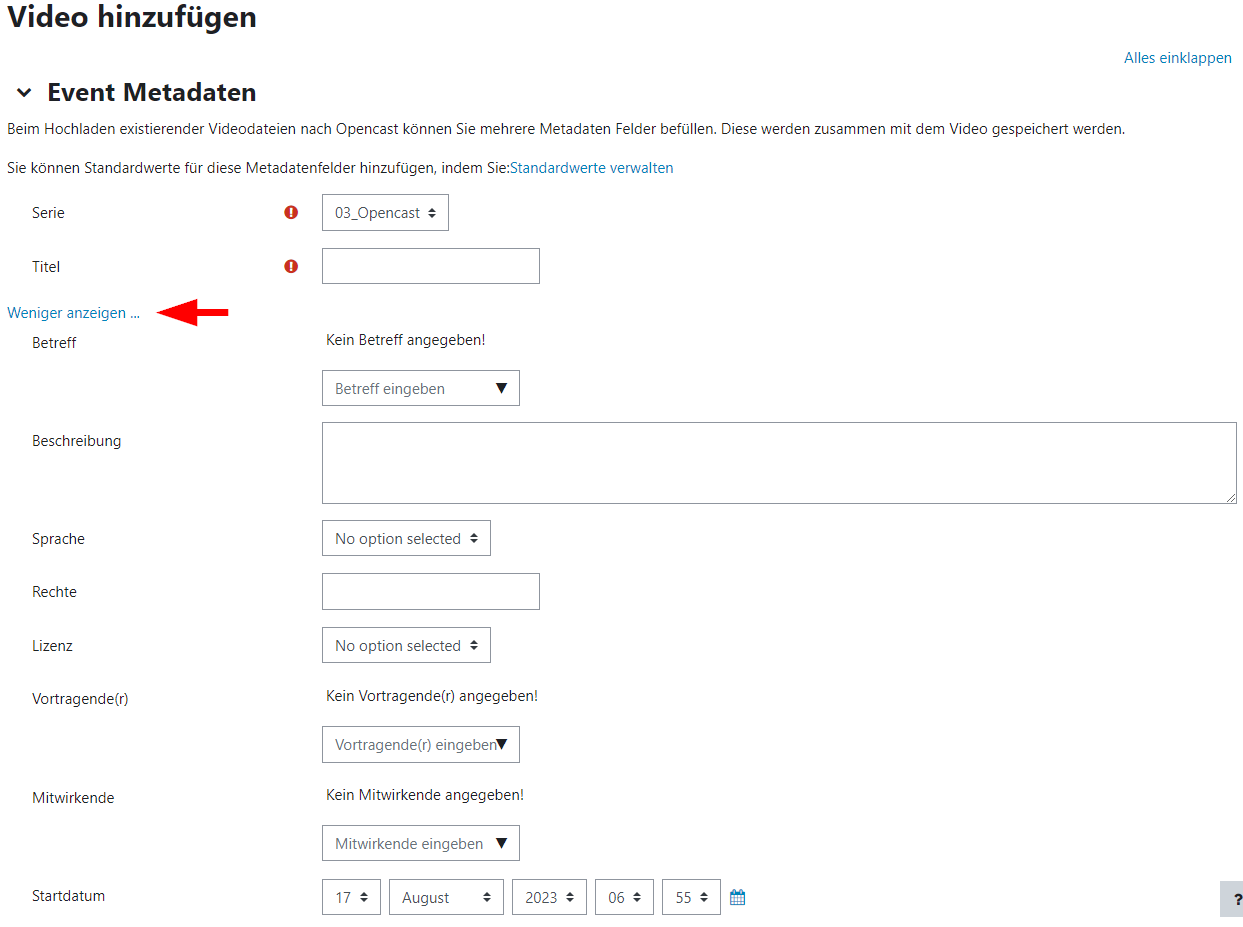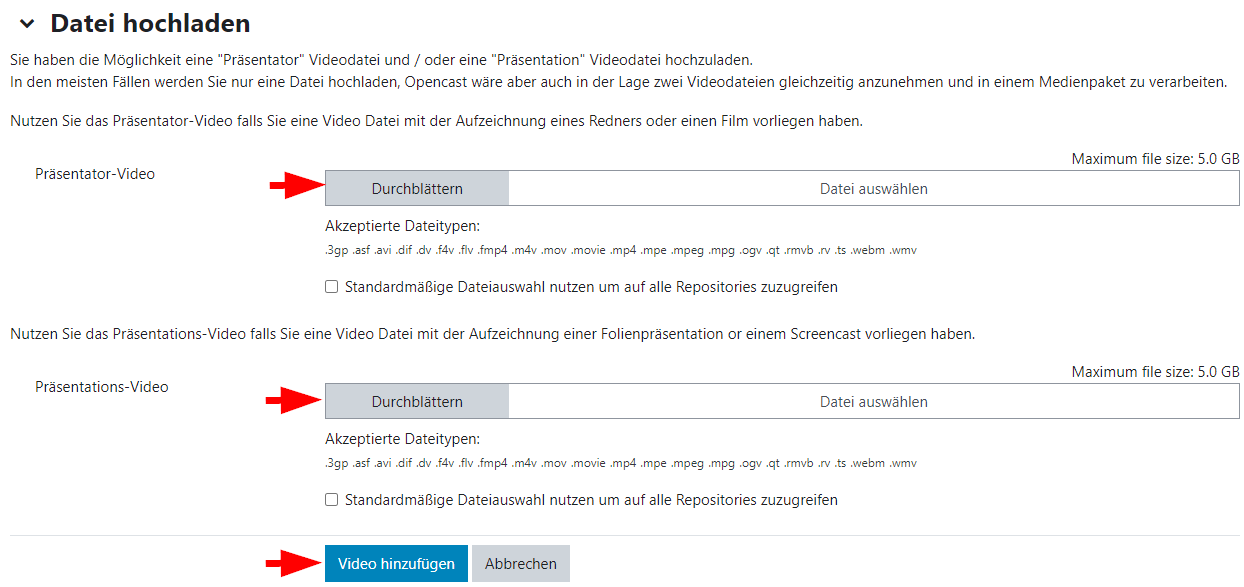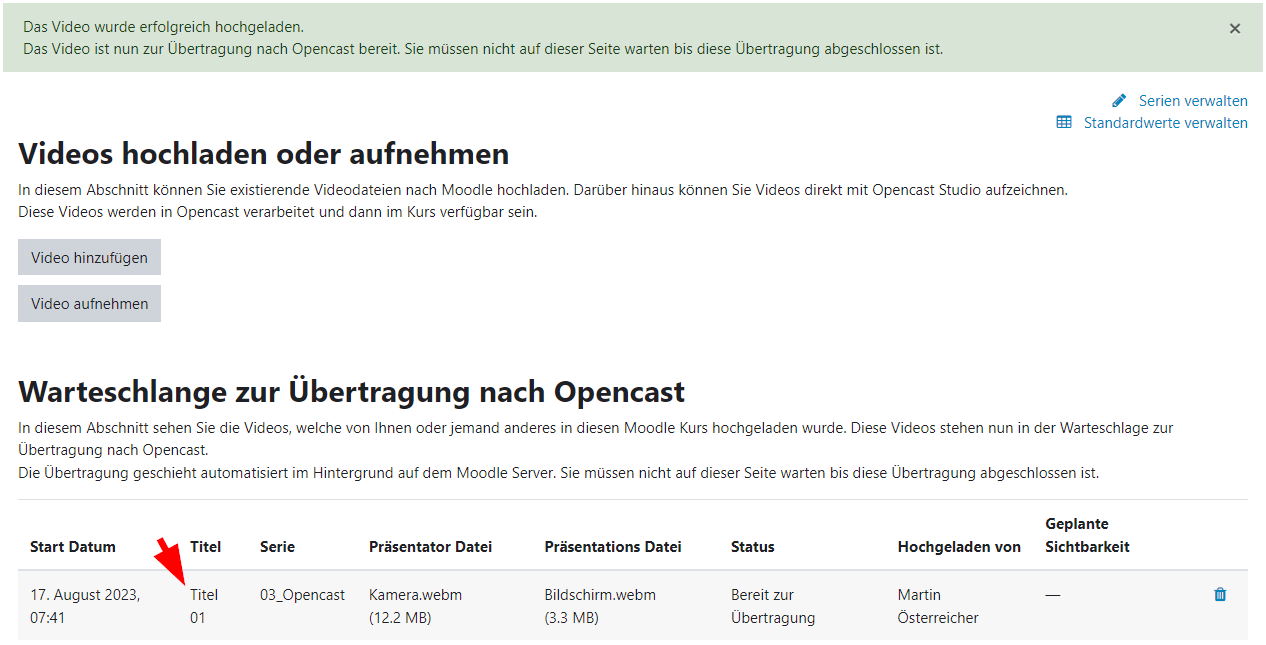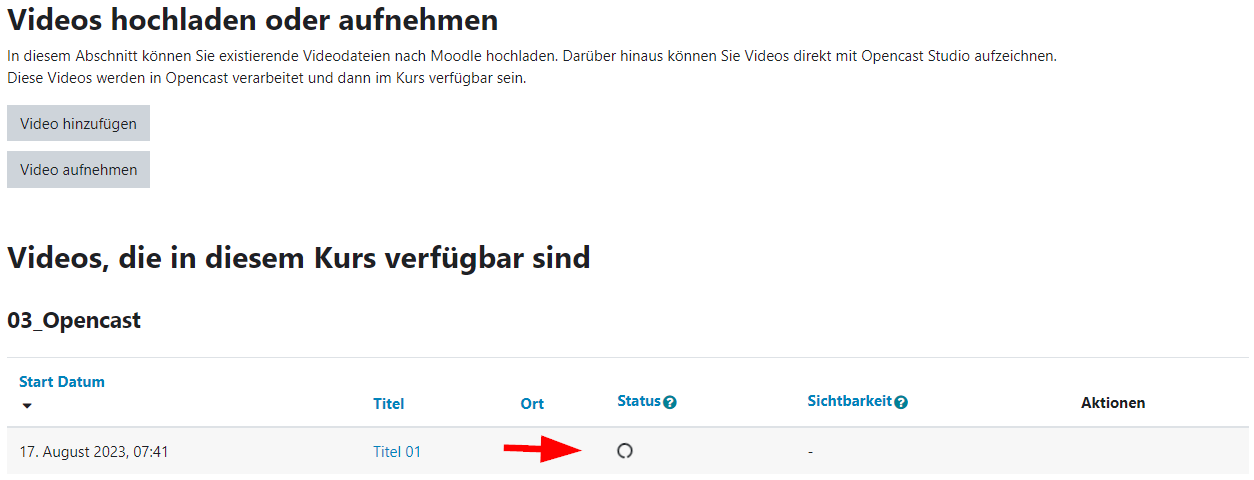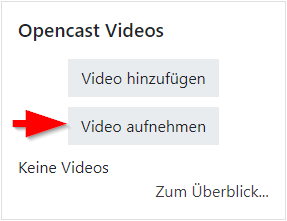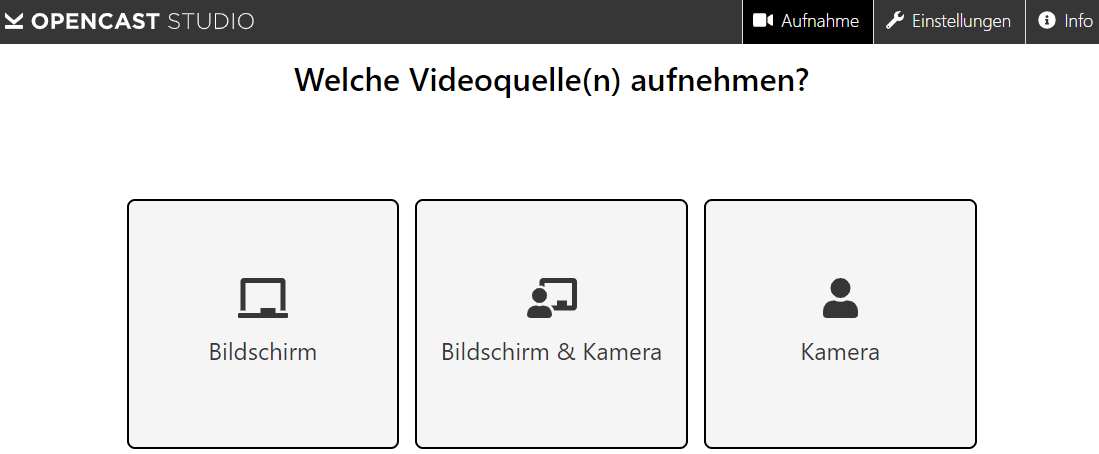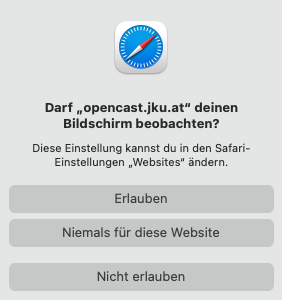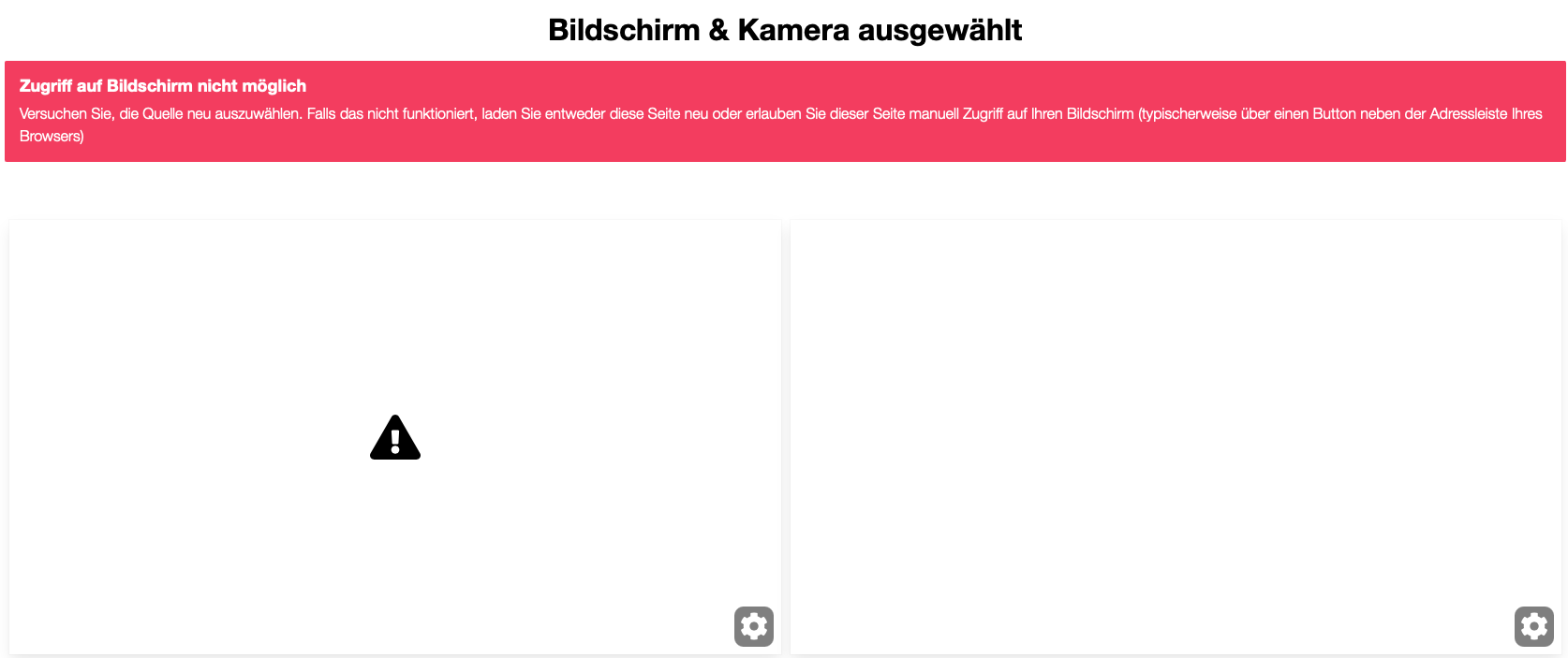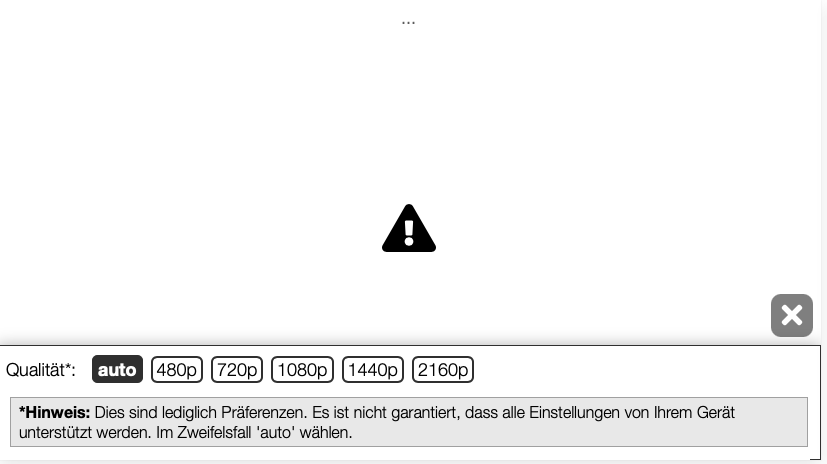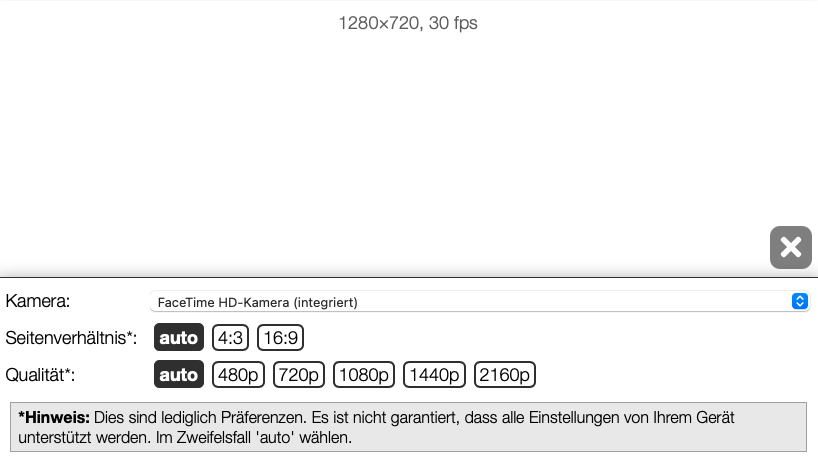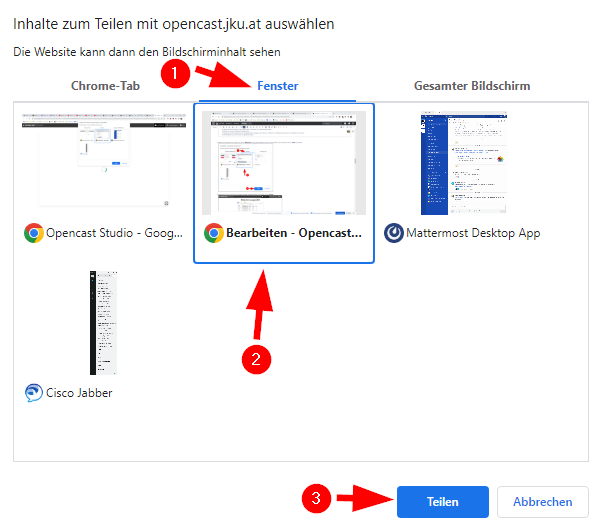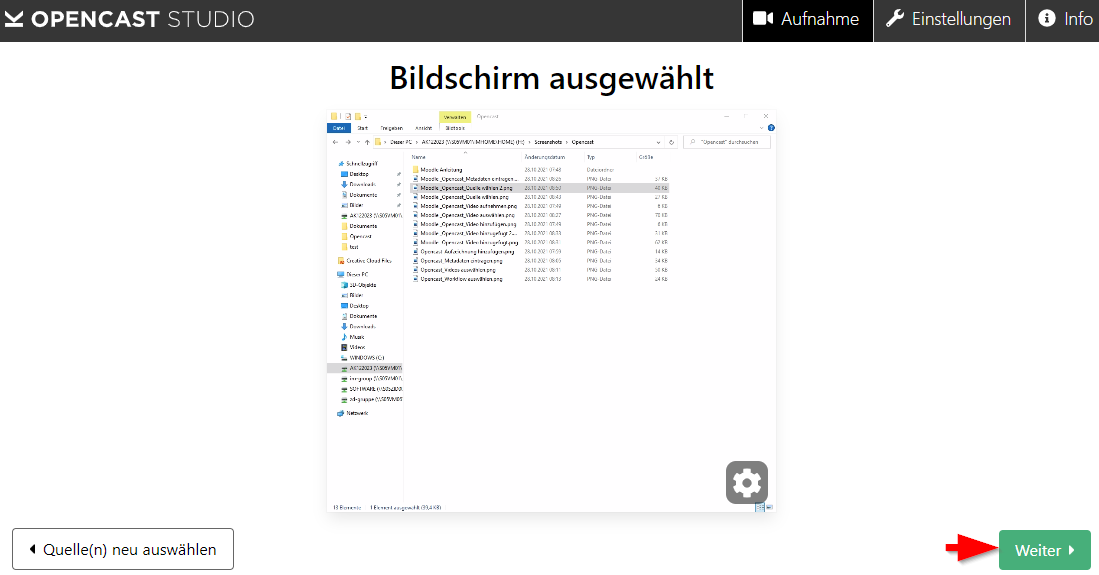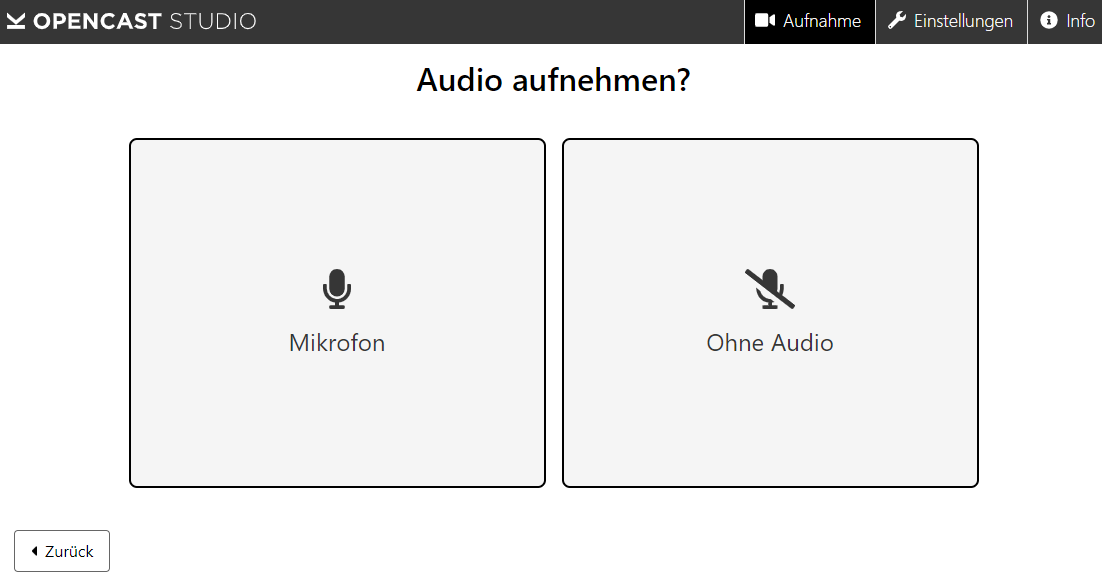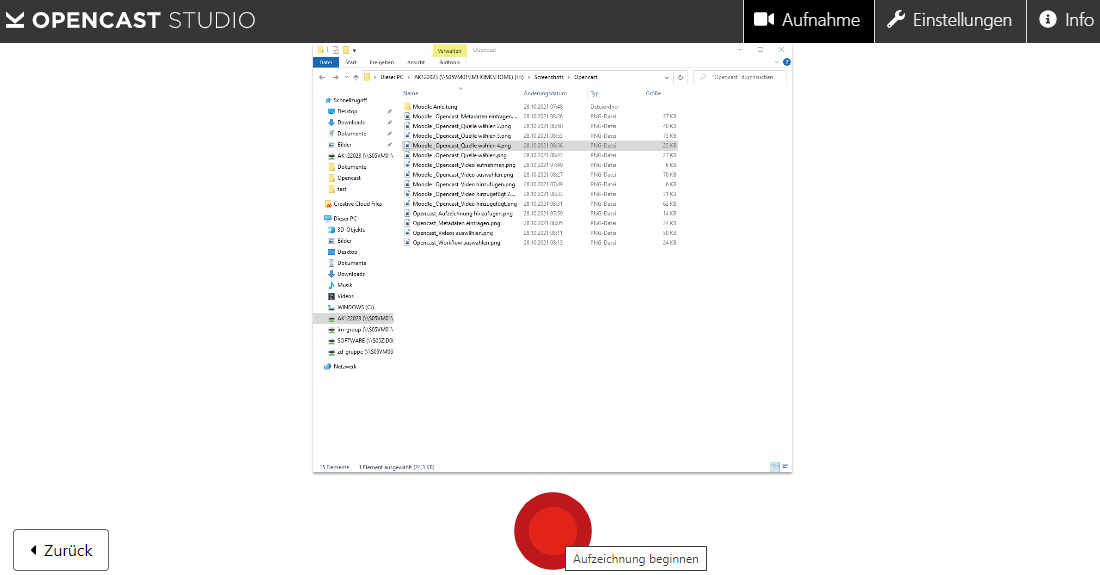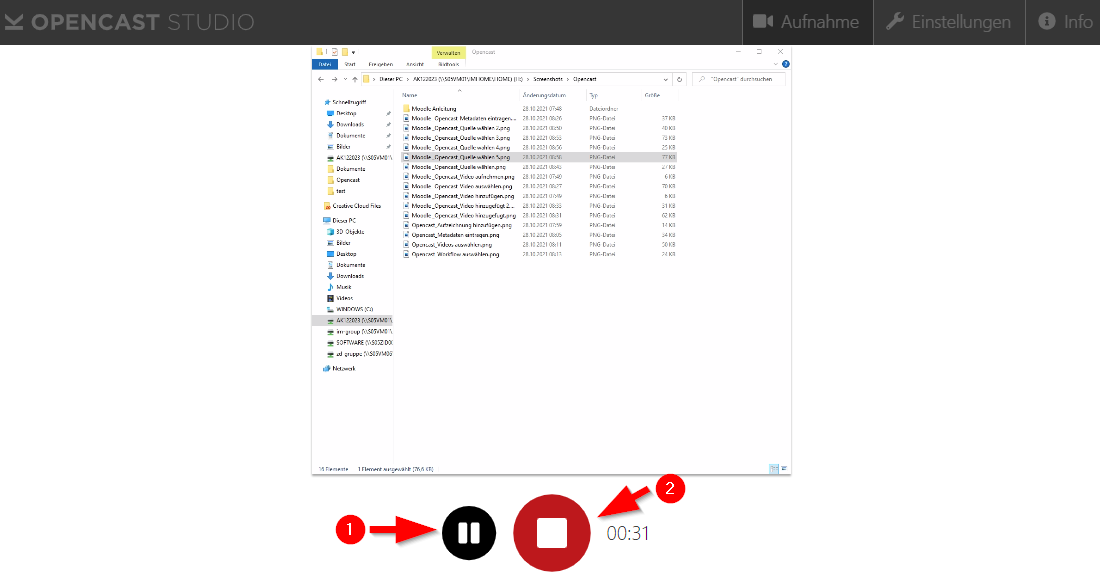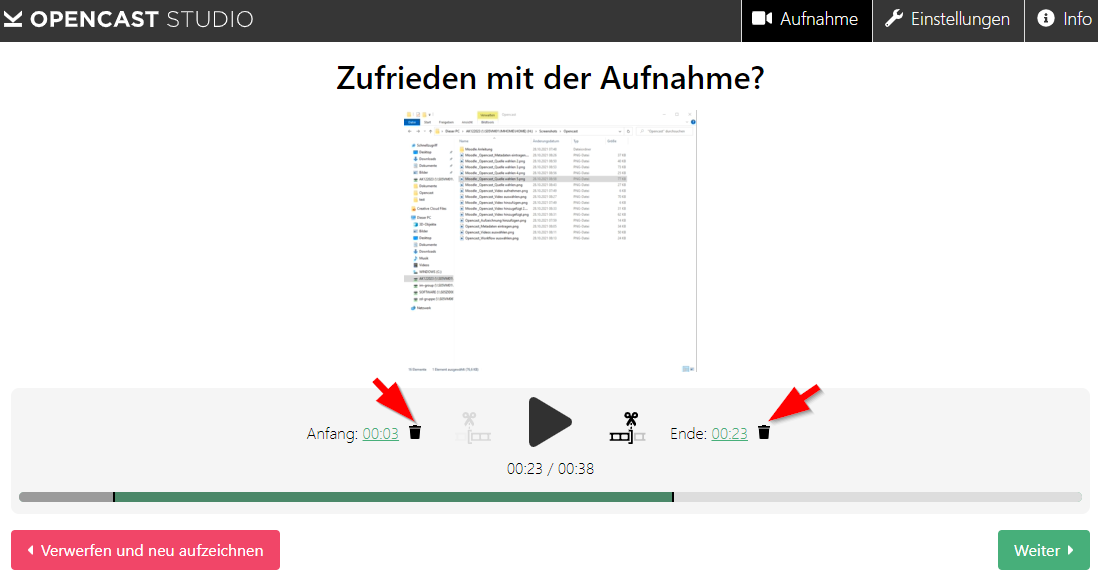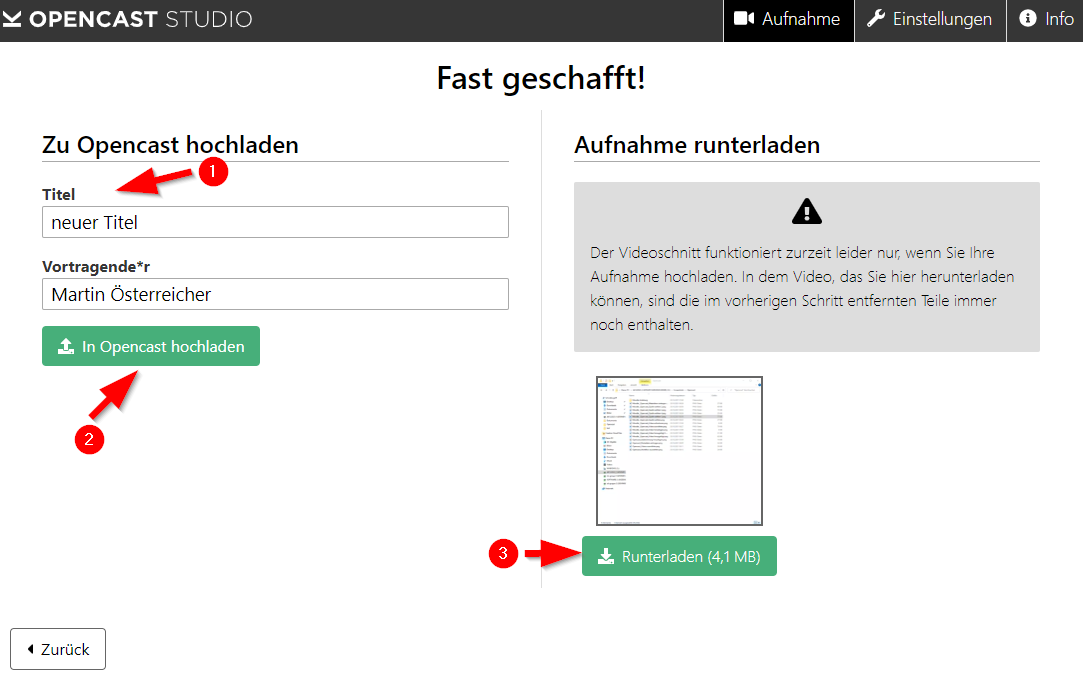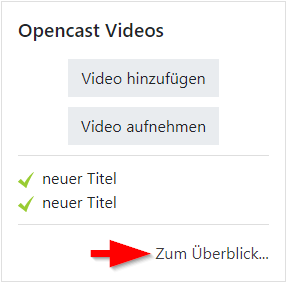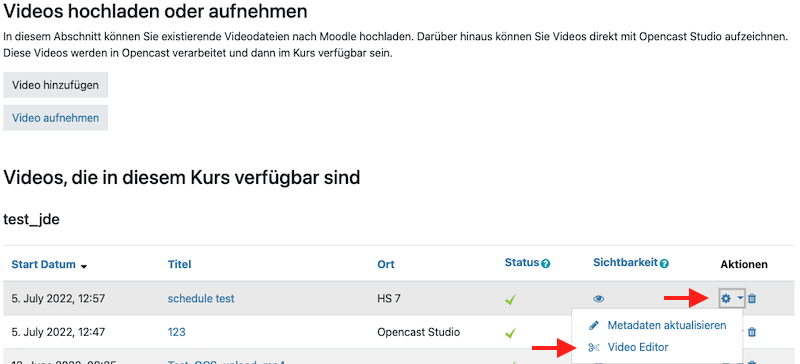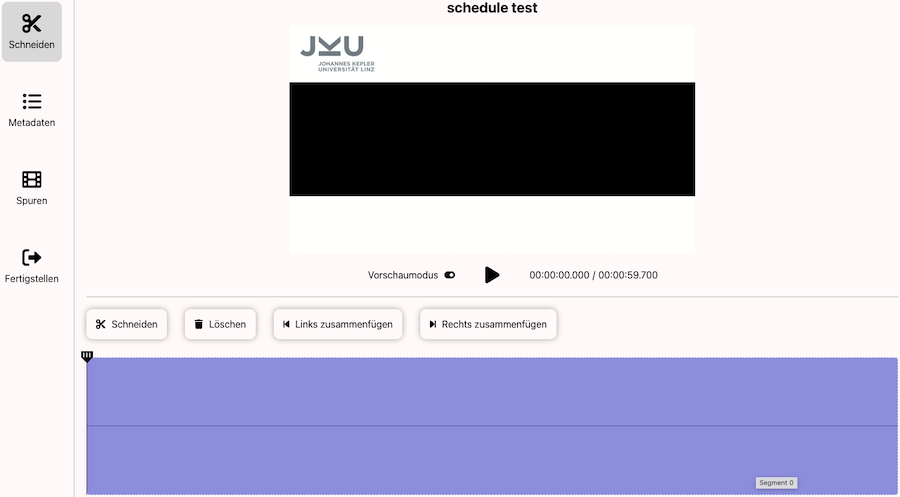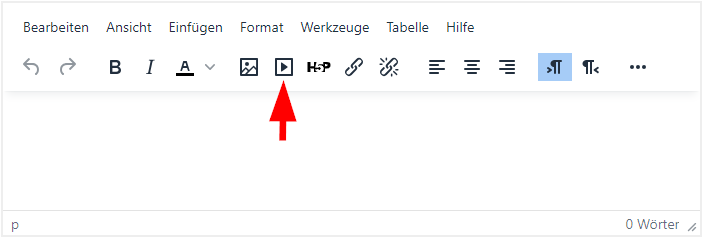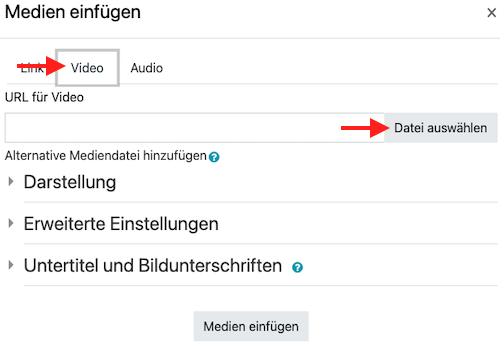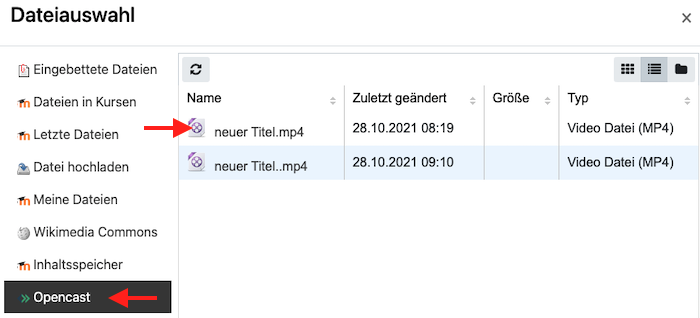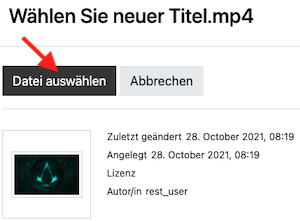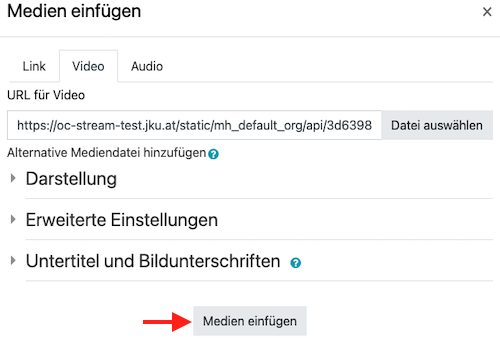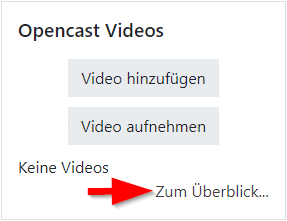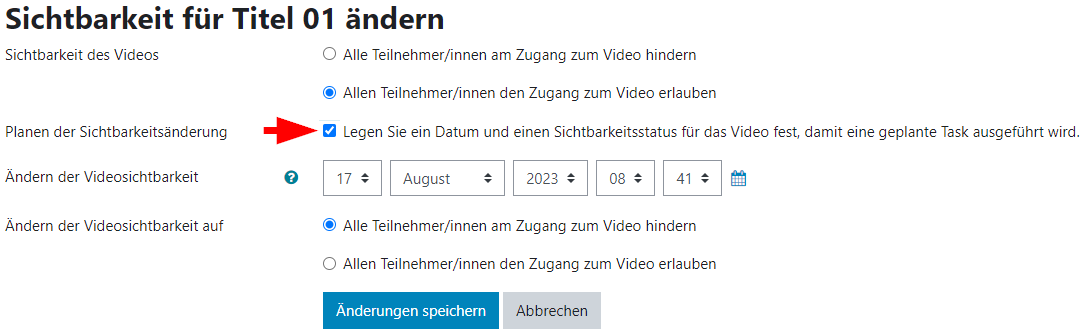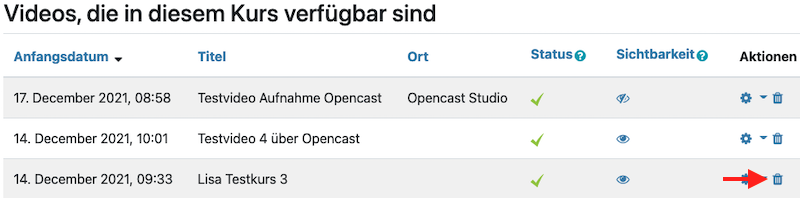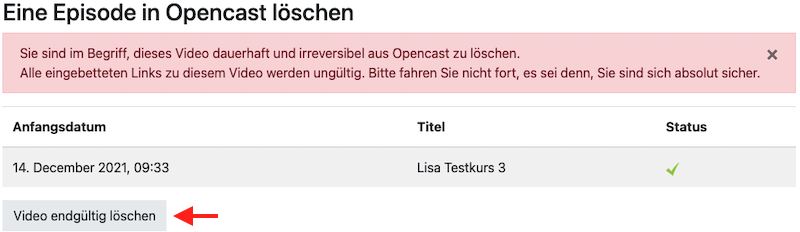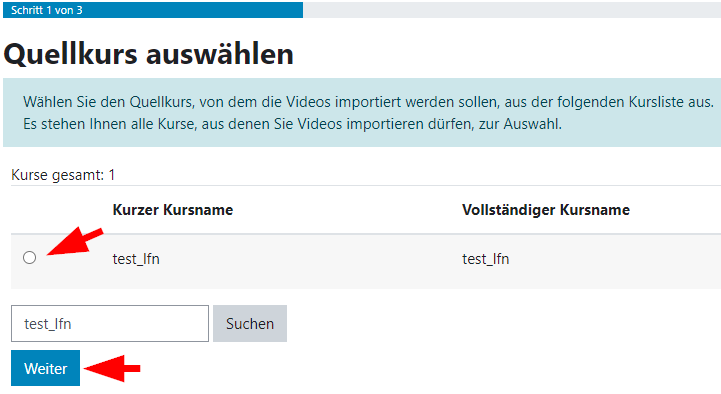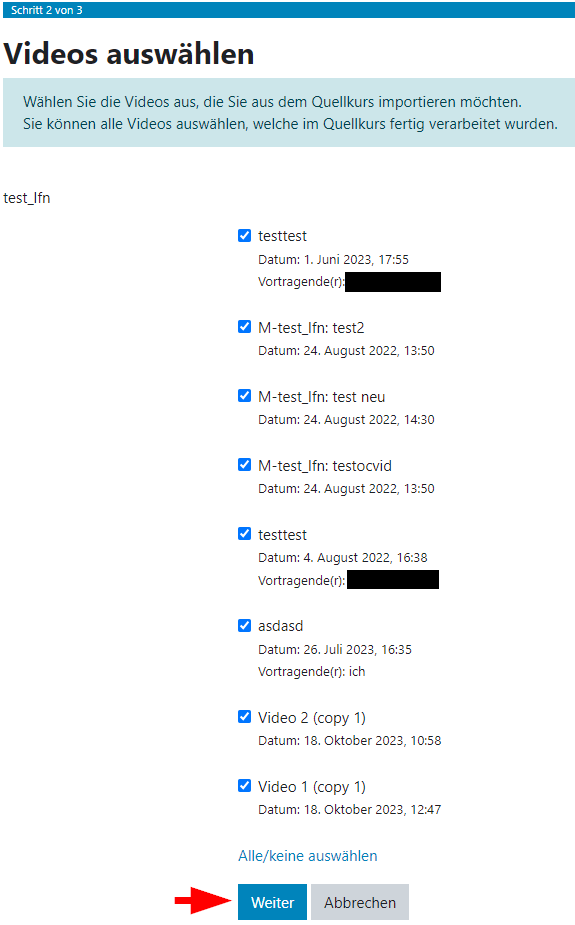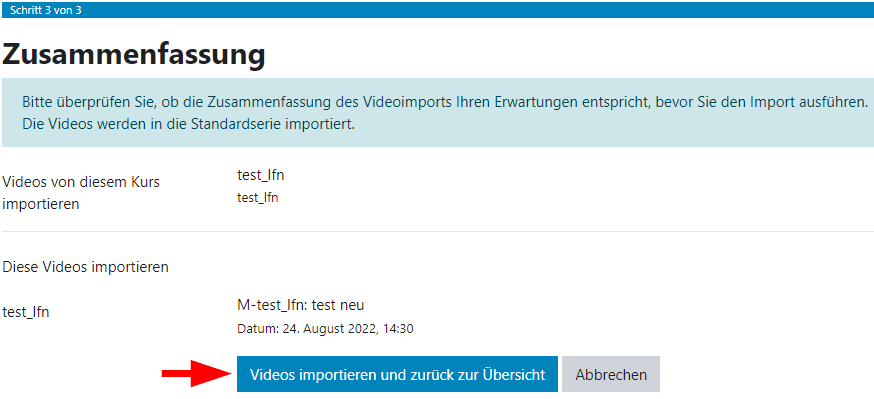Opencast
Über den "Opencast Videos" Block in Moodle können Videos aufgezeichnet und hochgeladen werden. Später können die Videos über den Editor eingebunden und so den Studierenden zur Verfügung gestellt werden.
Es steht außerdem ein Online Videoeditor zur Verfügung. Auch Aufnahmen aus den Hörsälen mit Touchoberfläche können nach erfolgter Zuordnung zu einer Lehrveranstaltung direkt in einem Moodle Kurs den Studierenden zur Verfügung gestellt werden (siehe Opencast Videoplattform).
Nähere Informationen zu Opencast: Opencast Videoplattform
JKU Branding
In den Moodle Kursen ab Sommersemester 2024 erhalten neu hochgeladene bzw. verarbeitete Opencast Videos ein JKU Branding je nach Kursbereich (Interdisziplinär, MED, RE, SOWI und TNF) mit Vorspann, Titelframe und Abspann.
Videos mit einer Länge kürzer als 10s werden vom System automatisiert gelöscht.
Block "Opencast Videos" in bestehenden Moodle Kurs hinzufügen
Wählen Sie im KUSSS links unter "Lektorenzimmer" > "LVA Liste" und klicken Sie auf den Titel der Lehrveranstaltung, zu der Sie einen "Opencast Videos" Block im Moodle Kurs haben möchten.
Im Reiter "Zusatzfunktionen" wählen Sie im Drop-Down Menü "Moodle und Opencast" aus und bestätigen mit "Speichern". Spätestens nach zwei Stunden finden Sie den Block "Opencast Videos" im entsprechenden Moodle Kurs.
Wenn mehrere Kurse im Moodle zusammengefasst wurden, dann wird der "Opencast Videos" Block im zusammengefassten Kurs angelegt, sobald bei einem der Einzelkursen im KUSSS die Option "Moodle und Opencast" aktiviert wurde.
Video über Moodle in Opencast hinzufügen
- Klicken Sie in Ihrem Moodle Kurs im Block "Opencast Videos" auf "Video hinzufügen".
- Geben Sie einen Titel ein.
Unter "Mehr anzeigen..." können Sie weitere Metadaten eintragen. Das Metadatenmenü kann mit Klick auf "Weniger anzeigen..." wieder ausgeblendet werden. Diese Metadaten (ausgenommen Rechte und Lizenz) sind auch für die Studierenden einsehbar. Das Startdatum wird Ihnen später in der Spalte "Anfangsdatum" angezeigt. Es hat keine Auswirkungen auf die Verfügbarkeit eines Videos und dient rein zur Information.
Im Abschnitt "Sichtbarkeit des Videos" können Sie vorab einstellen, ob und ggf. auch ab wann Studierende grundsätzlich Zugriff auf das Video haben können.
Wählen Sie ein Präsentations-Video aus, optional auch eines für die vortragende Person ("Präsentator Video") und klicken Sie anschließend auf "Video hinzufügen". Wenn Sie zwei Videos auswählen, werden diese den Studierenden in einem Videofenster angezeigt und gleichzeitig abgespielt. Es kann zwischen mehrere Anzeigeoptionen gewechselt werden.
- Das neue Video befindet sich nun in der "Warteschlange zur Übertragung nach Opencast".
- Sobald das Video fertig übertragen wurde, erscheint es unten unter "Videos, die in diesem Kurs verfügbar sind" mit dem Status "Wird verarbeitet".
- Nachdem das Video verarbeitet wurde, wechselt der Status auf "Erfolgreich". Es kann nun den Studierenden zur Verfügung gestellt werden.
Video über Moodle aufnehmen
Bei Erstnutzung der "Video aufnehmen" Funktion kann es zu einer Fehlermeldung kommen. Bei nochmaligem Aufrufen der Funktion funktioniert das Aufnehmen eines Videos.
- Klicken Sie in Ihrem Moodle Kurs im Block "Opencast Videos" auf "Video aufnehmen".
Es geht ein neuer Tab in Ihrem Browser auf und Sie sind auf der Seite von Opencast zum Aufnehmen eines Videos. Klicken Sie auf die gewünschte Option. Je nach Auswahl benötigt Opencast Zugriff auf eine Kamera oder einen Bildschirm.
- Wählen Sie die Quellen aus, indem Sie z. B. für "Bildschirm" einen ganzen Bildschirm oder nur ein Fenster (1) & (2) wählen und auf "Teilen" (3) klicken.
- Vergewissern Sie sich, dass Sie die richtigen Quellen ausgewählt haben und klicken Sie auf "Weiter".
- Sie können nun festlegen, ob Sie auch Audio aufnehmen möchten. Nach der Auswahl kommen Sie zum Fenster für die Aufnahme.
- Drücken Sie auf den roten Knopf "Aufzeichnung beginnen" und führen Sie die gewünschte Aufnahme durch.
- Sie können die Aufnahme zwischendurch Pausieren (1). Wenn Sie sie beenden möchten, klicken Sie auf Stop (2).
- Sie können Ihre Aufzeichnung vorne und hinten kürzen. Klicken Sie dazu auf den gewünschten Zeitpunkt am grünen Balken und wählen Sie über die beiden Symbole direkt rechts und links neben dem Play-Button, ob dieser Zeitpunkt den Start oder das Ende des Videos angibt.
Wurde z. B. ein Anfang und ein Ende gewählt kann das so aussehen:
Sie können die jeweiligen Zeitpunkte mit dem Papierkorb-Symbol wieder löschen und neu setzen. Wenn Sie fertig sind, klicken Sie auf "Weiter". - Wählen Sie einen Titel (1) für Ihr Video und klicken Sie auf "In Opencast hochladen" (2). Alternativ können Sie das Video auch "Runterladen" (3).
Danach können Sie den Tab von Opencast in Ihrem Browser wieder schließen. - Klicken Sie in Ihrem Moodle Kurs im Block "Opencast Videos" auf "Zum Überblick..." bzw. "Weitere Videos...".
- Nach einiger Zeit ist das Video in der Liste mit dem Status "Erfolgreich".
- Bevor Sie das Video im Moodle Kurs für die Studierenden einbinden, ist es notwendig die Sichtbarkeitseinstellungen anzupassen (siehe "Sichtbarkeit der Videos" weiter unten)
Im Opencast haben Sie immer Zugriff auf Videos, die Sie selbst aufgenommen haben, unabhängig von Ihren Rechten in Moodle.
Video online bearbeiten
Videos, die nicht über Moodle in Opencast aufgenommen wurden, können mit einem Web-Editor bearbeitet werden.
- Klicken Sie dazu rechts neben dem Video auf das Zahnrad-Symbol und anschließend auf "Video Editor".
- Bearbeiten Sie Ihr Video und wählen Sie abschließend links "Fertigstellen" und dann "Verarbeitung starten".
Video den Studierenden zur Verfügung stellen
Videos, die über den Block "Opencast Videos" hochgeladen wurden, können in jeder Aktivität oder jedem Arbeitsmaterial zur Verfügung gestellt werden, bei der/dem es einen Editor gibt (Textseite, Aufgabe, etc.).
- Klicken Sie im Editor auf den Button "Multimedia".
- Im Fenster, das sich geöffnet hat, wählen Sie den Tab "Video" und anschließend "Datei auswählen".
- Wählen Sie links "Opencast" und dann das gewünschte Video.
- Bestätigen Sie mit "Datei auswählen" und "Medien hinzufügen".
Sichtbarkeit der Videos
Diese Einstellungen sind wichtig, um zu gewährleisten, dass die Videos tatsächlich für Studierende sichtbar oder verborgen sind. Unabhängig von den Einstellungen der Aktivität, in der die Videos im Moodle Kurs eingebunden wurden.
Video im Moodle löschen
- Klicken Sie in Ihrem Moodle Kurs im Block "Opencast Videos" auf "Zum Überblick..." oder "Weitere Videos...".
- Klicken Sie auf den Papierkorb neben dem Video, welches Sie löschen möchten.
- Bestätigen Sie das Löschen, indem Sie auf "Video endgültig löschen" klicken. Das Video landet dabei nicht in einem Papierkorb und wird endgültig gelöscht.
- Das Video befindet sich, bis es in Opencast gelöscht wurde, mit dem Status "Wird gelöscht" im Moodle in der Videoliste.
Videos aus dem Vorsemester importieren
Standardmäßig werden beim Import von Inhalten keine Opencast Videos übernommen. Um Opencast Videos in Ihren Moodle Kurs zu importieren, öffnen Sie bitte den neuen Moodle Kurs und gehen Sie wie folgt vor:
- Klicken Sie in Ihrem Moodle Kurs im Block "Opencast Videos" auf "Zum Überblick..." oder "Weitere Videos...".
- Wählen Sie ganz unten "Videos importieren".
- Im nächsten Fenster suchen Sie nach dem Kurs, aus welchem Sie Videos importieren möchten. Wählen Sie den gewünschten Kurs aus und klicken auf "Weiter".
- Wählen Sie alle Videos aus, die Sie importieren möchten und klicken auf "Weiter".
- Klicken Sie abschließend auf "Videos importieren und zurück zur Übersicht".
Damit wird das Video im Hintergrund importiert und verarbeitet, damit Sie es später im Kurs einbinden können.
Wichtig bei einem Kursimport!
Falls Sie Kursinhalte aus einem anderen Kurs importiert haben und darin Opencast Videos eingebunden waren, tauschen Sie bitte in den Aktivitäten und Arbeitsmaterialien das "alte" Video mit dem über den "Opencast Videos" Block importierten aus.
Die Sichtbarkeitseinstellungen der Videos im "Opencast Videos" Block gelten nur für die Personen, die in diesem Kurs eingeschrieben sind. Wenn die gleichen Videos auch in einem anderen Kurs sind, dann müssen dort im "Opencast Videos" Block die Sichtbarkeitseinstellungen eigens getroffen werden.