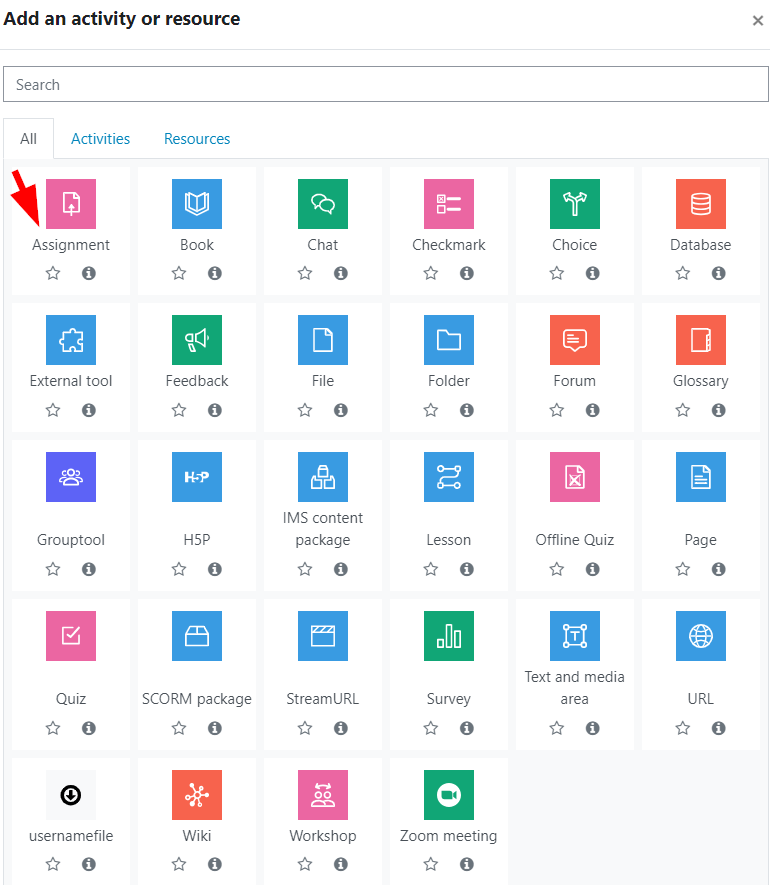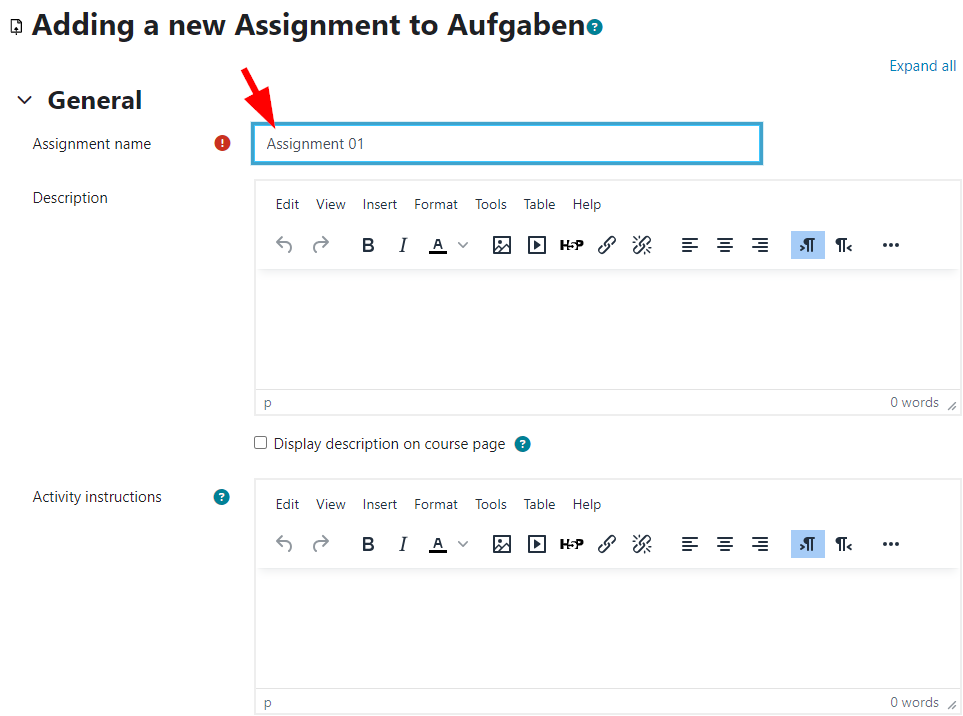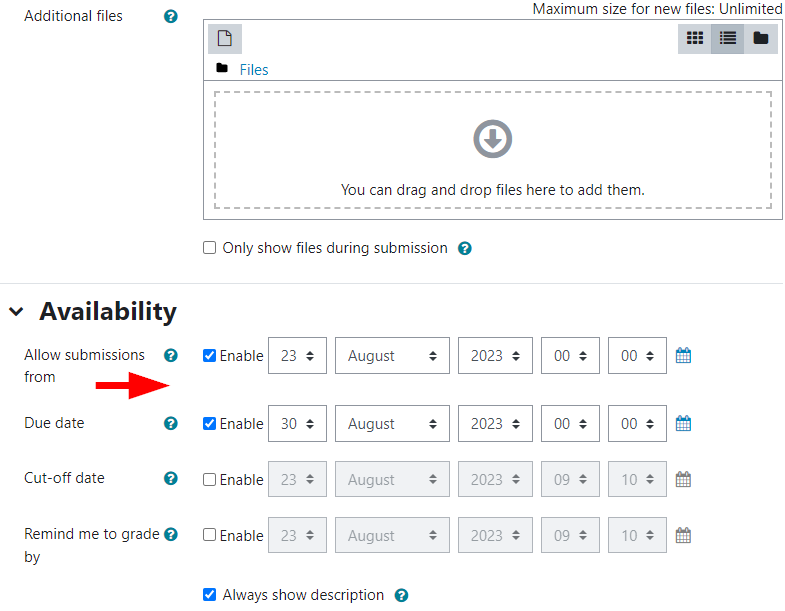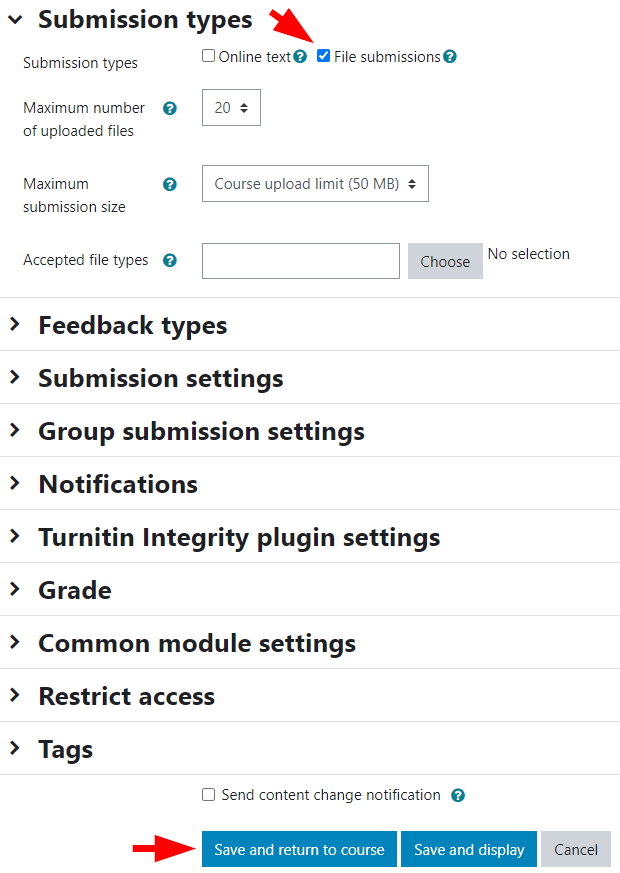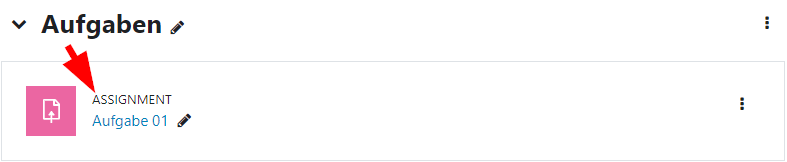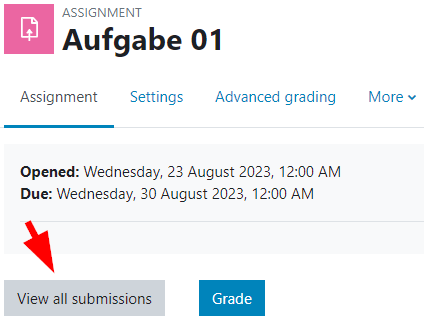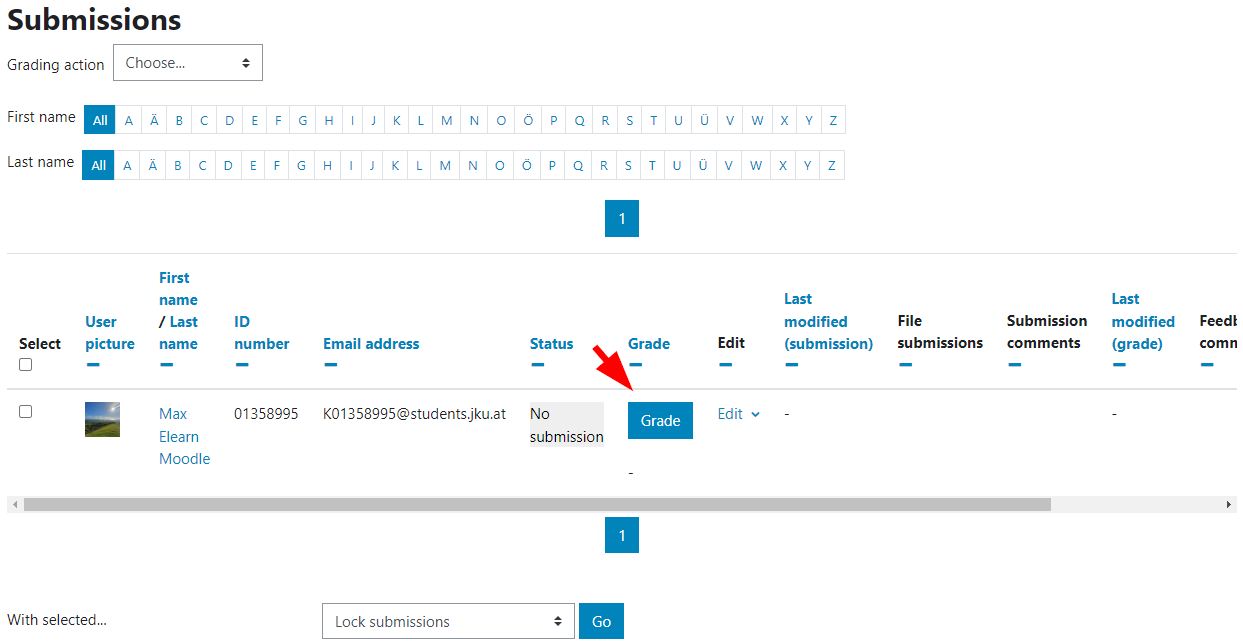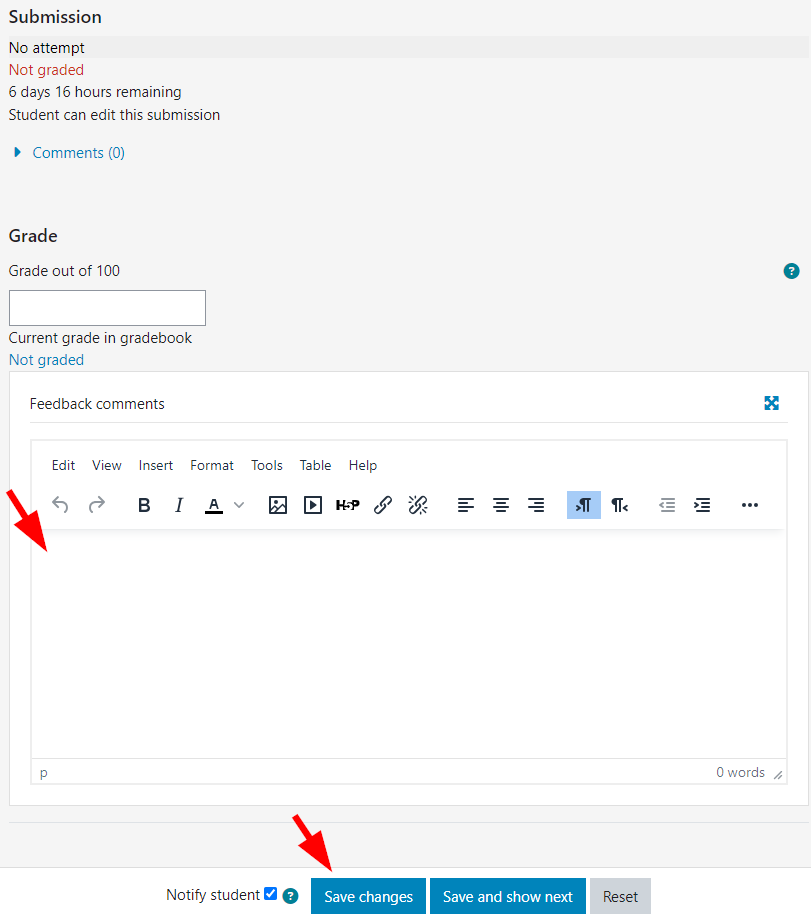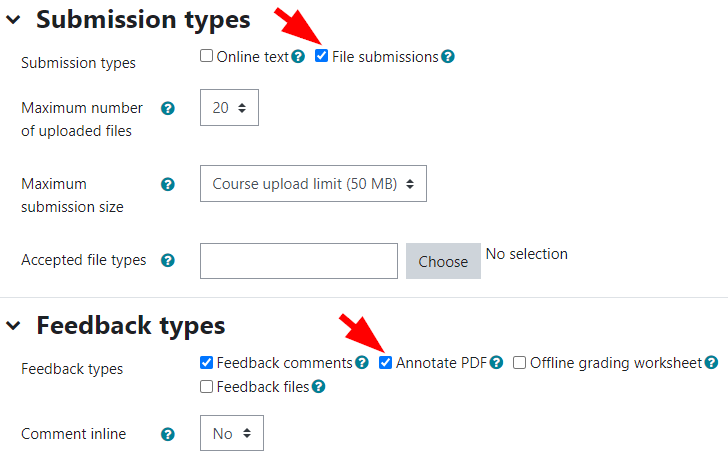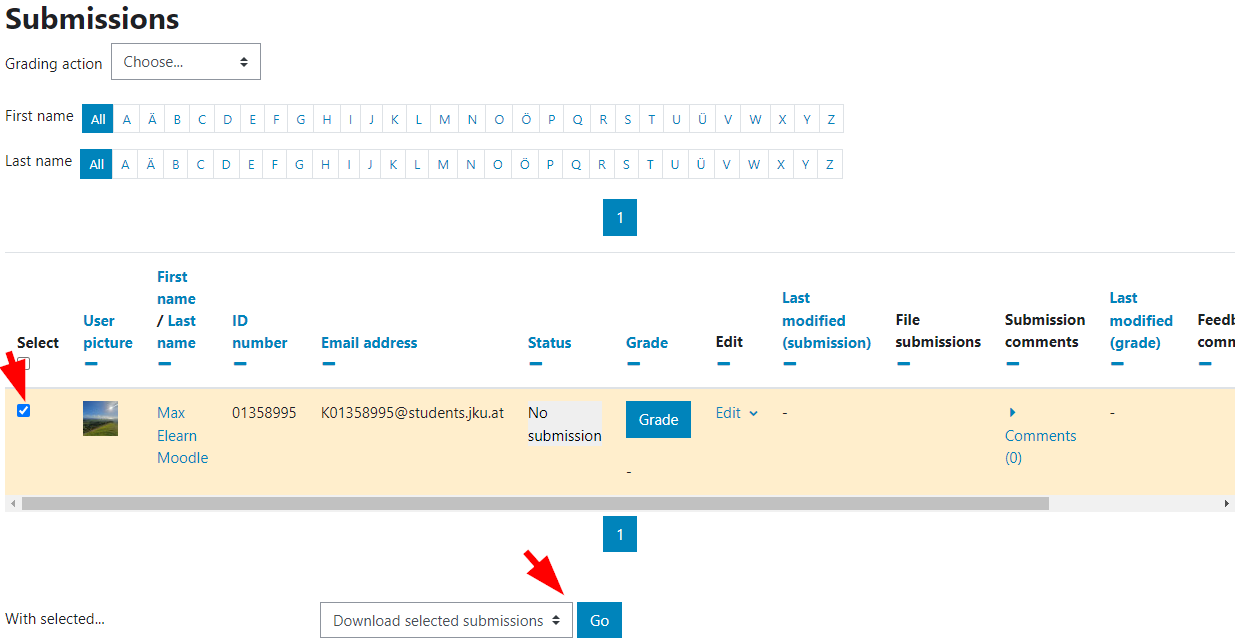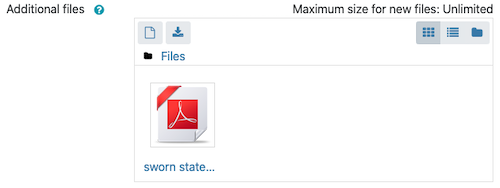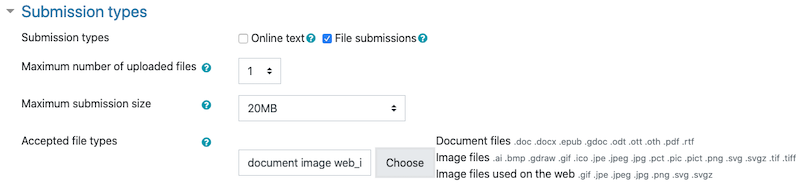Assignment
If students are to submit files online or write a longer text, you can use the activity "Assignment" in Moodle.
Create Assignment
- In the desired Moodle course, click on "Add an activity or ressource" in edit mode and select "Assignment".
Give the activity a name and set the availability parameters.
"Assignment name", "Description" and "Additional files" are already visible to students before "Allow submission form" if the activity is not generally set to "Hide". Students will not see the "Activity instructions" until you click on "Add submission".
Students can submit their documents in the period between "Allow submission form" and "Due date".
If you activate the "Cut-off date", this is not visible to students. However, they have the possibility to hand in their documents until that time. A submission in the period between "Due date" and "Cut-off date" will be marked as a late submission for students and teachers.If you want to specify a period until the end of a day, please select 23:59 instead of 00:00 for better understanding.
- The Submission types can be restricted accordingly.
- Under Submission settings there is the setting "Require students to click the submit button". With "Yes" in combination with Additional attempts "Never", students can save drafts but then only submit them once. If "No" is selected, the file or text is submitted directly. However, students can make changes up to the date under "Cut-off date".
- To finish, click at the bottom of the page on "Save and return to course"or " Save and display".
Brief explanations can also always be found on the blue "?". When creating an activity, you can get help for additional settings by clicking on "Moodle Docs for this page" at the very bottom.
Grade Assignment
- Click on the assignment in your course.
- Choose "View all submissions ".
- You can grade the individual submissions by clicking on "Grade".
- There you can insert feedback as a comment where appropriate. Click on "Save changes" to save them.
Annotate PDF submissions
- Create an assignment in which you allow PDF submissions: Check "File submissions" under "Submission types" and check "Annotate PDF" under "Feedback types".
- Finally, click on "Save and return to course" or "Save and display".
- You should see the following toolbar when grading the PDF submissions and you can use it to insert comments, markers and premade stamps directly into the PDF file.
Finally, click on "Save changes" or "Save and show next".
Download submissions
Select the desired assignment, then in the overview of all submissions next to "With selected ..." choose "" and click on "Go".
Submit a sworn statement with the activity "Assignment"
- Always proceed as described in "Create Assignment".
- Enter a description and provide the students a template as PDF under "Additional files" in the assignment settings. Templates can be found on the site Digitales und hybrides Lehren und Prüfen > Studierende prüfen > Abwicklung von schriftlichen online Prüfungen über Moodle und Zoom > Eidesstattliche Erklärung.
- Under "Submission types" please limit the possible delivery accordingly. Example:
Students can now fill out/transcribe, scan/photograph and finally upload the sworn declaration.
If you anticipate that it will need to be printed and scanned, please let the students know in advance that a printer is required.