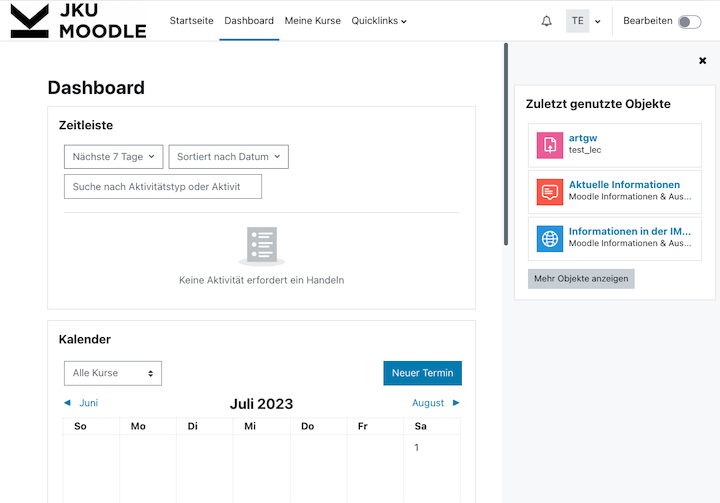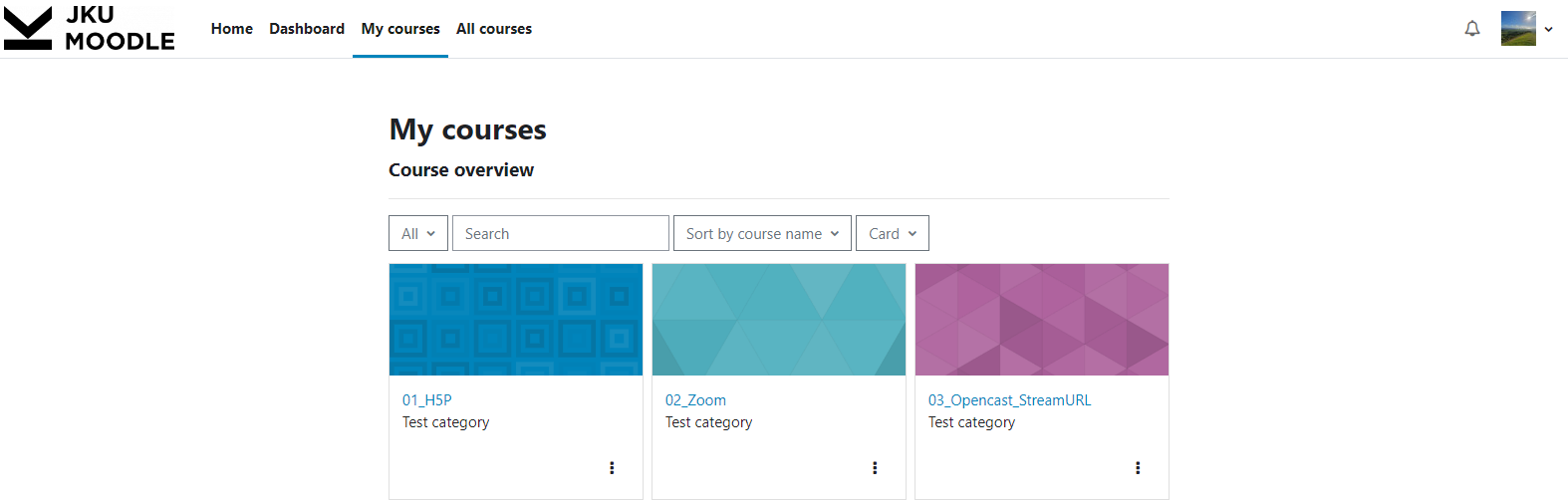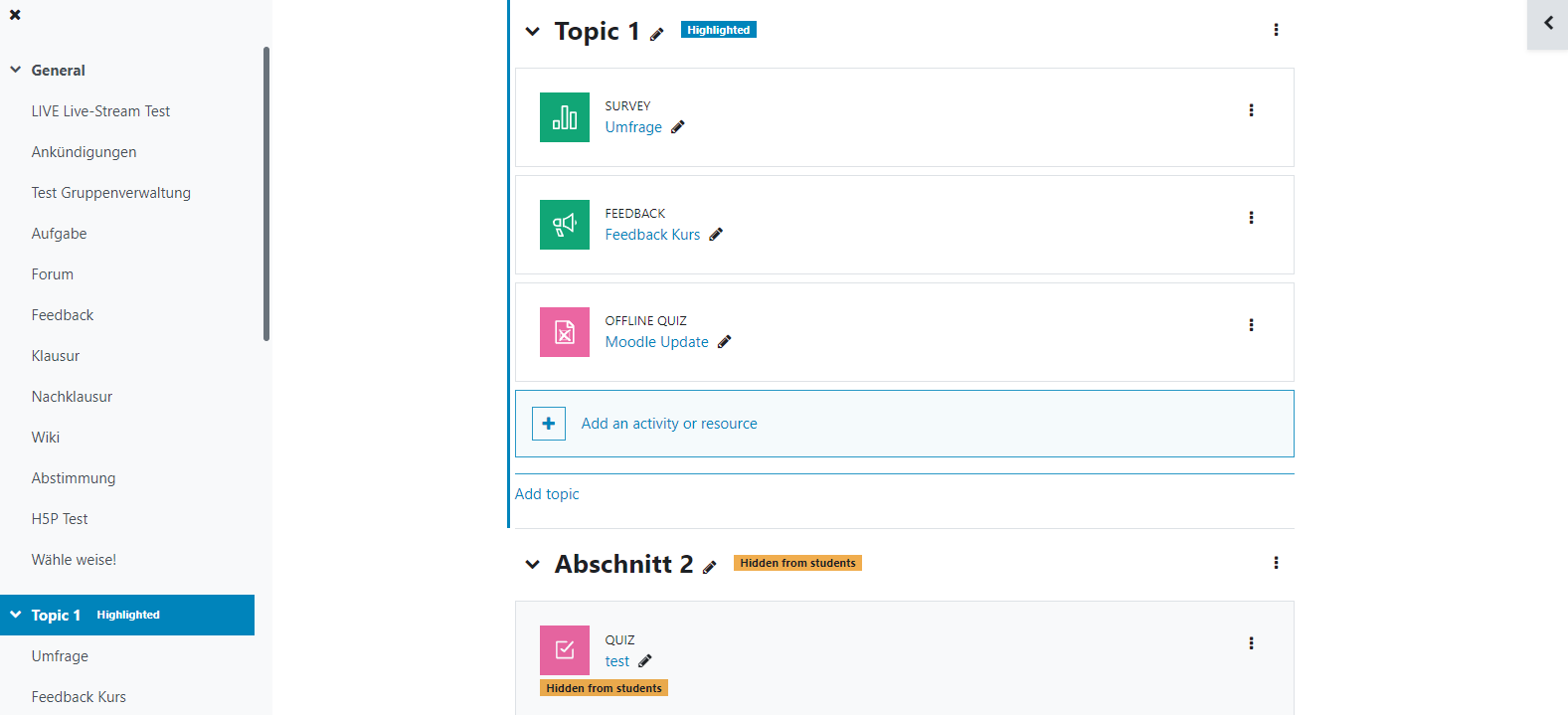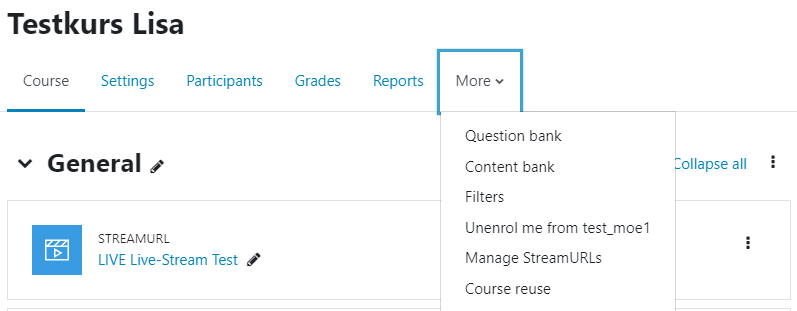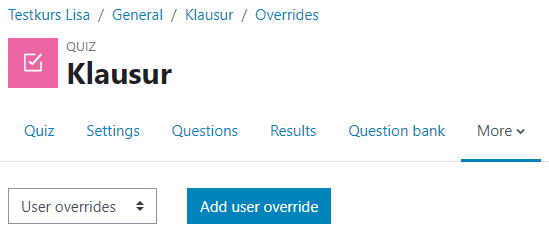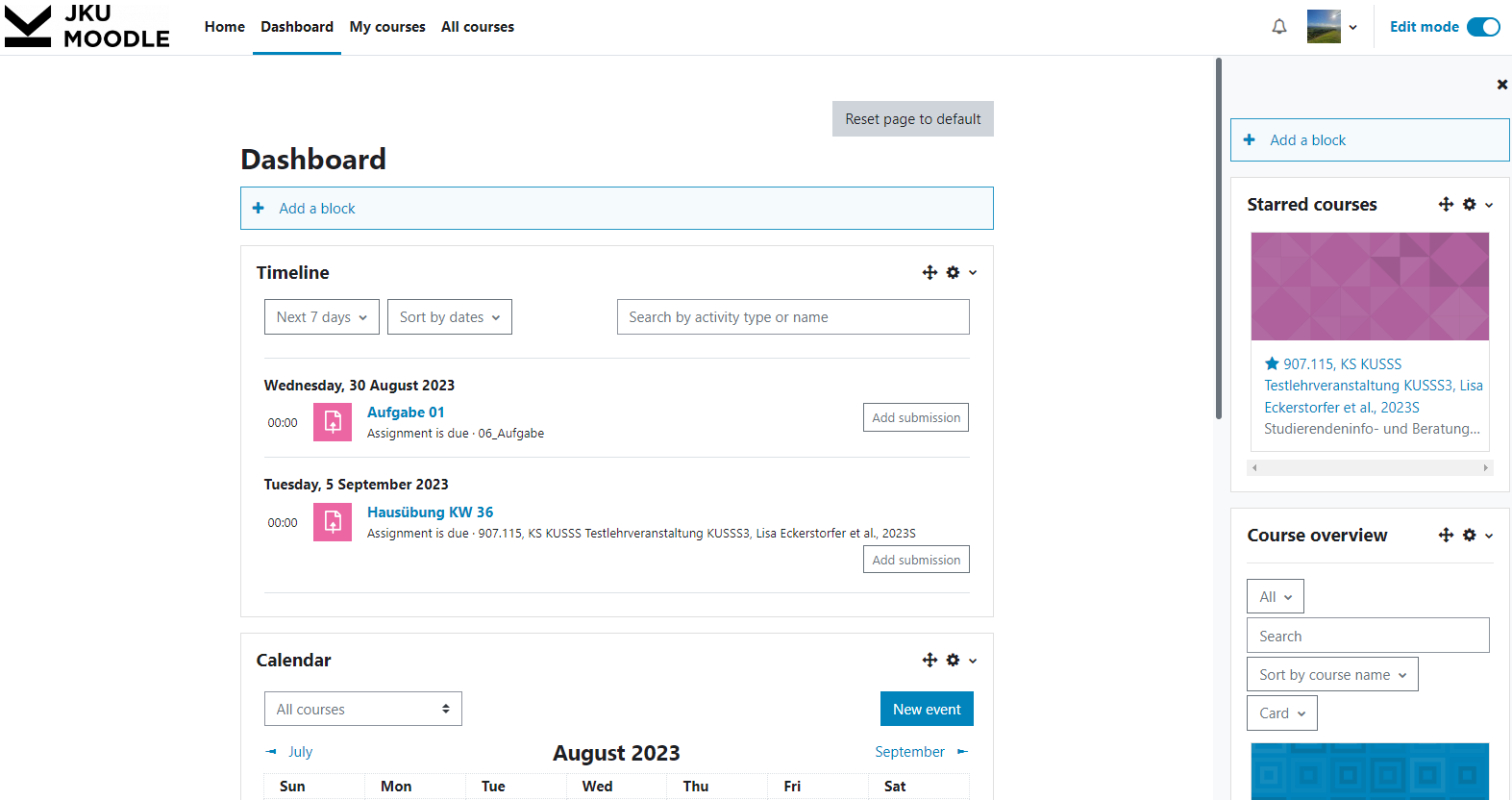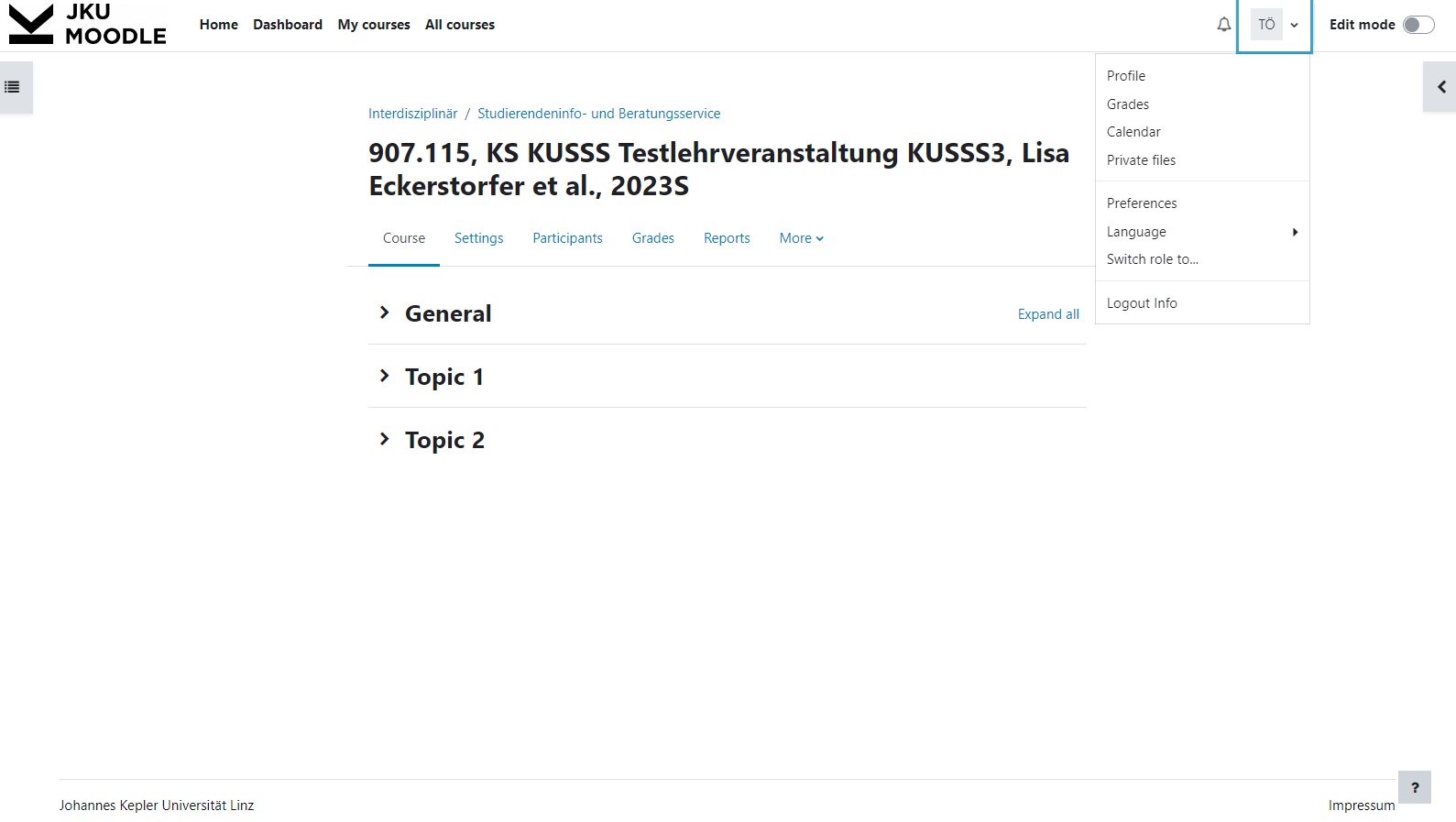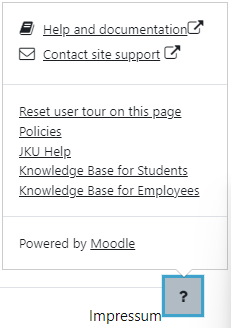Navigation
Navigation in Moodle
Dashboard
The dashboard can be accessed via several variants:
- after login
- click on the JKU logo
- click on "Dashboard" in the navigation bar at the top
By default, upcoming deadlines and due dates can be found there via the timeline, the calendar and the recently accessed objects in the right-hand block bar. Customisation with the desired blocks is possible after activating the edit function in the top right-hand corner.
My courses
On the "My courses" page at the top of the primary navigation bar, you will find your course overview and can also filter the list accordingly. There is often not enough space for the entire course title in the card view. However, this is displayed as a tooltip when you move the mouse over the title.
There is also a search field in this area to help you find the course you want as quickly as possible.
Course index
The course index is on the left side in a course.
- This is also displayed to the students.
- It can be shown and hidden via the "x" at the top left.
- You can scroll there independently of the course content.
- The course index moves with you when you scroll through the course content and the corresponding section is highlighted.
- If you click on an entry in the course index, it will be opened directly.
- You will also see there if a section has been highlighted.
- If you have activated editing in the course, you can move the individual activities and resources in the course index by drag & drop.
Menu
The menu entries for the course and also for activities and work materials are located horizontally under the course title in the menu bar:
- The most important entries are directly visible.
- Under "More" you will find further items. Among other things, there is the content store to manage H5P elements.
- If you want to return to the course from a settings page, you can navigate either via the course index on the left or via the breadcrumbs at the top.
- In some places there is also a drop-down menu to get to further settings.
- Under the item "Course reuse", for example, you can access "Import", "Backup", "Restore" and "Reset" via a drop-down menu at the top left.
Blocks
Blocks are displayed in the block bar on the right.
- They move with you, even if you scroll in the course content.
- You can scroll there independently of the course content.
- The block bar can be shown or hidden in the top right-hand corner.
- If no block has been added to a course page at the beginning, the block bar is not yet visible. First switch on "Edit mode", open the block bar and click on "Add a block".
- The Dashboard is the only page where you can add blocks in the central area in the middle.
- For the dashboard there is the block "Starred courses". Courses that you have starred in the "Course overview" or under "My courses" are displayed there.
Moodle on YouTube: Text block
More information
- You will find the language selection at the top right after clicking on your profile picture.
- Various information (link to JKU Help, possibility to start the user tours again, etc.) can be found in the button with the question mark at the bottom right.
- On the course page, individual or all sections can be shown or hidden.
- In edit mode, the activity / resource is displayed above the element title on the course page. This information is not visible for students.