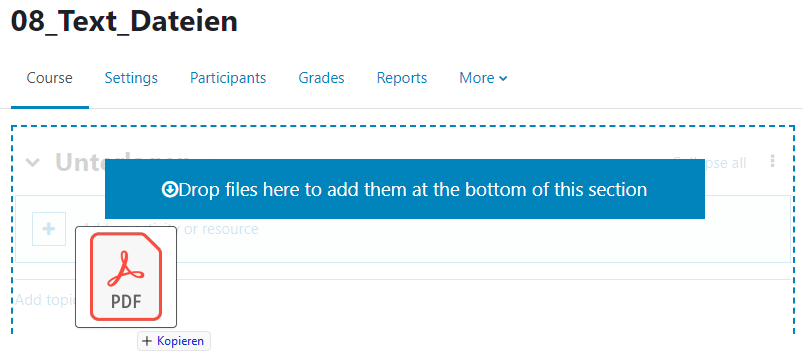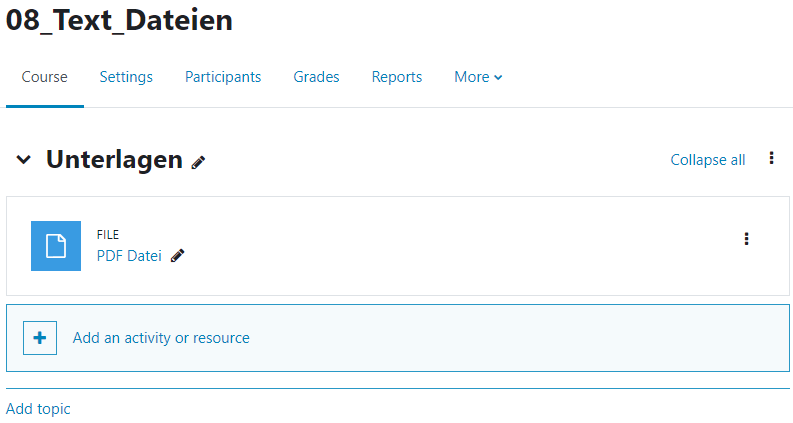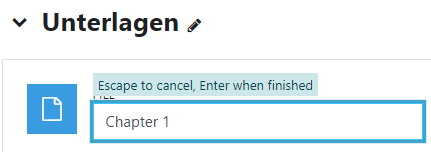Text & Files
Make text and files available in Moodle.
Text
To avoid problems in Moodle, please paste text without formatting.
On Windows, do this as follows:
- Select the text you want to copy, for example, in Word.
- After right-clicking on the highlighted area, select "Copy" or copy the text with Ctrl + C.
- Then, in Moodle, right-click in the editor and choose "Paste as unformatted text" or paste the text with Ctrl + Shift + V.
Under macOS there is the shortcut: Shift - ALT - CMD - V
Moodle on YouTube: Page
Files
There are several ways to upload files to Moodle. The easiest way is by drag & drop:
- In edit mode, you can drag & drop the file from a location on your PC/laptop into the desired area in Moodle. For documents, we recommend uploading as a PDF. You can also upload several files at once.
- The file will be uploaded and will be available immediately afterwards.
- Click on the pencil symbol next to the file name to rename the file. Press the "Enter" key to confirm and save the entry.
- The file can be moved up or down via drag & drop.
Moodle on YouTube: