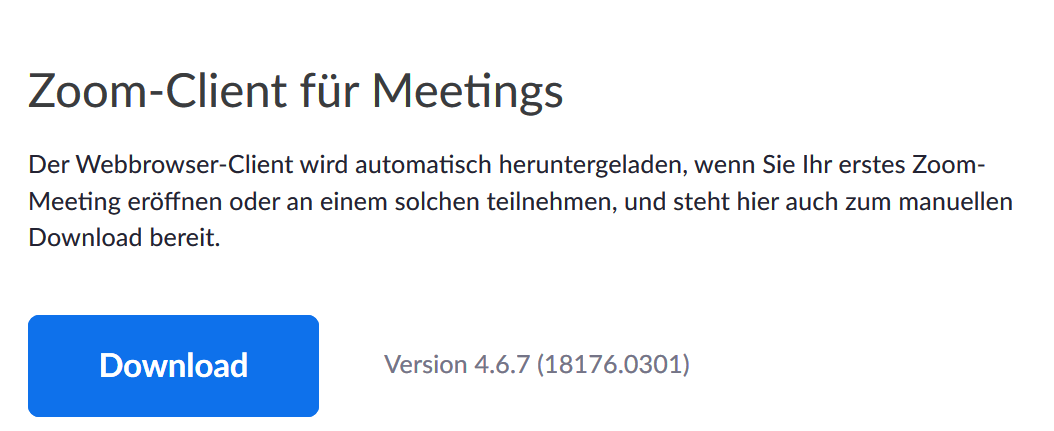Zoom für Meeting-VeranstalterInnen
Ihr Weg zum ersten Meeting ...
Vor der ersten Videokonferenz müssen Sie den Zoom-Client installieren. Dazu rufen Sie bitte folgenden Link auf: https://zoom.us/download#client_4meeting
Dort bitte den Zoom-Client für Meetings auswählen, herunterladen und installieren.
- Zum Durchführen einer Videokonferenz muss Zoom gestartet werden.
- Nach dem Start klicken Sie auf "Anmelden".
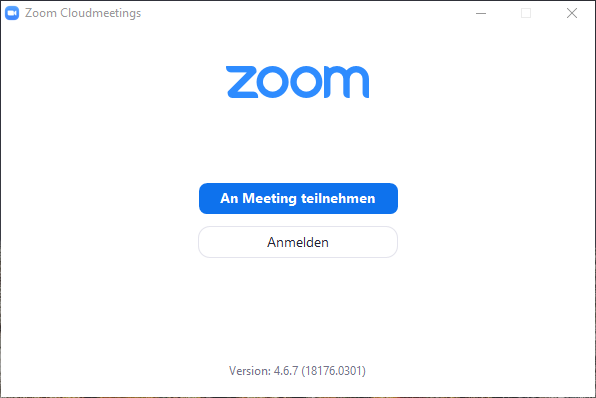
- Anschließend wählen Sie bitte rechts "Melden Sie sich mit SSO an".
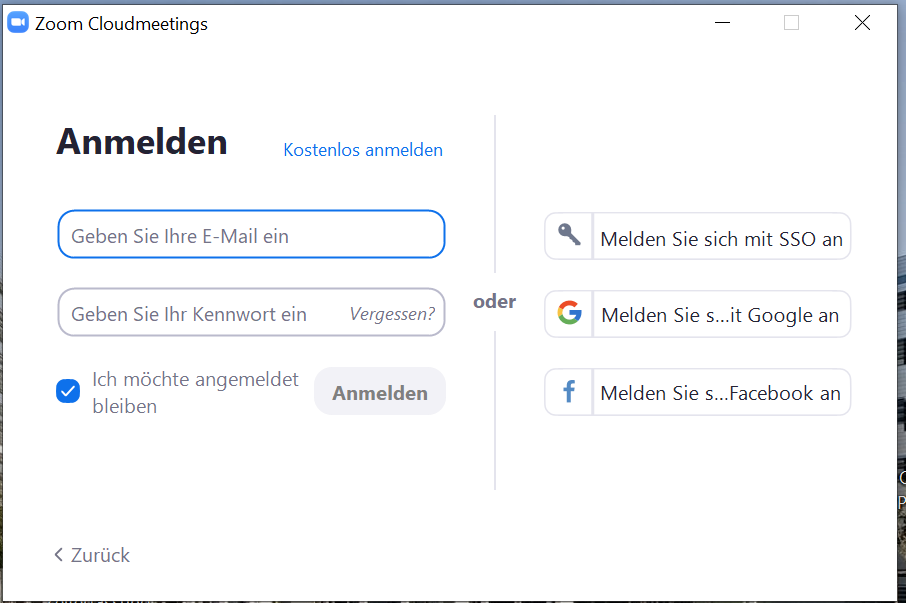
- Geben Sie "jku" ein und klicken Sie auf "Fortfahren".
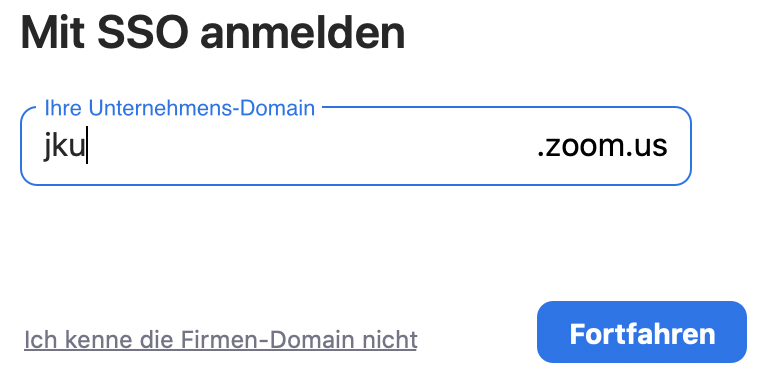
Es öffnet sich die Shibboleth Login-Seite in Ihrem Standard-Browser. Loggen Sie sich mit Ihrem JKU Account bestehend aus dem JKU Usernamen (AK-Nummer) und Ihrem JKU Password (selbstgewählten Passwort) ein.
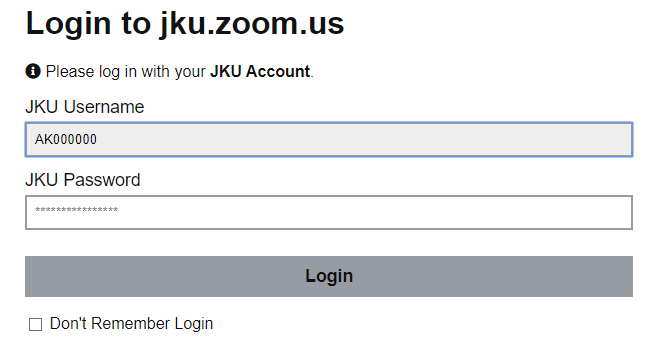 Erstmaliger Login
Erstmaliger LoginFür den Login in Zoom ist die einmalige Aktivierung Ihres JKU Accounts für Bedienstete (AK-Nummer) notwendig: JKU Account aktivieren
Nach dem erstmaligen Login sollten Sie folgende Meldung in Ihrem Browser sehen. Klicken Sie bitte auf "Bestätigen Sie Ihre E-Mail-Adresse".
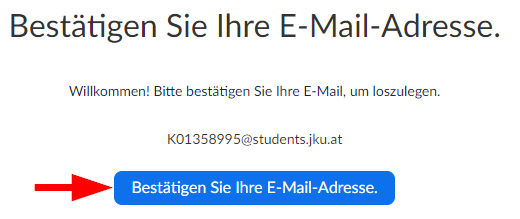

Danach erhalten Sie eine Bestätigungsmail an Ihre E-Mailadresse, welche einen Link zum Bestätigen enthält. Klicken Sie auf diesen Link.
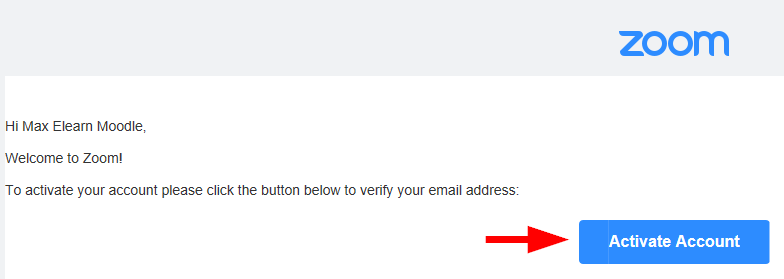
Danach melden Sie sich nochmals mit Ihrem JKU Account bestehend aus dem JKU Usernamen (AK-Nummer) und Ihrem JKU Password (selbstgewählten Passwort) an.
Anschließend folgen Sie bitte den Anweisungen im Browser und öffnen Zoom. Dadurch wird der Zoom-Client, den Sie zuvor installiert haben, geöffnet.
ZOOM-Start zulassen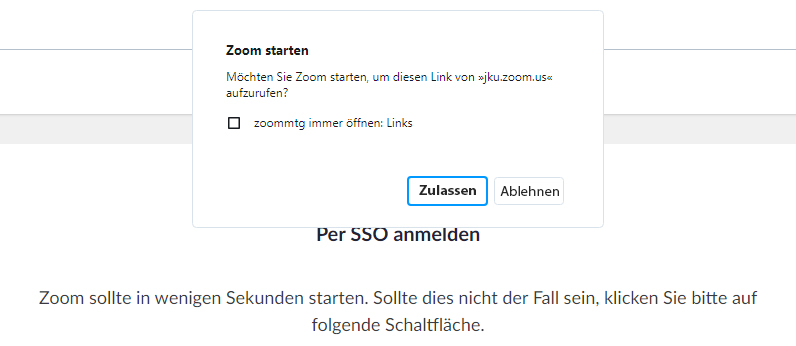
ZOOM starten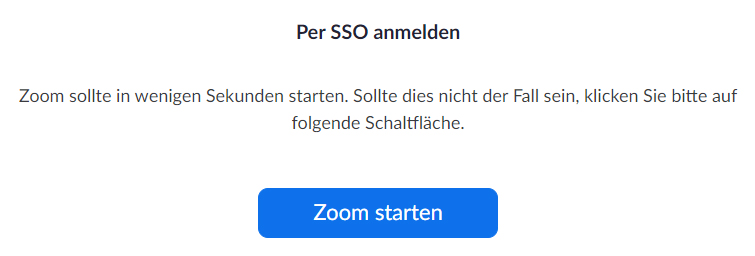
Hinweis für Linux
Wenn unter Linux trotz korrektem JKU Password die Anmeldung nicht möglich ist, die Datei
~/.config/zoomus.confeditieren und den Wert von "embeddedBrowserForSSOLogin=false" setzen.
Am einfachsten ist es vor dem Beginn der Videokonferenz ein Meeting zu planen.
- Starten Sie den Zoom-Client und loggen Sie sich wie oben beschrieben ein.
- Wählen Sie den Button "Planen", um das Planungsfenster zu öffnen.
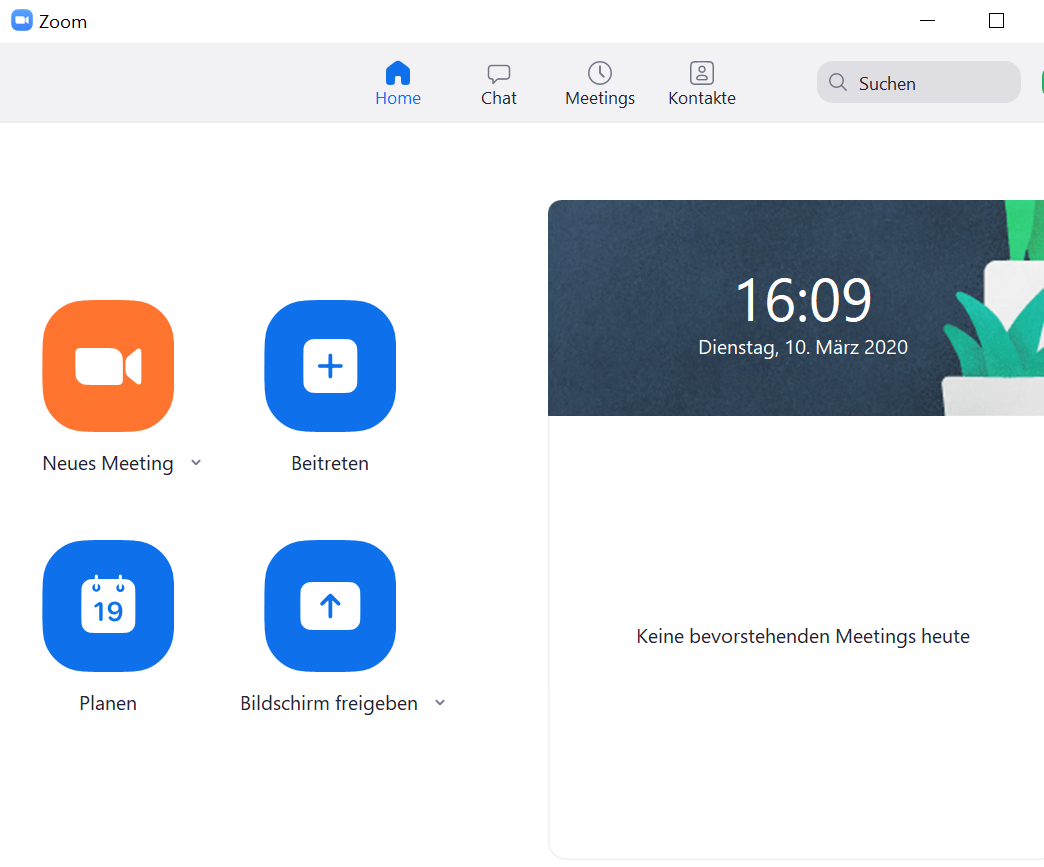
- Dort sind folgende Einstellungen vorzunehmen:
- Thema: Tragen Sie bitte einen aussagekräftigen Titel ein, wie zum Beispiel den Namen der Vorlesung.
- Start, Beginn und Dauer des Meetings einstellen.
- Video: "Host" auf "Aktiv" stellen und "Teilnehmer" auf "Inaktiv". Bei TeilnehmerInnen, die an dem Meeting teilnehmen, wird so nicht automatisch deren Videokanal gestartet.
- Audio: Computeraudio wählen. (Falls Sie möchten, dass man zusätzlich auch per Telefon teilnehmen kann, wählen Sie "Telefon und Computeraudio".)
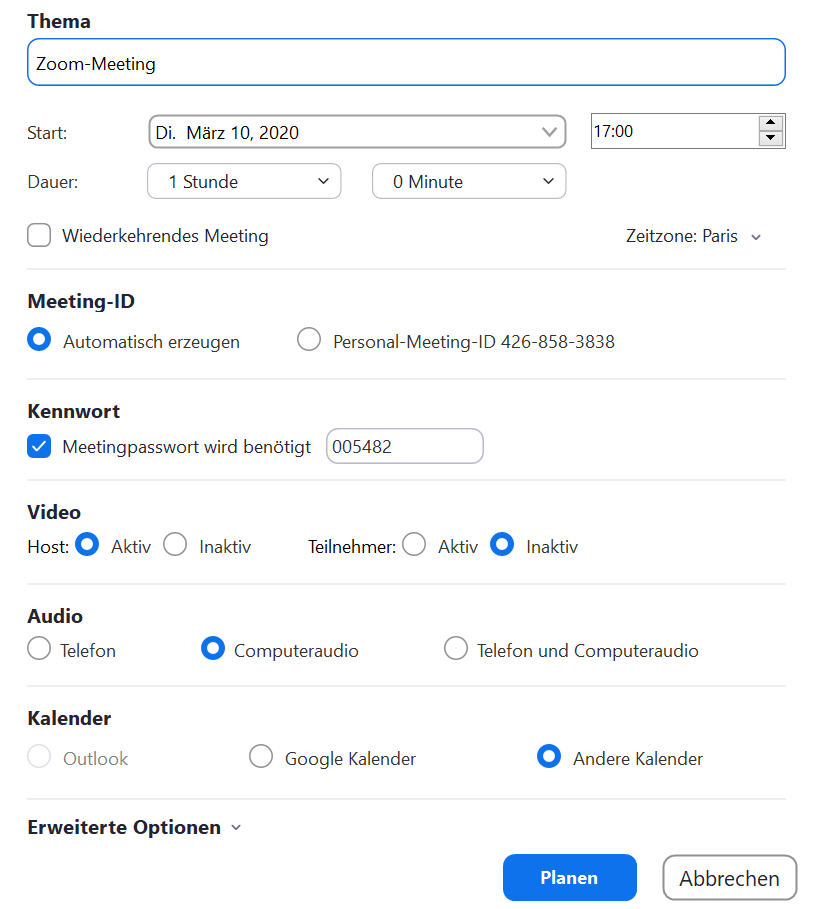
- Unter "Erweiterte Optionen" den Punkt "Teilnehmer beim Eintrag auf Stummschaltung stellen" anhaken.
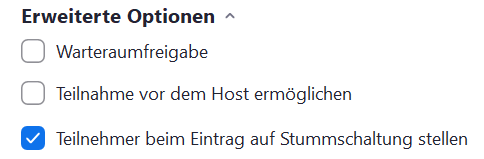
- Wenn Sie möchten, dass nur Personen, die mit dem JKU Account in Zoom eingeloggt sind, am Meeting teilnehmen können, dann wählen Sie "Nur berechtigte Benutzer können teilnehmen" > "Only JKU accounts".
- Klicken Sie den Button "Planen", um das Planen des Meetings abzuschließen.
- Danach sehen Sie eine Zusammenfassung. Bitte teilen Sie den Link und das Meeting-Passwort den TeilnehmerInnen der Videokonferenz mit.
- Alternativ können Sie auch den ganzen Einladungstext kopieren. Danach kann das Fenster geschlossen werden.
Sie können ein wiederkehrendes Meeting in Zoom planen, allerdings nur im Webinterface und nicht im Zoom-Client.
- Melden Sie sich unter https://jku.zoom.us/ mit Ihrem JKU Account an.
- Klicken Sie oben rechts auf "Ein Meeting planen".

- Dort können Sie ein Häckchen bei "Wiederkehrendes Meeting" setzen und haben mehr Einstellungsmöglichkeiten.
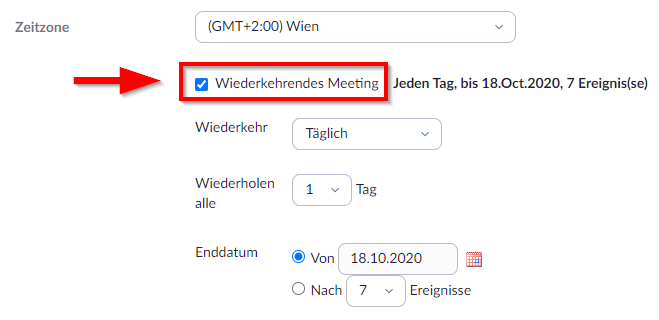
- Treffen Sie die restlichen Einstellungen analog zu dem Punkt "Videokonferenz (Meeting planen)".
- Klicken Sie unten auf "Speichern", um das Planen des Meetings abzuschließen.
- Auf der Startseite von Zoom erscheint rechts das geplante Meeting.
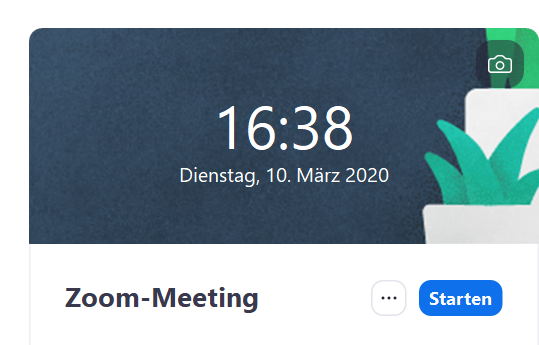
- Durch einen Klick auf "Starten", beginnt das Meeting.
- Anschließend müssen Sie auswählen, wie Sie an der Audiokonferenz teilnehmen möchten. Wählen Sie die Einstellung "Per Computer dem Audio beitreten" aus. Dadurch können das eingebaute Computer-Mikrofon oder ein am Computer angeschlossenes Mikrofon zum Sprechen verwendet werden.
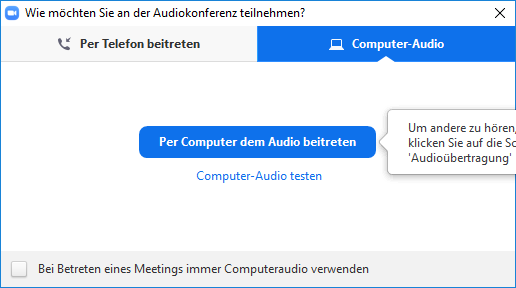
- Es empfiehlt sich, das Mikrofon vorher zu testen, indem Sie "Computer-Audio testen" wählen.
- Mit den Pfeilen rechts vom Mikrofon- und Kamera-Symbol können Sie die Mikrofon- (z. B. im Laptop integriertes Mikrofon) und Kamera-Quelle (z.B. integrierte Webcam) auswählen.
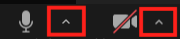
Um den Chat automatisch zu speichern gehen Sie auf die Seite: jku.zoom.us und klicken auf den Button "Sign in"
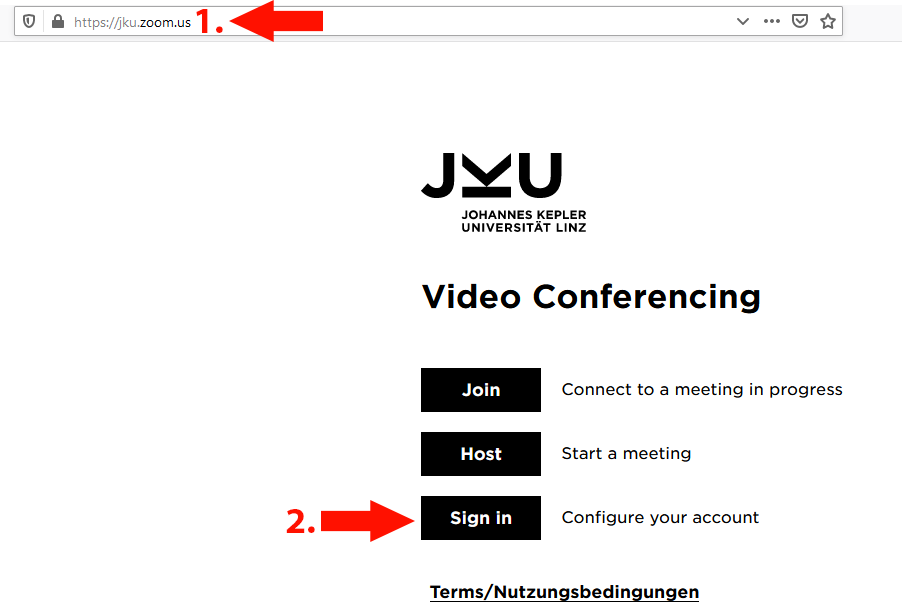
Anschließend loggen Sie sich mit Ihrem JKU Account ein.
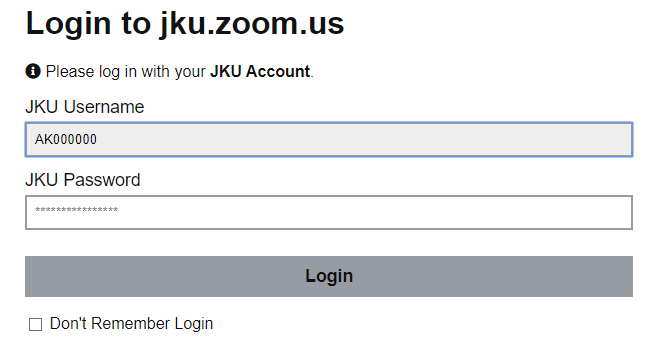
Nach erfolgreichem Login klicken Sie auf Einstellungen und scrollen bis der Punkt "Chat automatisch speichern" erscheint. Diese Option ist standardmäßig deaktiviert und muss erst aktiviert werden, indem der Regler nach rechts geschoben wird.
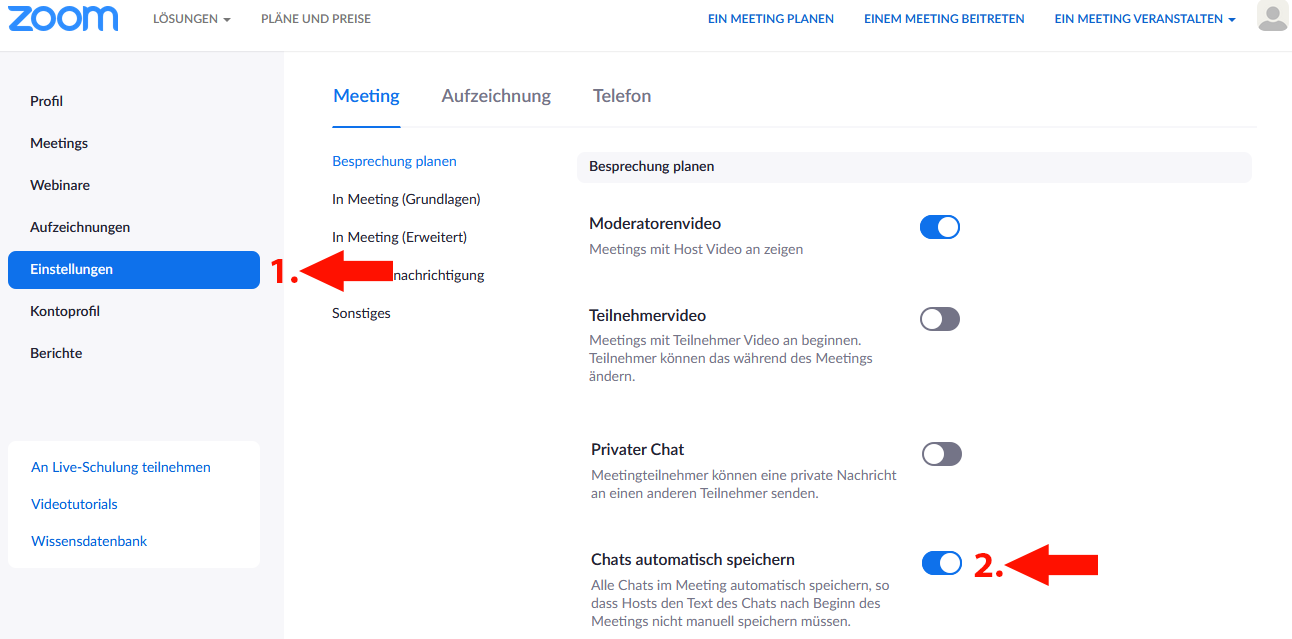
Die Kopie Ihres Chats finden Sie nach dem Beenden des Meetings in Ihren "Windows Dokumenten" im Ordner "zoom".
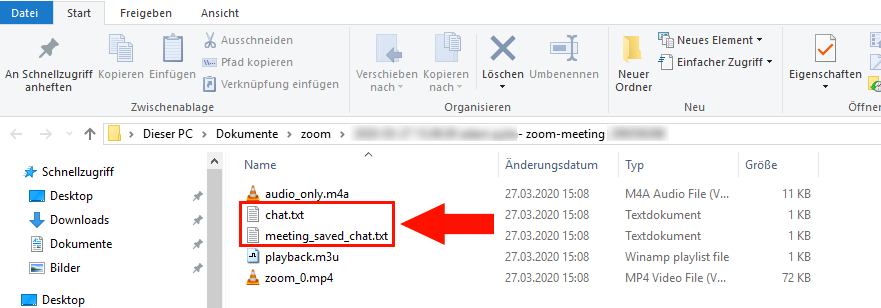
Sie können ein Meeting auch direkt im Moodle mit der Aktivität "Zoom Meeting" anlegen.
Während eines Meetings ...
Falls Sie den Bildschirm Ihres Computers oder ein spezielles Fenster mit den TeilnehmerInnen teilen möchten, können Sie Ihren Bildschirm freigeben (Powerpoint Präsentation, PDF, Browser, ...).
- Bei gestartetem Meeting wählen Sie "Bildschirm freigeben".

- Anschließend können Sie auswählen, ob Sie den gesamten Bildschirm oder nur ein bestimmtes Fenster freigeben wollen.
- Möchten Sie Videos oder Audiofiles abspielen, müssen die zwei Funktionen "Den Computerton freigeben" und "Für einen Videoclip im Vollbildmodus optimieren" angehakt werden.
- Bestätigen Sie die Einstellung mit "Bildschirm freigeben".
- Möchten Sie die Bildschirmfreigabe beenden, drücken Sie am oberen Bildschirmrand auf "Stoppen".

- Bei gestartetem Meeting klicken Sie auf "Bildschirm freigeben".

- Wählen Sie "Whiteboard" aus und bestätigen Sie mit mit dem Button "Teilen".
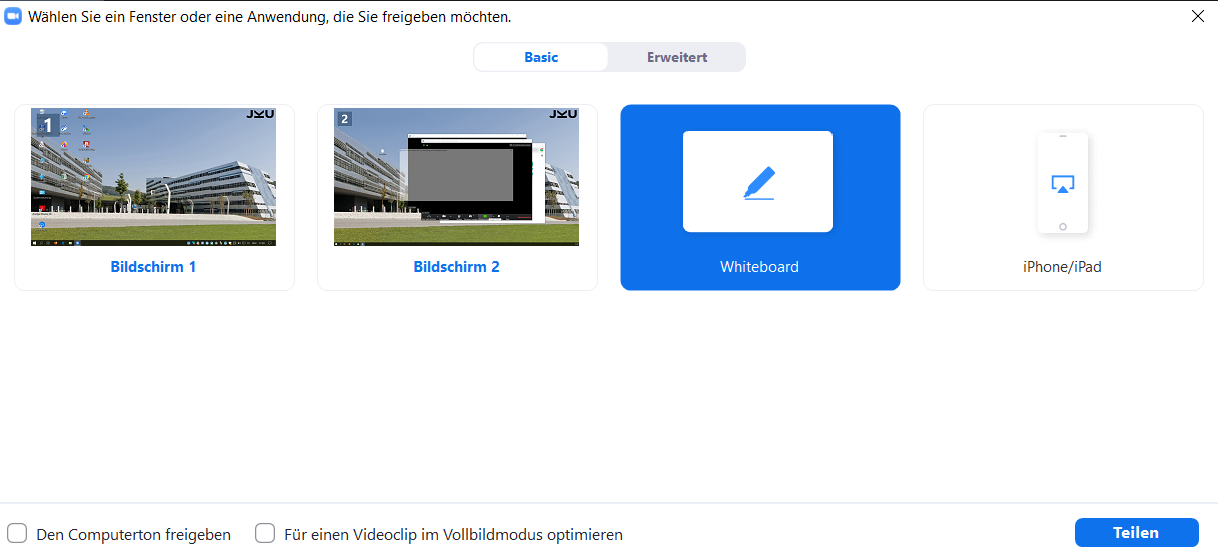
- Danach öffnet sich die Oberfläche des Whiteboards.
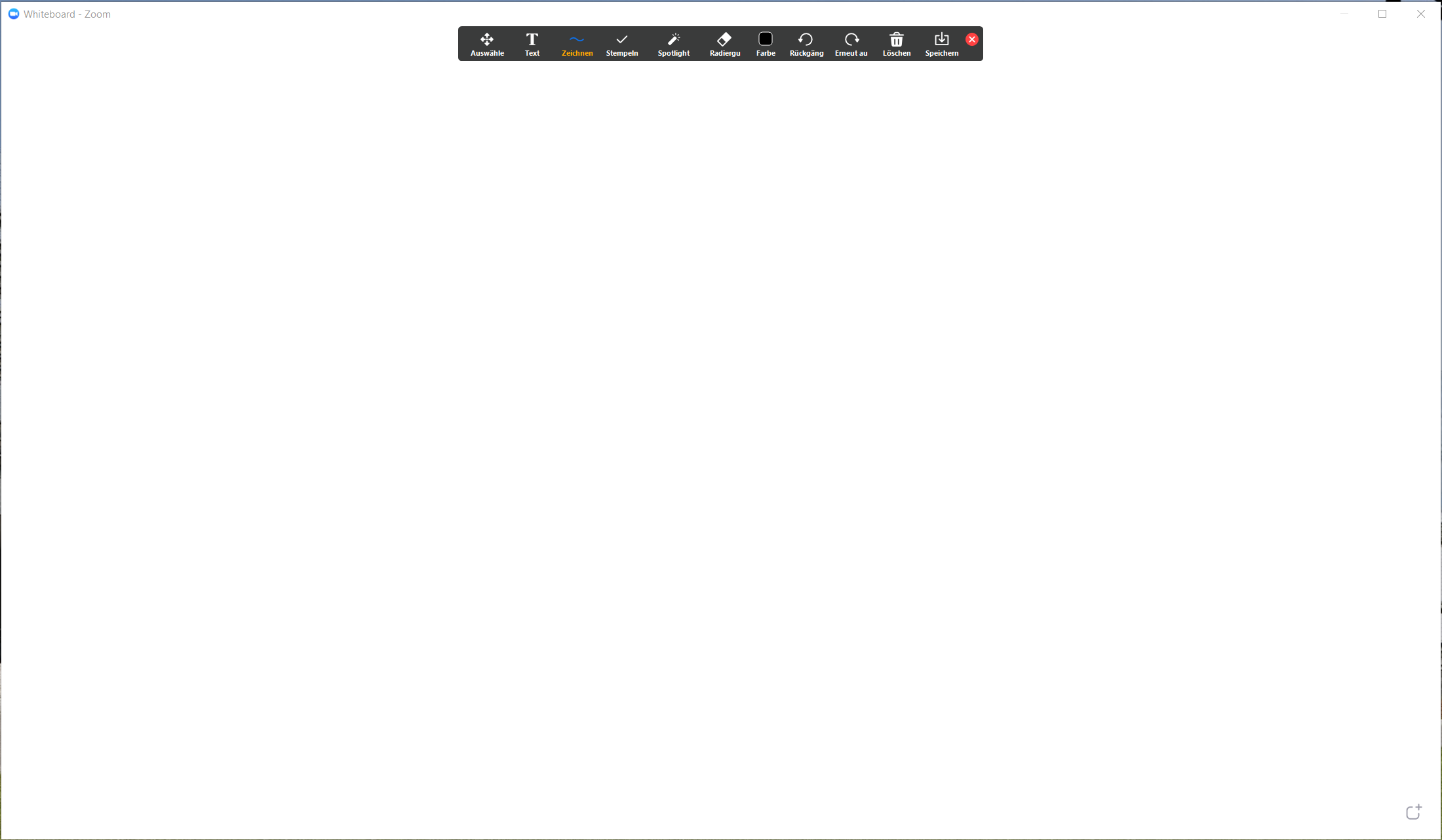
- Dort stehen Ihnen folgende Werkzeuge am oberen Bildschirmrand zur Verfügung:

- Auswählen: Mit dem "Auswählen" Werkzeug erhalten Sie nach dem Zeichnen wieder den Mauszeiger und können Elemente verschieben.
- Text: Klicken Sie mit der linken Maustaste auf das Whiteboard, um Text einzufügen. Es wird ein Textfeld erstellt, in dem Text eingegeben werden kann.
- Zeichnen: Es stehen verschiedene Möglichkeiten zur Verfügung, um freihändig zu zeichnen. Wählen Sie die gewünschte Form aus und zeichnen Sie mit gedrückter linker Maustaste.
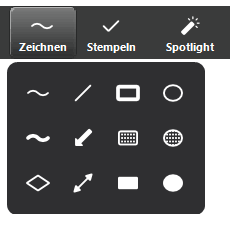
- Stempeln: Fügen Sie Symbole ein.
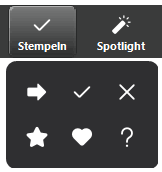

- Spotlight: Wählen Sie zwischen Spotlight und einem Pfeilsymbol.
- Spotlight: Dadurch wird Ihre Maus zum digitalen Laserpointer und ist für alle TeilnehmerInnen sichtbar.
- Pfeilsymbol: Wenn Sie mit der linken Maustaste auf das Whiteboard klicken, erscheint an dieser Stelle ein Pfeil mit Ihrem Namen.
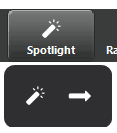
- Radiergummi: Mit dem "Radiergummi" können bereits erstellte Dinge vom Whiteboard gelöscht werden.

- Farbe: Neben der Farbe können Sie hier auch Linienbreite und die Schriftart (Fett, Kursiv, Schriftgröße) verändern.
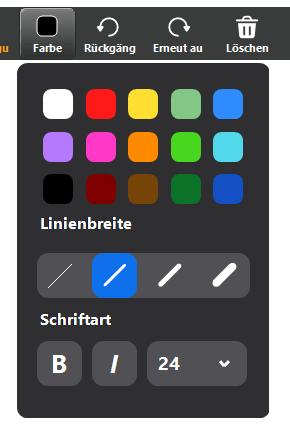
- Rückgängig und Erneut ausführen: Damit können Sie den letzten Vorgang rückgängig machen oder erneut ausführen.
- Löschen: Sie können das gesamte Whiteboard löschen, nur Ihre Zeichnungen oder nur die der TeilnehmerInnen.
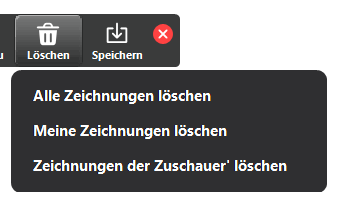
- Speichern: Sie können Ihr Whiteboard auch lokal speichern. Wurde Speichern gewählt, erscheint folgendes Fenster:

Klicken Sie auf "Im Ordner anzeigen", um direkt zum Speicherort des Whiteboards zu gelangen. In Windows werden die Whiteboards standardmäßig unter Dokumente in einem Ordner mit dem Titel "Zoom" gespeichert.
Der Speicherort kann in den Zoom Einstellungen unter dem Punkt "Aufzeichnungen" und dort unter "Lokale Aufnahme - Standort" verändert werden.
- Wenn das Whiteboard nicht mehr angezeigt werden soll, wählen Sie oben "Stoppen".

Wenn Sie während eines Meetings weitere Personen einladen möchten, gehen Sie bitte wie folgt vor:
- Öffnen Sie "Teilnehmer verwalten".

- Klicken Sie unten auf "Einladen".

- Sie haben nun die Möglichkeit eine Einladung direkt an Kontakte oder per E-Mail zu versenden. Des Weiteren können Sie die URL oder die Einladung in die Zwischenablage kopieren und auch über andere Kanäle weitergeben.
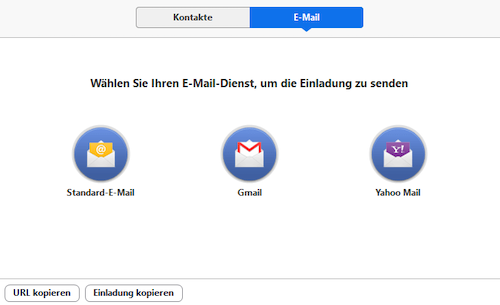
Wenn Sie während eines Meetings Personen als Co-Host benennen möchten, gehen Sie bitte wie folgt vor:
- Öffnen Sie "Teilnehmer verwalten".

- Wenn Sie mit der Maus über die entsprechende Person gehen, klicken Sie auf "Mehr".

- Wählen Sie abschließend "Co-Host erstellen".
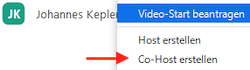
Um Gruppenarbeiten und Diskussionen in Kleingruppen zu ermöglichen, können "Breakout Räume" bzw. "Breakout Sessions" erstellt werden.
- Klicken Sie unten in der Symbolleiste auf "Breakout Session".

- Legen Sie fest, wie die TeilnehmerInnen einer Session zugeteilt werden sollen:
- Automatisch zuweisen: Die TeilnehmerInnen werden zufällig den Sessions/Räumen zugeteilt.
- Manuell zuweisen: Sie können die TeilnehmerInnen den Sessions manuell zuordnen (beansprucht mehr Zeit)
- TeilnehmerInnen die Auswahl eines Raums gestatten: Den Studierenden werden im Anschluss mehrere Räume angezeigt, zu denen sie sich selbst zuordnen können.
- Im nächsten Schritt können Sie nach Klick auf "Optionen" diverse Einstellungen wie die Dauer der Sessions festlegen.
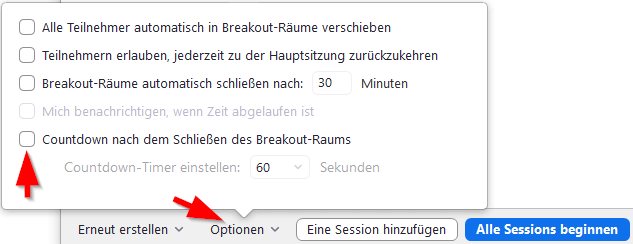
- Zum Starten klicken Sie auf "Alle Sessions beginnen".
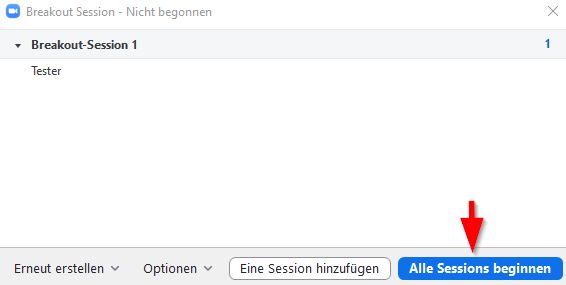
- Treten Sie ggf. selbst einer Session durch Klick auf "Beitreten" und anschließenden Klick auf "Ja" bei.
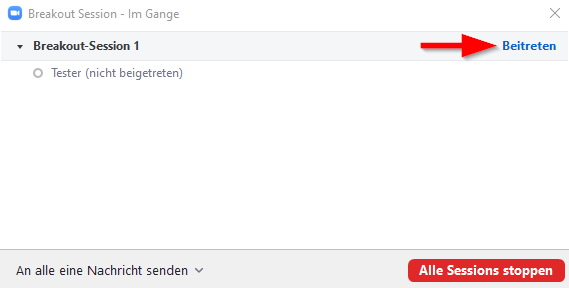
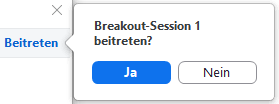
- Klicken Sie zum Verlassen der Breakout Session unten in der Symbolleiste auf "Breakout Session" und im nächsten Fenster auf "Alle Sessions stoppen".

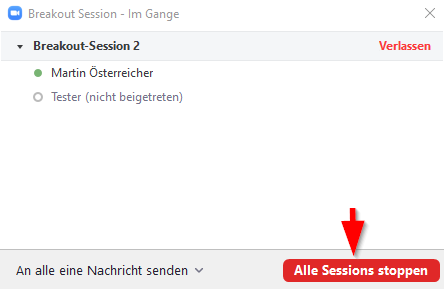
Nun sind Sie wieder im normalen Zoom Meeting.
Stellen Sie bitte vorab sicher, dass eine zweite Betreuungsperson im Zoom-Meeting anwesend ist und zum Co-Host ernannt wurde.
- Klicken Sie unten in der Symbolleiste auf "Breakout Session".

- Im nächsten Fenster wählen Sie "Manuell" (1) und klicken Sie auf "Sessions erstellen" (2).
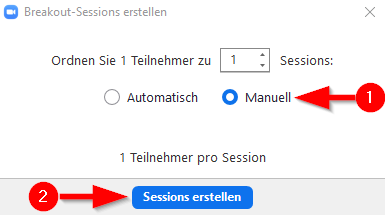
- Nach Klick auf "Optionen" können Sie diverse Einstellungen treffen.
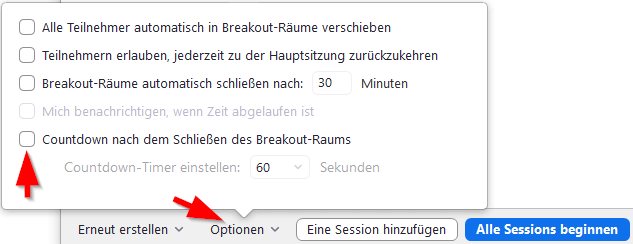
- Im nächsten Schritt teilen Sie die/den zu überprüfende/n Studierende/n der Breakout-Session 1 zu. Klicken Sie dazu auf "Zuordnen" (1) und wählen Sie die gewünschte Person aus (2).
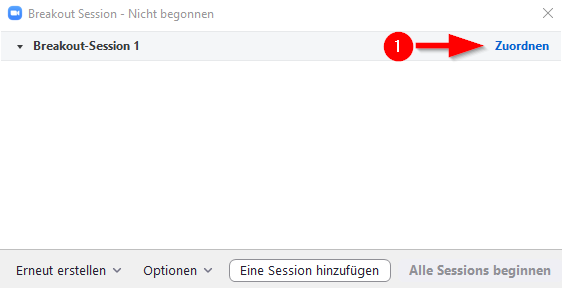
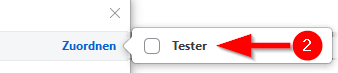
- Klicken Sie auf "Alle Sessions beginnen".
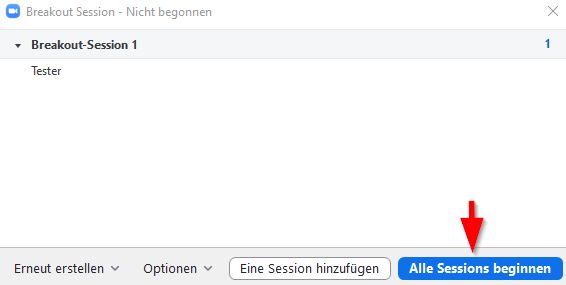
- Treten Sie selbst der Breakout-Session 1, durch Klick auf "Beitreten"
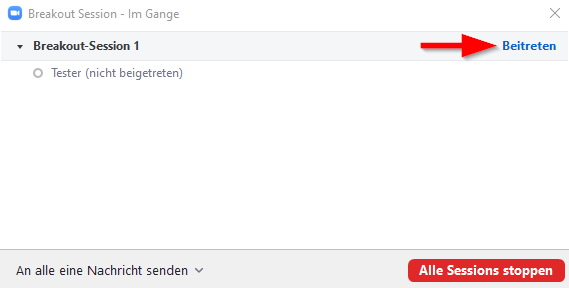
und anschließenden Klick auf "Ja", bei.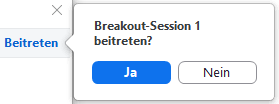
Sobald die/der Studierende der Breakout Session beigetreten ist, sind Sie mit dieser Person alleine in einem Meeting-Raum. Sie können sich nun die JKU Card zeigen lassen, einen Schwenk mit der Kamera durch den Raum oder eine Bildschirmfreigabe fordern. - Klicken Sie zum Verlassen der Breakout Session 1 unten in der Symbolleiste auf "Breakout Session"

und im nächsten Fenster auf "Alle Sessions stoppen".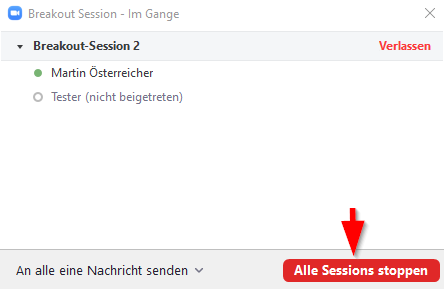
Nun sind Sie wieder im normalen Zoom-Meeting. - Wenn Sie die/den nächste/n Studierende/n überprüfen möchten, klicken Sie bitte erneut auf "Breakout Session" (1) und im nächsten Fenster auf die "1" (2) und wählen Sie eine andere Person aus.
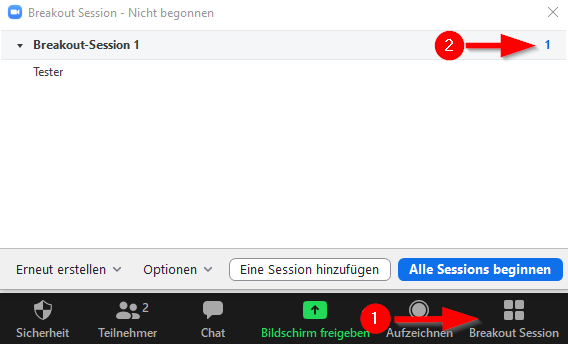
Um Ihr Meeting zu beenden, klicken Sie rechts unten auf "Meeting beenden".

Im Anschluss öffnet sich ein Fenster. Wählen Sie "Das Meeting für alle beenden" aus.
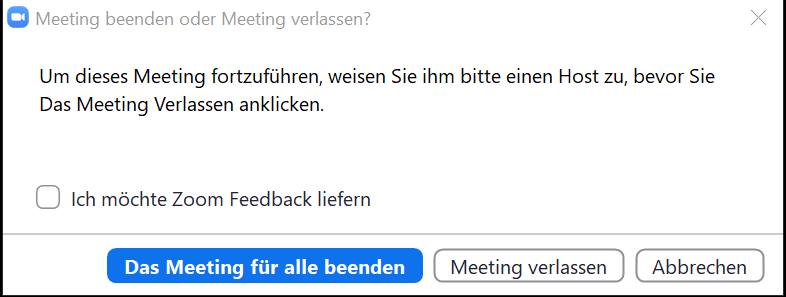
Aufzeichnungen
Sie können Ihr Meeting auf Ihrem Gerät oder in der Cloud aufzeichnen lassen.
Klicken Sie dazu unten auf "Aufzeichnen" und wählen "Auf diesem Computer aufzeichnen".
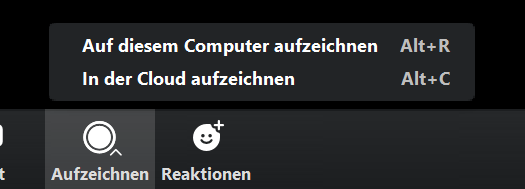
Nachdem Sie das Meeting beendet haben wird die Aufzeichnung noch konvertiert und danach geht ein Fenster mit der fertigen Aufzeichnung auf.
- Dazu klicken Sie unten auf "Aufzeichnen" und wählen "In der Cloud aufzeichnen".
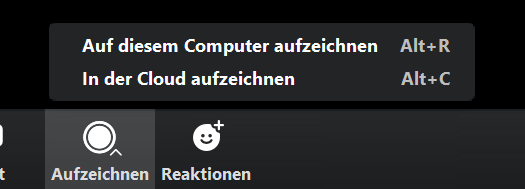
- Danach werden zwei Buttons (Pause und Stopp) angezeigt und die Aufnahme wurde gestartet.

- Wenn Sie die Aufnahme durch Klick auf den Button "Stopp" beendet haben, erscheint die Meldung "Möchten Sie die Cloud-Aufzeichnung abbrechen?". Bestätigen Sie diese mit "Ja".
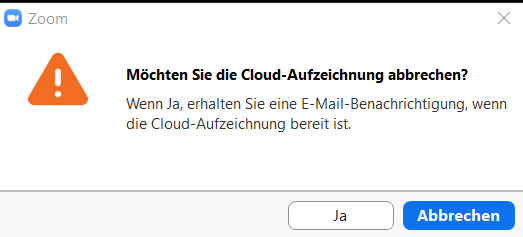
- Die Verarbeitung der Aufnahme kann etwas Zeit in Anspruch nehmen. Wenn die Aufnahme bereit ist, erhalten Sie eine E-Mail von Zoom mit einem Link für Moderatoren. Wenn Sie diesen öffnen, gelangen Sie zu einer Übersichtsseite mit all Ihren Aufnahmen.
Über den Button "Herunterladen" können Sie die Aufnahme downloaden.

In Zoom unter https://jku.zoom.us/recording sehen Sie Ihre vorhandenen Cloud- sowie lokale Aufzeichnungen.
Diese können Sie in der Übersicht rechts mit Klick auf "..." und dann auf "Herunterladen" herunterladen.
Gelöschte Aufzeichnungen finden Sie noch 30 Tage nach der Löschung im Papierkorb.
Cloud-Aufzeichnungen
Cloud-Aufzeichnungen werden automatisch nach 365 Tagen gelöscht.
Sie können Ihre Cloud-Aufzeichnungen bis zur automatischen Löschung herunterladen (siehe oben).
Danach befinden sich die Cloud-Aufzeichnungen noch 30 Tage im Papierkorb, wo Sie diese wiederherstellen und herunterladen können.
Wiederhergestellte Cloud-Aufzeichnungen werden spätestens am nächsten Tag wieder automatisch gelöscht.
Hinweis
Die JKU behält sich vor, die mittels des cloud-basierten Videokommunikationsdienstes "Zoom" durchgeführten Videokonferenzen gegebenenfalls zu veröffentlichen. Wenn Sie als TeilnehmerIn der Videokonferenz die Veröffentlichung Ihres Bildmaterials nicht wünschen, können Sie Ihr Bild jederzeit in der Anwendung "Zoom" durch Anklicken des Buttons "Video stoppen" ausblenden.
Wenn ein Meeting aufgezeichnet wird, sehen Sie dies rechts oben ![]() .
.
Folien und Ton mit Zoom aufnehmen ...
Erfahren Sie in diesem Video wie Sie mit Zoom Folien und Ton z. B. für Ihre Lehrveranstaltung aufnehmen. Ein Videobild von Ihnen können Sie ebenfalls in die Aufnahme einbinden.
Wie ändere ich mein Profilfoto in Zoom?
- Öffnen Sie
jku.zoom.us und klicken Sie auf "Sign in".
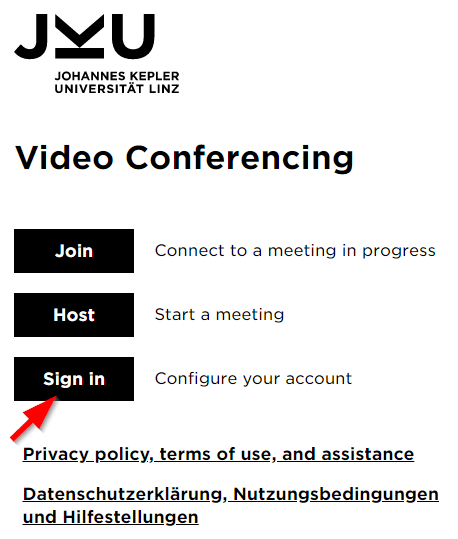
- Loggen Sie sich mit Ihrem JKU Account ein.
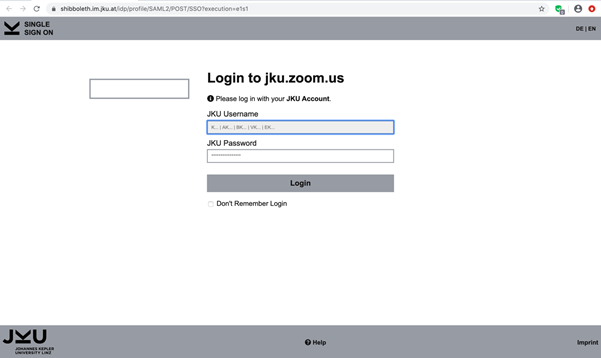
- Öffnen Sie den Zoom-Client und melden Sie sich wie gewohnt per SSO an.
- Klicken Sie rechts oben auf Ihre Initialen (1) und danach weiter unten auf "Mein Bild ändern" (2).
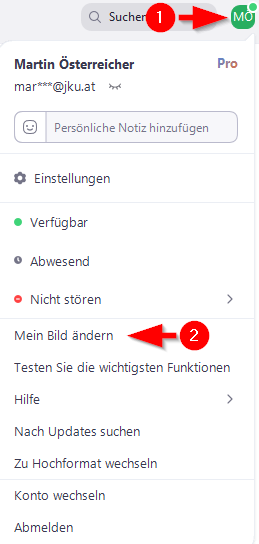
- Danach öffnet sich Ihr Standardbrowser. Bitte loggen Sie sich mit Ihrem JKU Account im Shibboleth ein.
- Gehen Sie links unter "Persönlich" auf "Profil" (1). Klicken Sie in der neuen Ansicht links oben neben Ihrem Namen auf "Ändern" oder das Bild (2).
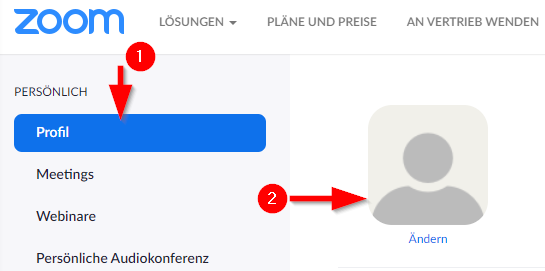
- Klicken Sie auf "Hochladen" und wählen Sie ein neues Profilbild aus.
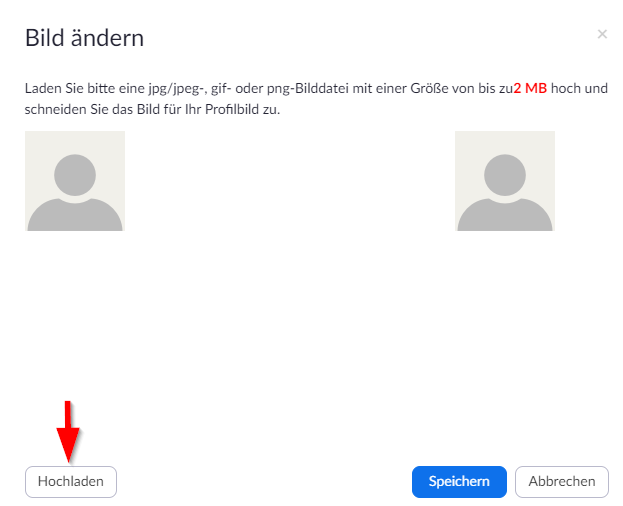
- Markieren Sie im nächsten Schritt einen Bereich von dem zuvor hochgeladenen Bild. Rechts sehen Sie wie Ihr neues Profilbild aussehen wird. Klicken Sie auf "Speichern", wenn Sie fertig sind.
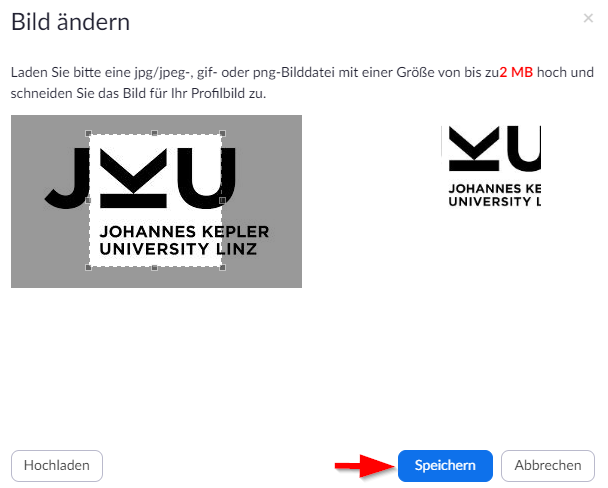
- Danach sehen Sie Ihr neues Profilbild in der Übersicht.
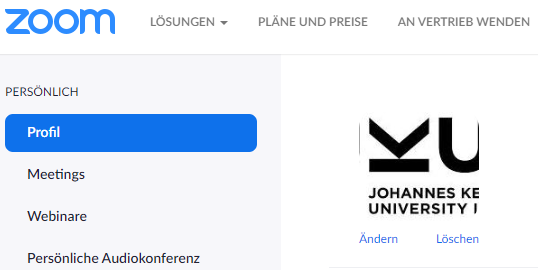
FAQ
Derzeit werden keine Integrationen von Zoom mit anderen cloudbasierten Werkzeugen wie z. B. Microsoft Teams, Slack, Google, Trello oder Evernote aktiviert.
End-to-End-Verschlüsselung (E2EE) für Meetings ist jetzt verfügbar und kann für Meetings, in den Einstellungen unter Sicherheit, selbst aktiviert werden. Wenn diese aktiv ist müssen TeilnehmerInnen über den Zoom Desktop Client, die Mobile App oder Zoom Rooms beitreten.
Ein Beitritt über den Zoom Web Client (Browser), Drittanbieter-Clients (welche das Zoom SDK nutzen) oder Lync-/Skype-Clients funktioniert dann nicht mehr.
Die Aktivierung dieser Einstellung deaktiviert zudem folgende Funktionen:
- Beitritt vor Moderator
- Cloud-Aufzeichnung
- Livestreaming
- Live-Transkription
- Breakout-Räume
- Umfragen
- Meetingreaktionen*
- Private Einzelchats*
*Hinweis: Ab Version 5.5.0 für Desktop, Mobile und Zoom Rooms werden diese Funktionen in E2EE-Meetings unterstützt.
Nähere Informationen gibt es auf der offiziellen Zoom Dokumentation dazu.