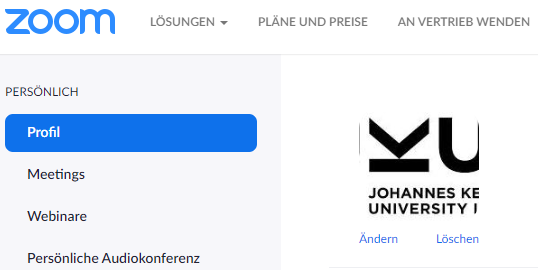Zoom für Meeting-TeilnehmerInnen
Für die Teilnahme an einem Zoom-Meeting ist keine Zoom-Lizenz und kein JKU Account notwendig.
Sie erhalten einen Link und ein Meeting-Passwort (per Moodle oder E-Mail) von der/dem Meeting-VeranstalterIn (z. B. Lehrveranstaltungsleitung).
Mit diesem Link und dem Meeting-Passwort können Sie an dem Meeting teilnehmen. Es wird nicht immer ein Passwort benötigt. Dies können Meeting-VeranstalterInnen bei der Anlage des Meetings festlegen.
Wenn Sie Kamera und Mikrofon aktiviert haben, können Sie von allen TeilnehmerInnen des Meetings (Videokonferenz) gehört und gesehen werden.
Die JKU behält sich außerdem vor, die mittels des cloud-basierten Videokommunikationsdienstes "ZOOM" durchgeführten Videokonferenzen gegebenenfalls zu veröffentlichen. Wenn Sie als TeilnehmerIn der Videokonferenz die Veröffentlichung Ihres Bildmaterials nicht wünschen, können Sie Ihr Bild jederzeit in der Anwendung "ZOOM" durch Anklicken des Buttons "Video stoppen" ausblenden.
Wenn ein Meeting aufgezeichnet wird, sehen Sie dies links oben ![]() .
.
Es gibt 3 Möglichkeiten, um an einem Zoom-Meeting teilzunehmen:
- Downloaden und installieren Sie die mobile App von Zoom im Google Play Store, App Store o. ä. Sie benötigen keine Zugangsdaten. Die App kann sofort verwendet werden.
- Sie können mittels Link oder Meeting-ID an einem Zoom Meeting teilnehmen.
- Link zum Meeting
- Klicken Sie auf den Link zum Meeting, den Sie per E-Mail erhalten haben oder im Moodle sehen. Dies ist der schnellste Weg, um sofort am Meeting teilnehmen zu können.
- Nach Klick auf den Link erscheint ein Fenster mit der Aufforderung einen Namen einzugeben. Dieser ist für alle Meeting-TeilnehmerInnen sichtbar. Geben Sie bitte Ihren Vor- und Nachnamen ein.
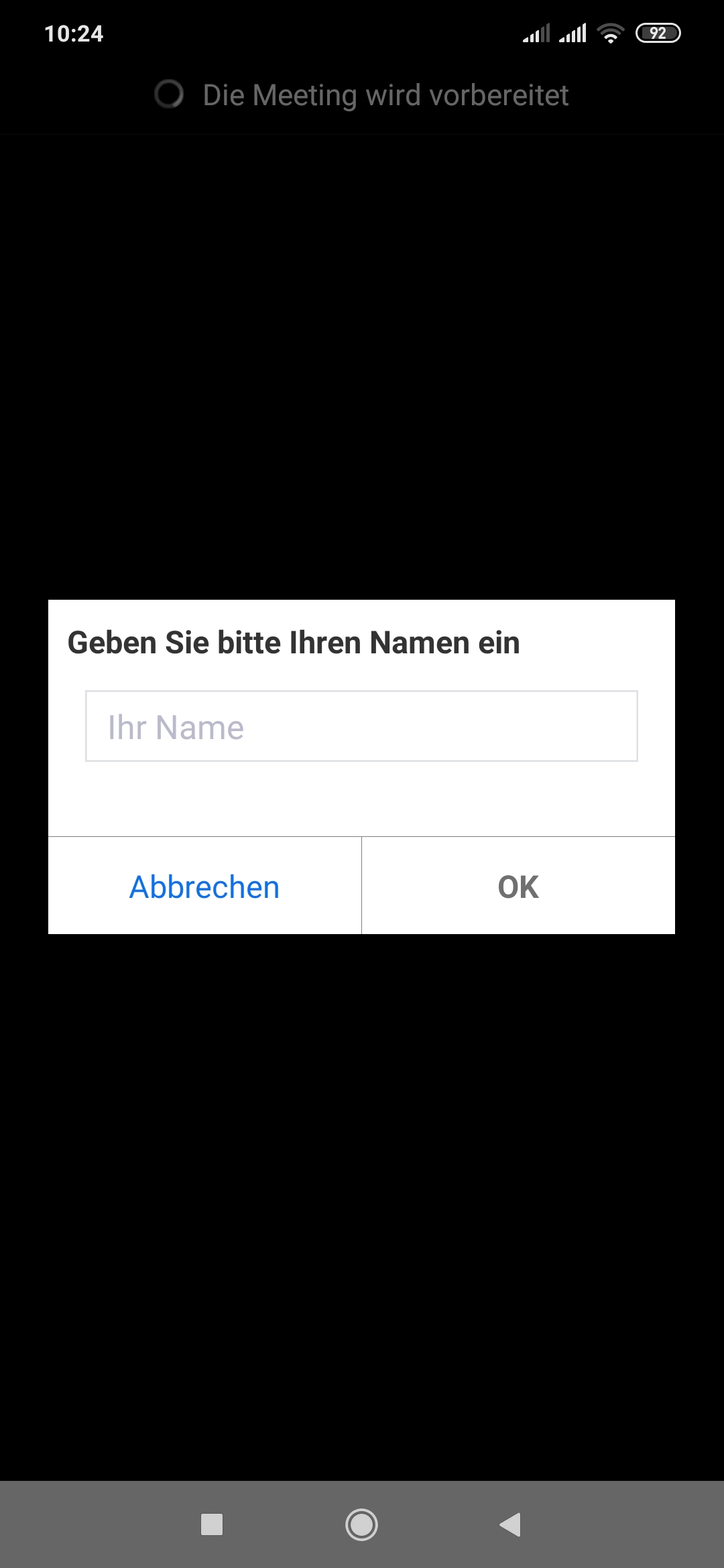
- Meeting-ID
- Starten Sie die App und auf klicken auf den Button "An Meeting teilnehmen".
- Geben Sie nun die Meeting-ID ein.
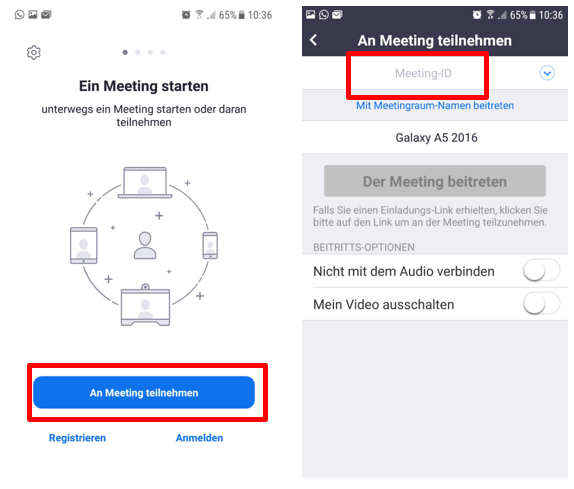
- Haben Sie "An Meeting teilnehmen" geklickt, so ist unterhalb der Meeting ID der Name einzugeben. Dieser ist für alle Meeting-TeilnehmerInnen sichtbar. Geben Sie bitte Ihren Vor- und Nachnamen ein.
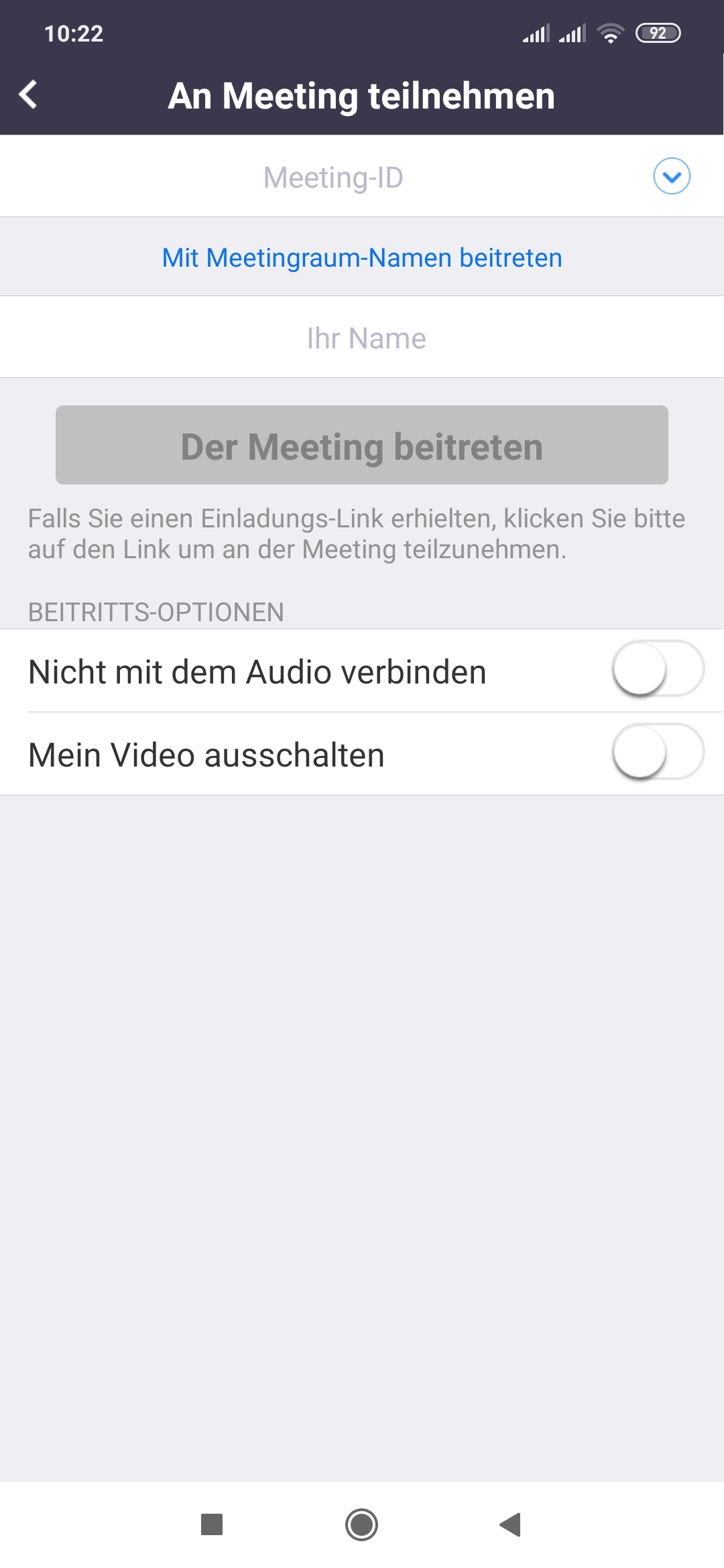
- Link zum Meeting
- Sie können nun dem Meeting beitreten.
- Die App benötigt Berechtigungen, um Mikrofon und Kamera verwenden zu können. Erteilen Sie der App die Zustimmung, um Zoom im vollen Umfang verwenden zu können.
- Akzeptieren Sie die Datenschutzrichtlinien.
- Beim Betreten des Meetings muss ggf. das Meeting-Passwort eingegeben werden, welches Ihnen der/die Meeting-VeranstalterIn (z. B. Lehrveranstaltungsleitung) zugesendet hat.
- Wenn Sie sich nicht zu Wort melden möchten, schalten Sie sich bitte stumm. Sie könnten sonst andere Meeting-TeilnehmerInnen durch Nebengeräusche stören.
Rufen Sie folgenden Link auf: https://zoom.us/download#client_4meeting
Dort bitte den Zoom-Client für Meetings auswählen, herunterladen und installieren.
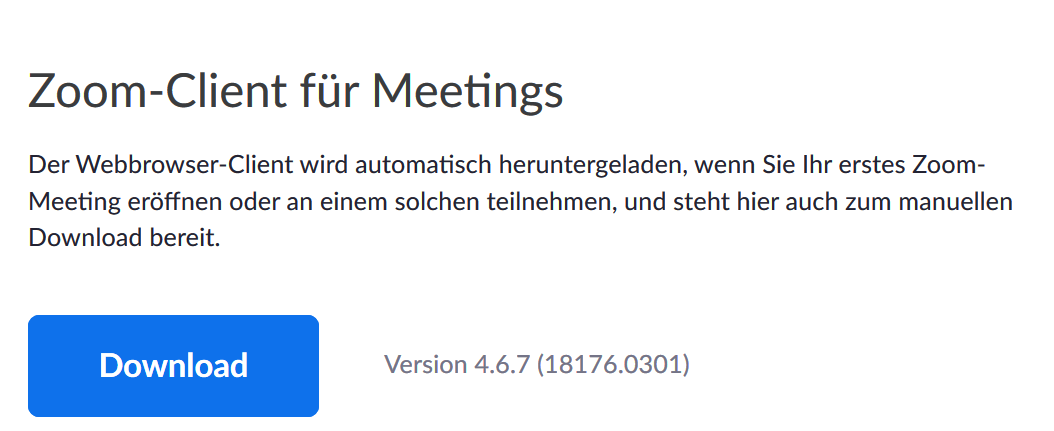
Hinweis für Linux
Unter Linux ist es unter Umständen notwendig, das Paket qt5-webengine zu installieren, damit der Login über SSO Shibboleth funktioniert.
- Wenn Sie die App installiert haben, klicken Sie auf den Link zum Meeting, den Sie per E-Mail erhalten haben oder im Moodle sehen. Es kann sein, dass Sie gefragt werden, welche Anwendung gestartet werden soll. Wählen Sie "Zoom" und klicken Sie auf "Link öffnen".
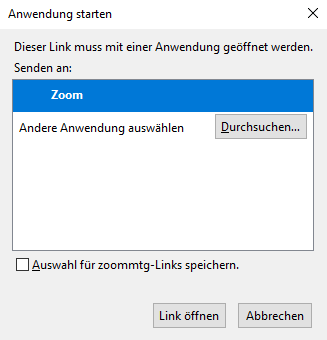
Falls der/die Meeting-VeranstalterIn den Meeting-Raum noch nicht betreten hat, erscheint folgende Meldung:
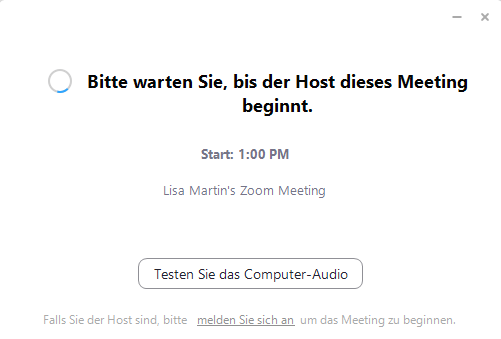
Sie können inzwischen testen, ob Ihr Mikrofon und Video funktionieren.
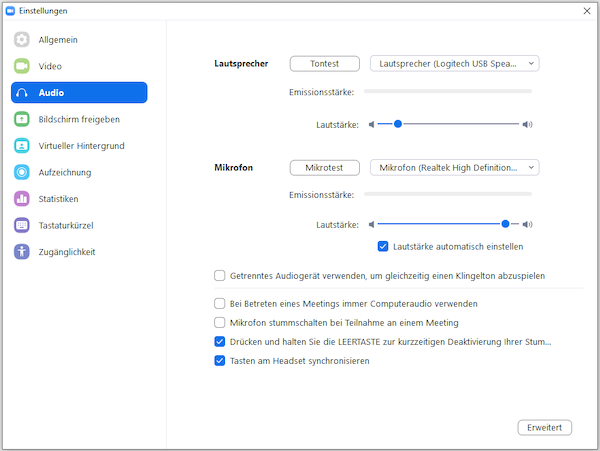
Wenn der/die Meeting-VeranstalterIn das Meeting bereits gestartet hat, werden Sie dazu aufgefordert Ihren Namen einzugeben. Dieser ist für alle Meeting-TeilnehmerInnen sichtbar. Geben Sie bitte Ihren Vor- und Nachnamen ein.
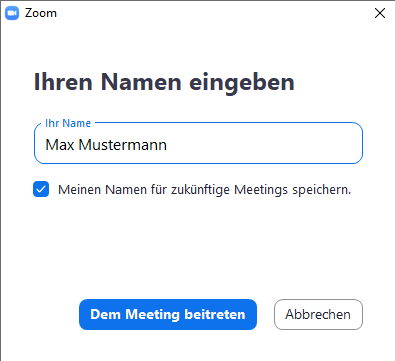
Bitte stimmen Sie den Datenschutzrichtlinien zu.
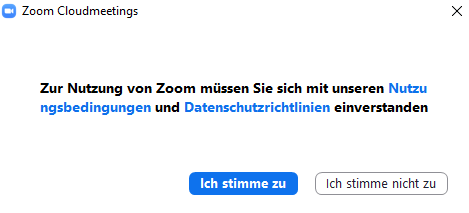
Im folgenden Fenster wählen Sie "Per Computer dem Audio beitreten" um das Meeting zu betreten.
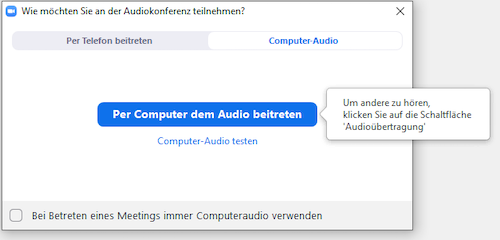
Sollten Sie Mikrofon und Kamera nicht benötigen, bitte das Mikrofon stumm schalten und das Video beenden.

- Klicken Sie auf den Link zum Meeting, den Sie per E-Mail erhalten haben oder im Moodle sehen.
Um nicht den Zoom-Client installieren zu müssen, klicken Sie auf "treten Sie über Ihren Browser bei".
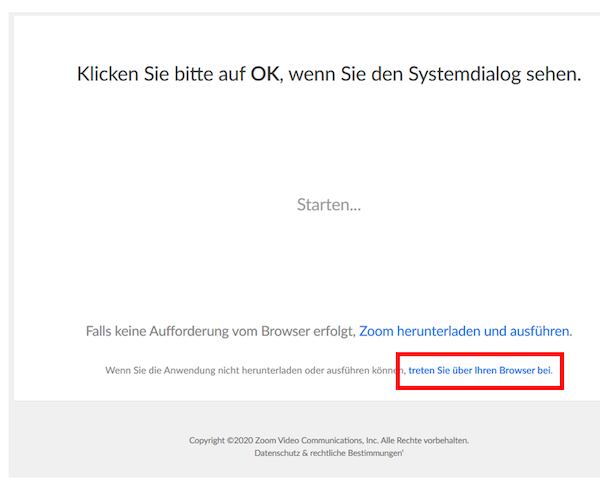
Bitte stimmen Sie den Datenschutzrichtlinien zu.
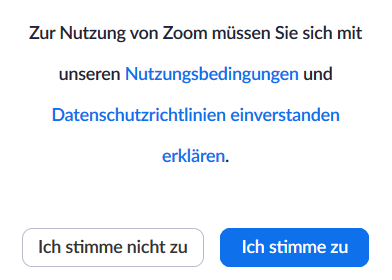
Je nach Einstellung der Meeting-VeranstalterInnen, müssen Sie nun das Meeting-Passwort eingeben. In jedem Fall ist es notwendig einen Namen einzugeben. Dieser ist für alle Meeting-TeilnehmerInnen sichtbar. Geben Sie bitte Ihren Vor- und Nachnamen ein.
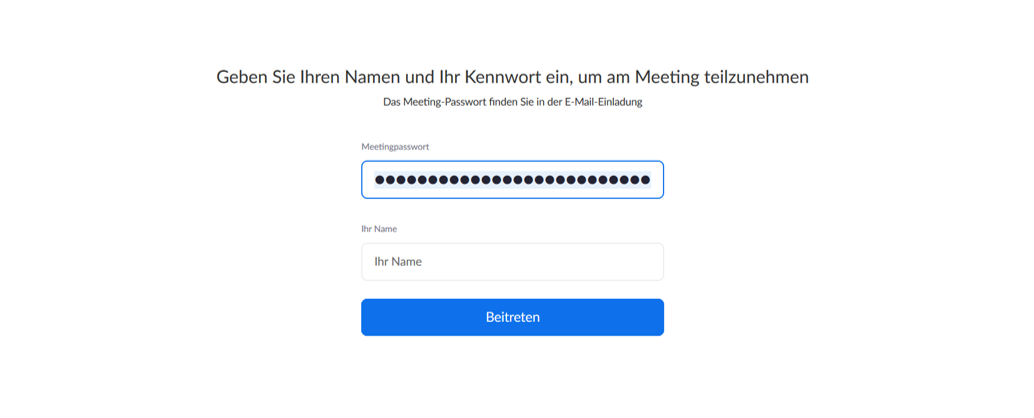
Sollten Sie Mikrofon und Kamera nicht benötigen, bitte das Mikrofon stumm schalten und das Video beenden.

Manchmal ist es notwendig im Browser das Mikrofon und die Kamera zuzulassen.
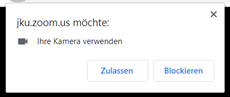
Wenn Sie Chrome verwenden und es wird kein Pop-up angezeigt, finden Sie hier eine Anleitung um das Mikrofon zu aktivieren: https://jku.zoom.us/wc/support/mic
Es gibt 3 Möglichkeiten, um an einem Zoom-Meeting teilzunehmen, wenn Sie sich vorab authentifizieren müssen:
- Downloaden und installieren Sie die mobile App von Zoom im Google Play Store, App Store o. ä.
- Sie können mittels Link oder Meeting-ID an einem Zoom-Meeting teilnehmen:
- Klicken Sie auf den Link zum Meeting, den Sie per E-Mail erhalten haben oder im Moodle sehen.
- Danach erscheint ein Fenster mit der Aufforderung sich anzumelden.
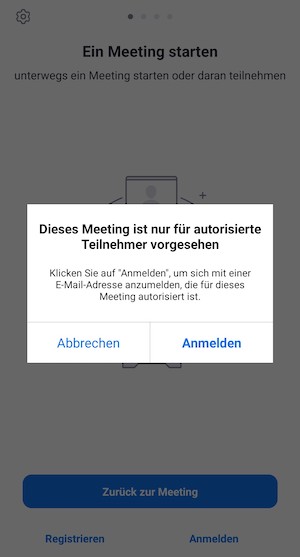
- Klicken Sie auf "Anmelden" und anschließend auf "SSO".
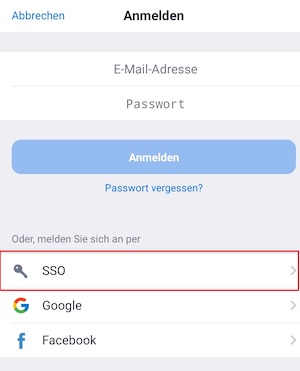
- Als Firmendomain geben Sie bitte „jku“ ein.
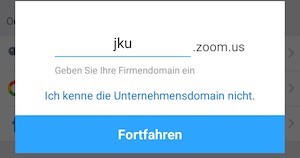
Sie werden nun auf die Login-Seite weitergeleitet. Dort können Sie sich mit Ihrem JKU Account einloggen.
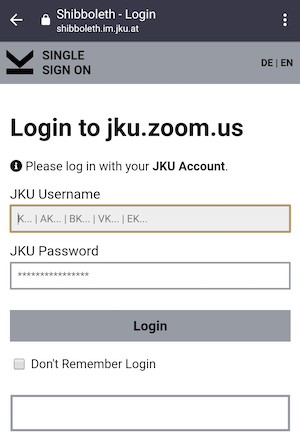
- Nach dem erfolgreichen Login klicken Sie auf "Zoom starten".
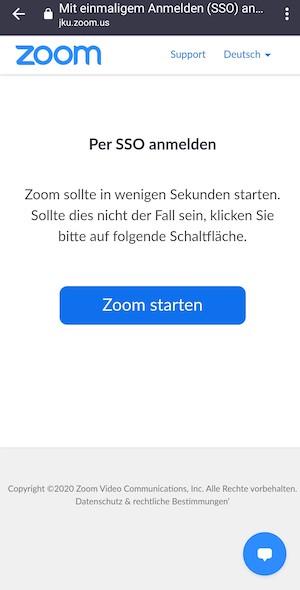
- Es kann sein, dass Sie nun die Information erhalten, dass Sie auf den Host warten müssen, falls das Meeting noch nicht eröffnet oder ein Warteraum eingestellt wurde.
- Sobald der Host das Meeting gestartet hat, treten Sie automatisch bei.
- Die App benötigt Berechtigungen, um Mikrofon und Kamera verwenden zu können. Erteilen Sie der App die Zustimmung, um Zoom im vollen Umfang verwenden zu können.
- Akzeptieren Sie die Datenschutzrichtlinien.
- Wenn Sie sich nicht zu Wort melden möchten, schalten Sie sich bitte stumm. Sie könnten sonst andere Meeting-TeilnehmerInnen durch Nebengeräusche stören.
- Öffnen Sie den Zoom-Client und klicken Sie auf "Anmelden". (Falls Sie ihn noch nicht installiert haben, folgen Sie bitte der Anleitung unter dem Punkt "Es gibt 3 Möglichkeiten, um an einem Zoom-Meeting teilzunehmen:" > "Zoom-Client".)
- Anschließend wählen Sie bitte rechts "Melden Sie sich mit SSO an".
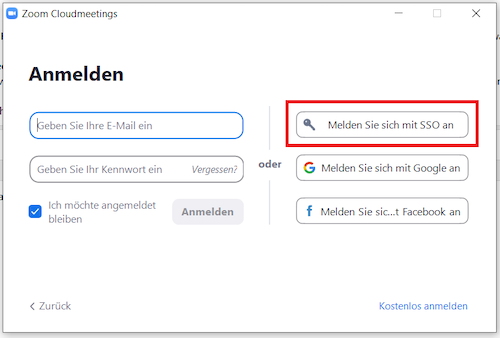
- Geben Sie "jku" ein und klicken Sie auf "Fortfahren".
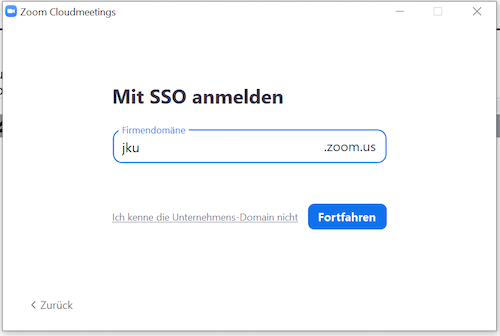
Es öffnet sich die Shibboleth Login-Seite in Ihrem Standard-Browser. Loggen Sie sich mit Ihrem JKU Account ein.
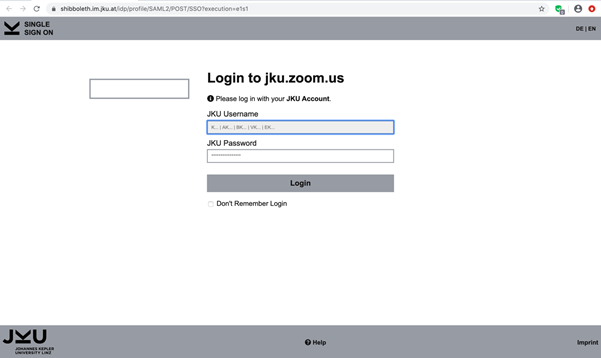
Nach erfolgreicher Anmeldung folgen Sie bitte den Anweisungen im Browser und öffnen Zoom. Klicken Sie auf "Link öffnen".
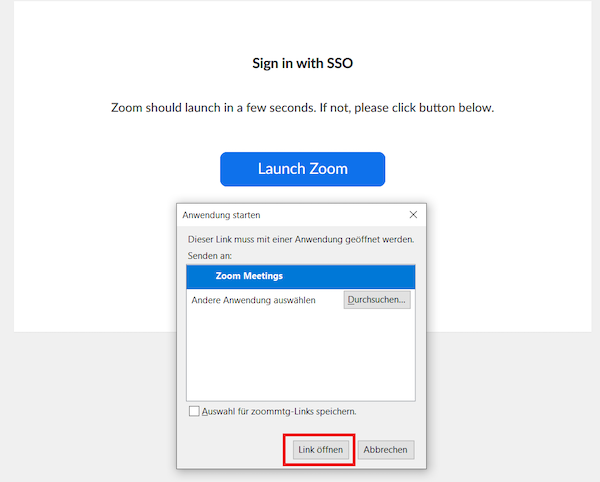
- Sie gelangen nun zur Startseite des Zoom-Clients und können „Beitreten“ auswählen.
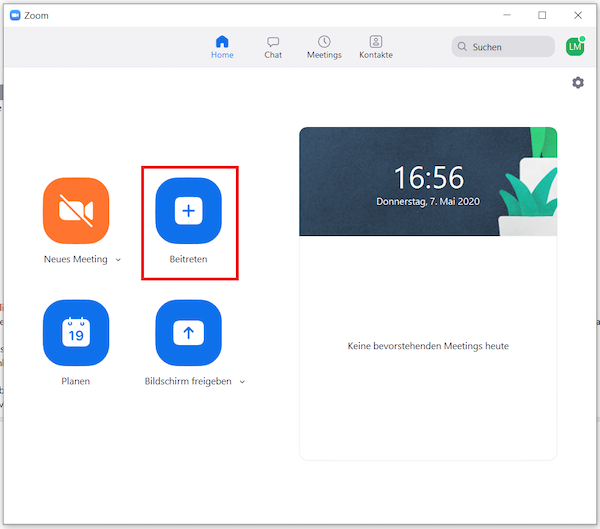
- Geben Sie die Meeting-ID und wenn nötig das Passwort ein oder fügen Sie den Link zum Meeting ein. Ihr Name wird automatisch ausgefüllt. Wählen Sie anschließend "Beitreten".
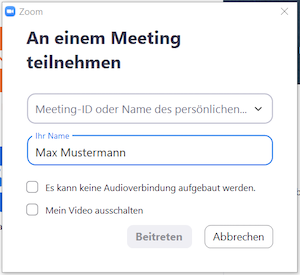
- Sollte der Host noch nicht anwesend oder ein Warteraum eingestellt sein, erhalten Sie die Information, dass das Meeting beginnt, sobald es der Host gestartet hat.
- Sie können in der Zwischenzeit testen, ob Ihr Mikrofon und Ihr Video funktionieren.
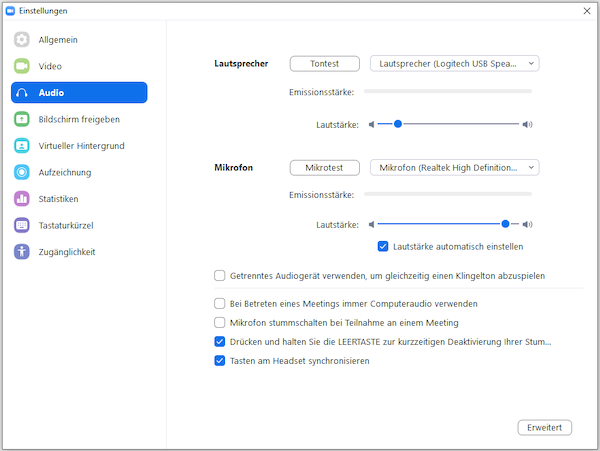
- Bitte stimmen Sie den Nutzungsbedingungen und den Datenschutzrichtlinien zu.
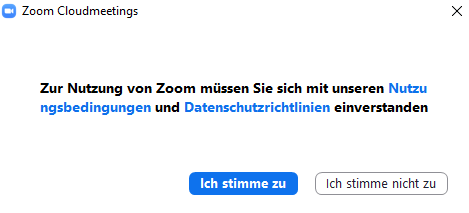
- Im folgenden Fenster wählen Sie "Per Computer dem Audio beitreten" um das Meeting zu betreten.
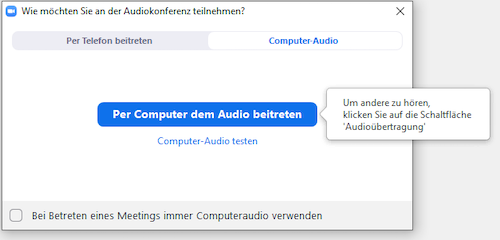
- Sollten Sie Mikrofon und Kamera nicht benötigen, bitte links unten das Mikrofon stumm schalten und das Video beenden.
- Öffnen Sie jku.zoom.us und klicken Sie auf "Sign in".
- Loggen Sie sich mit Ihrem JKU Account ein.
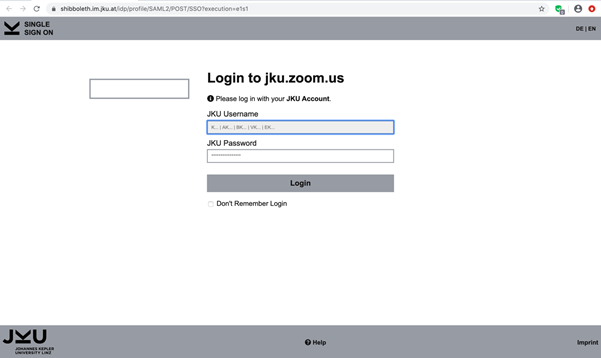
- Nach erfolgreichem Login haben Sie zwei Möglichkeiten um an einem Meeting teilzunehmen: Klicken Sie rechts oben auf „Einem Meeting beitreten“, fügen Sie die Meeting-ID ein und wählen Sie "Beitreten" oder klicken Sie auf den Link zum Meeting, den Sie per E-Mail erhalten haben oder im Moodle sehen.
- Um nicht den Zoom-Client installieren zu müssen, klicken Sie auf "treten Sie über Ihren Browser bei".
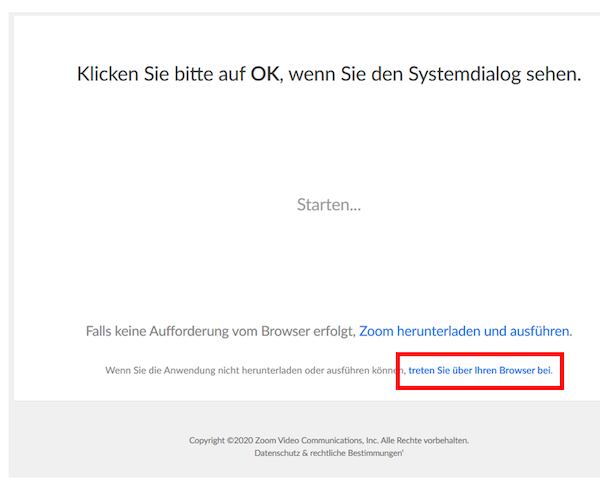
- Ihr Name wird automatisch ausgefüllt. Klicken Sie auf "Beitreten".
- Im folgenden Fenster wählen Sie "Per Computer dem Audio beitreten" um das Meeting zu betreten.
Sollten Sie Mikrofon und Kamera nicht benötigen, bitte links unten das Mikrofon stumm schalten und das Video beenden.
Manchmal ist es notwendig im Browser das Mikrofon und die Kamera zuzulassen.
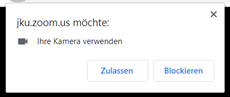
Wenn Sie Chrome verwenden und es wird kein Pop-up angezeigt, finden Sie hier eine Anleitung um das Mikrofon zu aktivieren: https://jku.zoom.us/wc/support/mic
Wie ändere ich mein Profilfoto in Zoom?
- Öffnen Sie
jku.zoom.us und klicken Sie auf "Sign in".
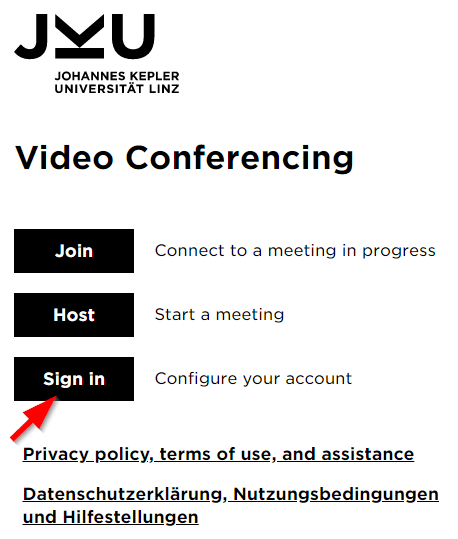
- Loggen Sie sich mit Ihrem JKU Account ein.
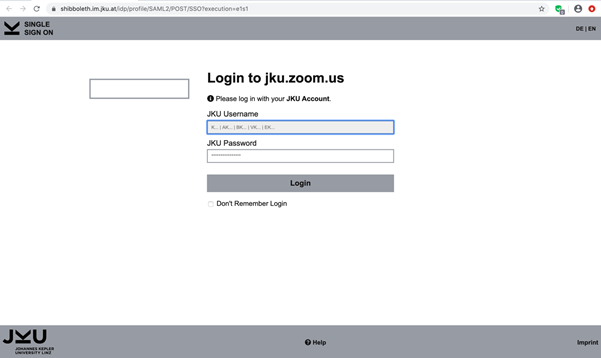
- Öffnen Sie den Zoom-Client und melden Sie sich wie gewohnt per SSO an.
- Klicken Sie rechts oben auf Ihre Initialen (1) und danach weiter unten auf "Mein Bild ändern" (2).
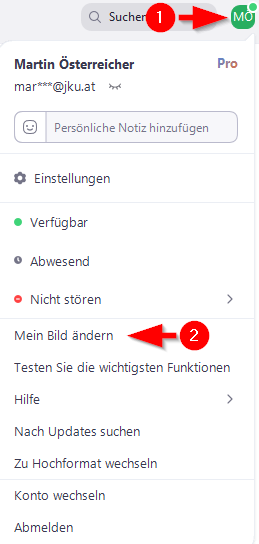
- Danach öffnet sich Ihr Standardbrowser. Bitte loggen Sie sich mit Ihrem JKU Account im Shibboleth ein.
- Gehen Sie links unter "Persönlich" auf "Profil" (1). Klicken Sie in der neuen Ansicht links oben neben Ihrem Namen auf "Ändern" oder das Bild (2).
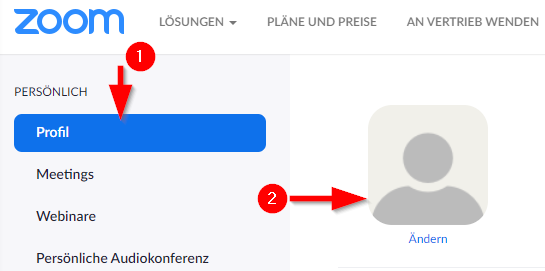
- Klicken Sie auf "Hochladen" und wählen Sie ein neues Profilbild aus.
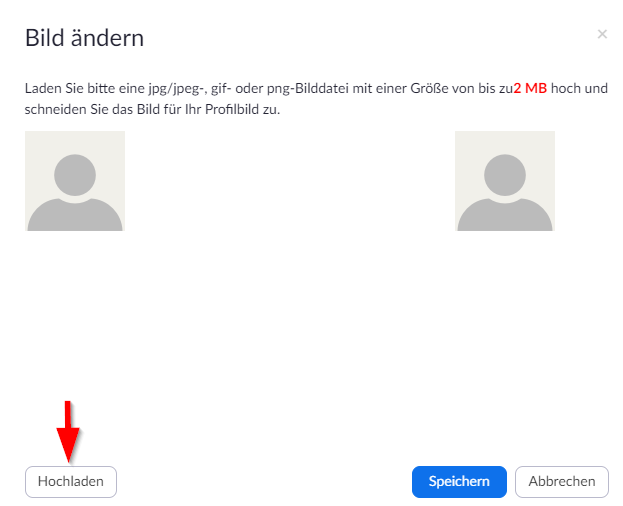
- Markieren Sie im nächsten Schritt einen Bereich von dem zuvor hochgeladenen Bild. Rechts sehen Sie wie Ihr neues Profilbild aussehen wird. Klicken Sie auf "Speichern", wenn Sie fertig sind.
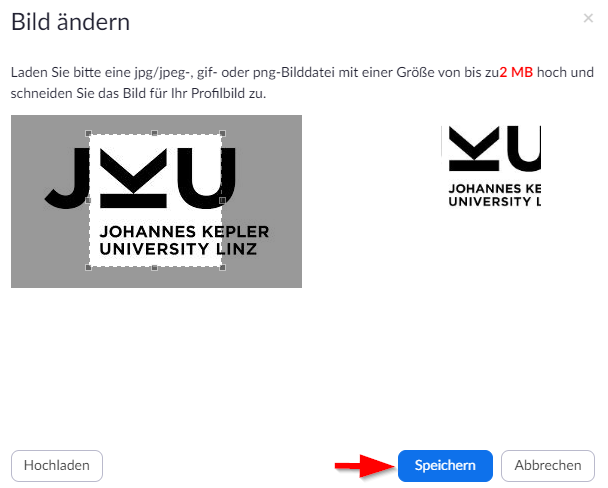
- Danach sehen Sie Ihr neues Profilbild in der Übersicht.