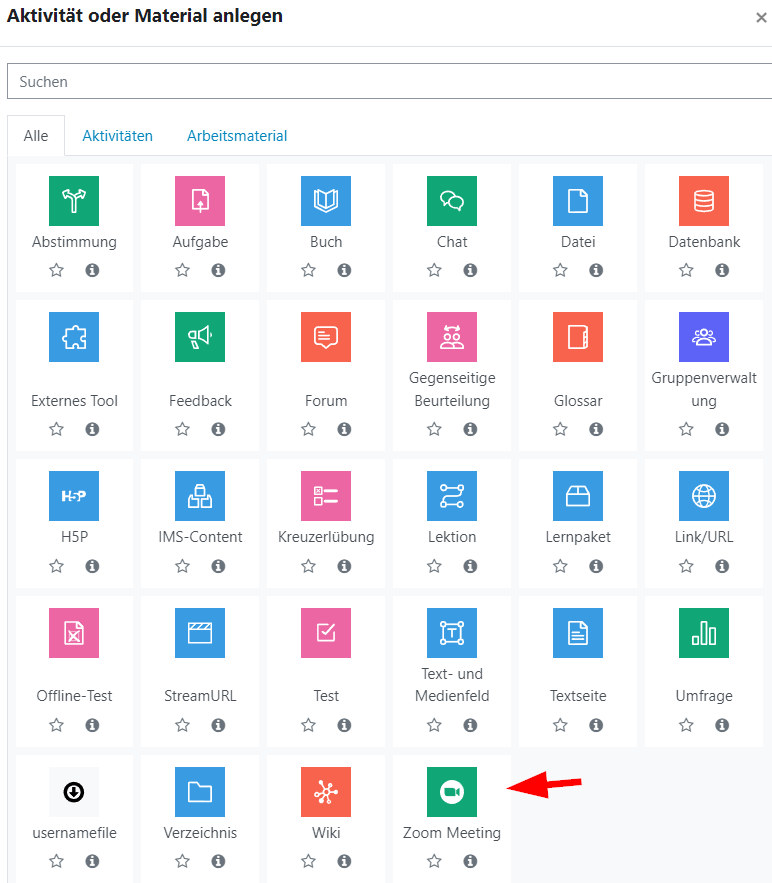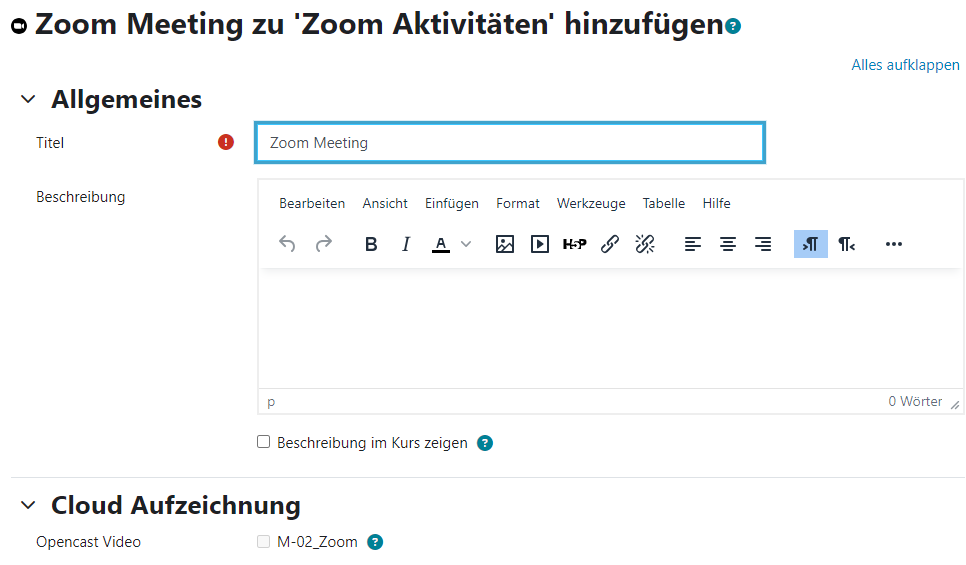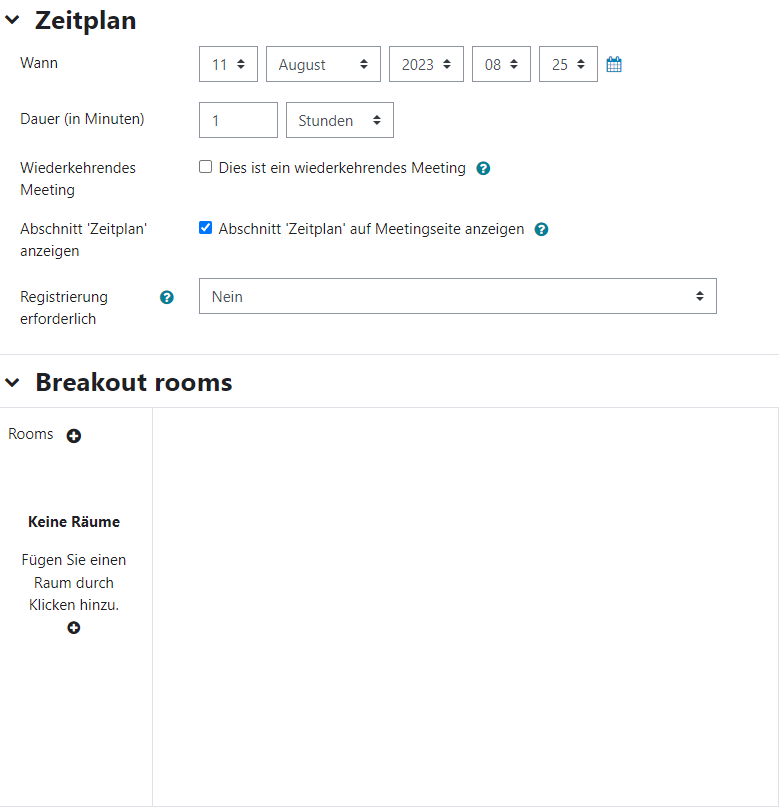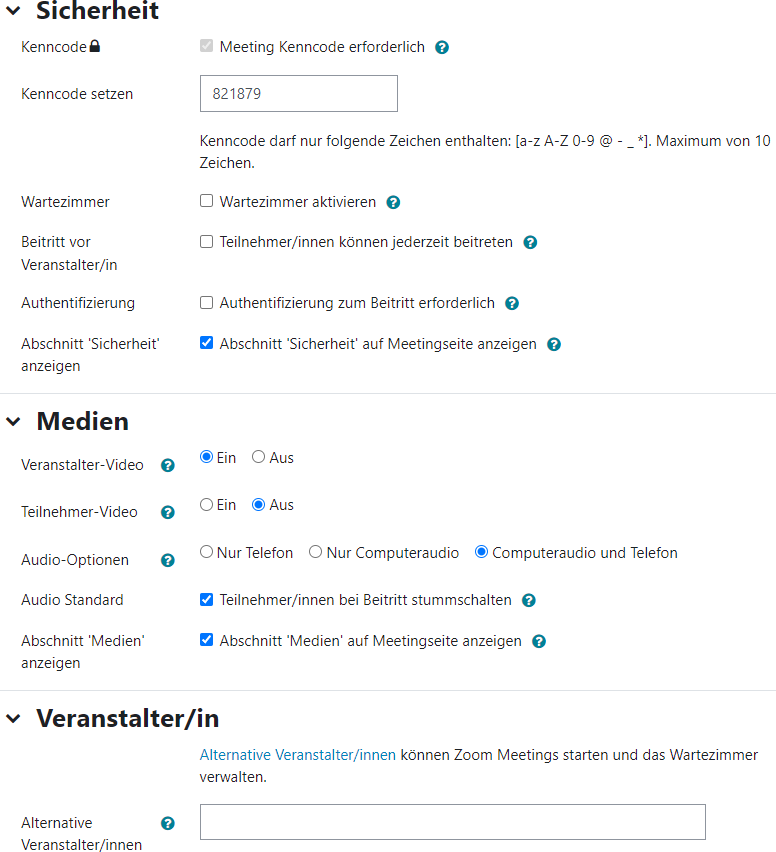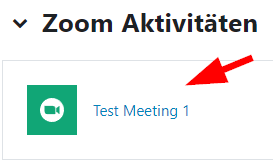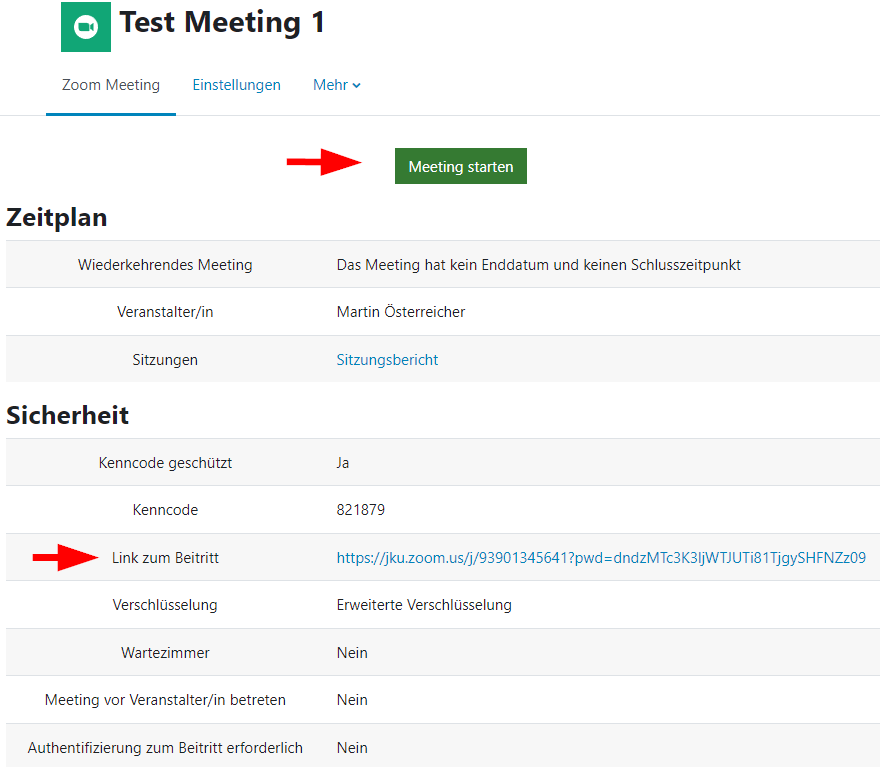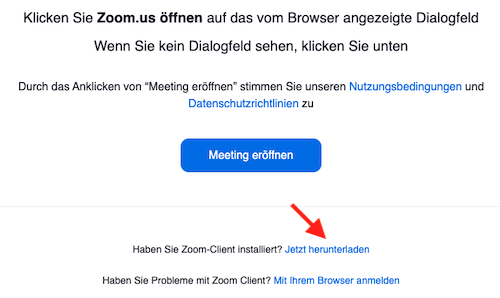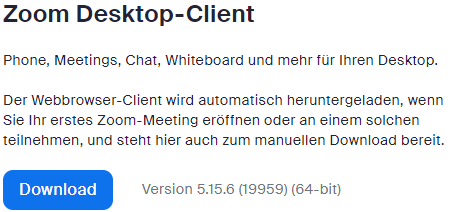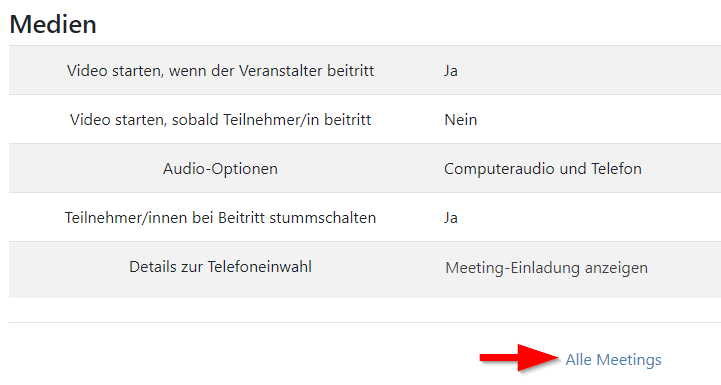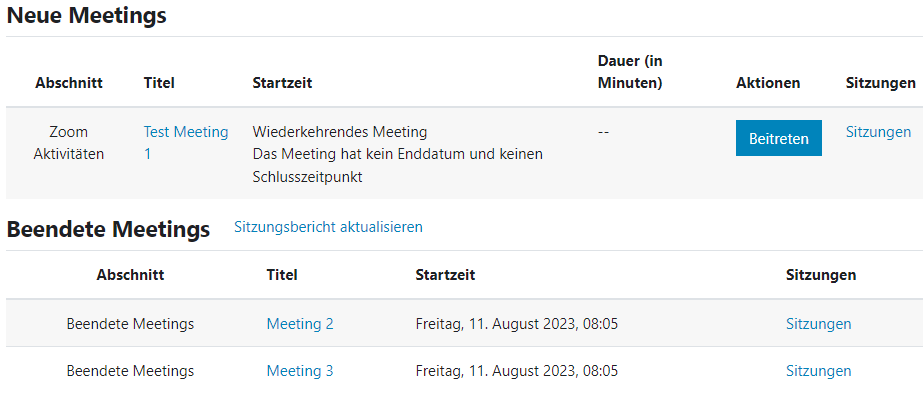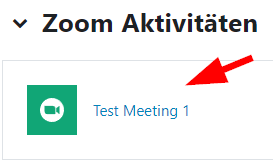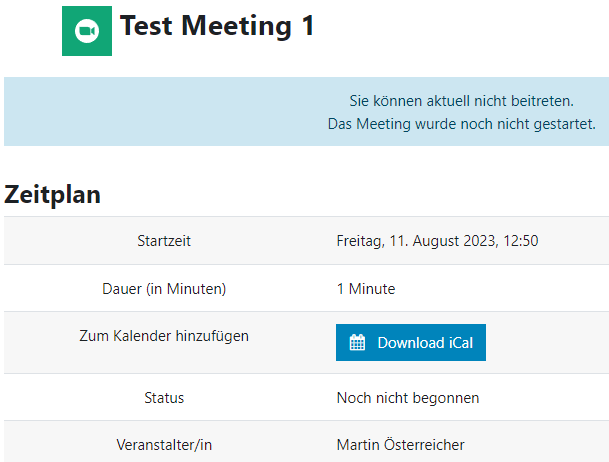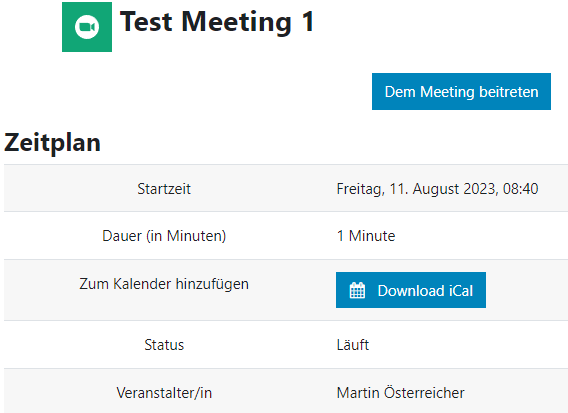Zoom
Über die Aktivität "Zoom Meeting" ist es möglich direkt in Moodle ein Zoom Meeting anzulegen.
Weitere Informationen zu Zoom: Zoom Videokonferenzen
Videokonferenz (Meeting) im Moodle planen
Legen Sie eine Aktivität "Zoom Meeting" in Ihrem Moodle Kurs an.
Ggf. ist ein erstmaliger Login in Zoom per SSO notwendig.
- Nun gibt es diverse Einstellungsmöglichkeiten analog zur Anlage eines Meetings im Zoom-Client.
- Titel: Tragen Sie bitte einen aussagekräftigen Titel ein, wie zum Beispiel den Namen der Vorlesung.
- Beschreibung: Kann im Moodle angezeigt werden, ist aber nicht unbedingt notwendig.
- Opencast Video: Wenn Sie keinen "Opencast Videos" Block in Ihrem Kurs haben, ist diese Option nicht klickbar und wird nicht verwendet.
Wenn Sie einen "Opencast Videos" Block in Ihrem Kurs haben, dann ist diese Option standardmäßig aktiv und "M-" und die Kurs-ID werden nach dem Speichern automatisch an den Beginn des Titels gesetzt. Falls Sie später beim Zoom-Meeting ein Cloud Recording starten, wird die Aufnahme dadurch nach der Verarbeitung in Zoom automatisch im "Opencast Videos" Block zur Verfügung gestellt. Wenn Sie die Aufzeichnung des Meetings unterbrechen möchten, verwenden Sie bitte die "Aufzeichnung anhalten" Funktion, damit später alle Teile der Aufnahme im "Opencast Videos" Block vorhanden sind. - Wann: Tragen Sie bitte den Beginn des Meetings ein.
- Dauer: Wie lange wird das Meeting voraussichtlich dauern?
- Wiederkehrendes Meeting: Bitte nur anhaken, wenn es kein bestimmtes Datum für dieses Meeting gibt bzw. wenn der Raum immer bei Bedarf verwendet werden soll. Wenn diese Option aktiviert wird, hat das Meeting keinen Schlusszeitpunkt und auch kein Enddatum.
- Registrierung erforderlich: Damit können Sie voraussetzen dass sich Teilnehmer/innen vor dem Betreten registrieren müssen.
- Breakout rooms: Hier können Sie vorab Breakout rooms definieren.
- Kenncode: Ein Meetingpasswort muss verpflichtend festgelegt werden.
- Kenncode setzen: Geben Sie ein Passwort ein.
- Wartezimmer: Soll es ein Wartezimmer im Meeting geben?
- Beitritt vor Veranstalter/in: Sollen TeilnehmerInnen vor Ihnen den Meeting Raum betreten können?
- Authentifizierung: Soll der Beitritt auf authentifizierte Benutzer beschränkt sein? Authentifiziert bedeutet, dass sich die Teilnehmer*innen vor dem Beitritt in Zoom einloggen müssen.
Veranstalter-Video: Soll Ihr Video angezeigt werden? Wenn diese Option aktiviert ist, wird das Video des/der Veranstalters/Veranstalterin automatisch eingeschaltet. Wenn Sie diese Option deaktivieren, können Sie das Video trotzdem jederzeit aktivieren.
Teilnehmer-Video : Sollen die TeilnehmerInnen nach dem Beitritt zum Meeting mit Video angezeigt werden?
- Audio-Optionen: Wie sollen die TeilnehmerInnen am Meeting teilnehmen können?
- Alternative Veranstalter/innen müssen nicht gewählt werden. Eine Erklärung dazu finden Sie nach Klick auf das . Diese Personen müssen sich zumindest einmal in Zoom eingeloggt haben.
- Abschließend klicken Sie bitte auf einen der beiden Speichern-Buttons.
Videokonferenz (Meeting) im Moodle starten
Sie können ein via Moodle erstelltes Zoom Meeting direkt über Moodle starten (oder auch über den Zoom-Client → Zoom für Meeting-VeranstalterInnen).
Rechnen Sie beim ersten Zoom Meeting bitte genügend Zeit ein, da die Installation des Zoom-Clients etwas Zeit in Anspruch nimmt. Wie dieser installiert wird, erfahren Sie in Schritt 5 dieser Anleitung.
Das Zoom Meeting kann ab 15 Minuten vor Beginn gestartet werden.
Klicken Sie in der Kursansicht auf Ihr bereits erstelltes Meeting (wie im vorigen Schritt beschrieben).
- Sie können nun das Meeting durch Klick auf "Meeting starten" oder den "Link zum Beitritt" starten und werden hierfür zu Zoom weitergeleitet.
Die Installation des Zoom-Clients wird normalerweise direkt beim Öffnen des Links zur Teilnahme am Meeting vorgeschlagen (ganz unten) und kann im Zuge dessen gleich durchgeführt werden.
Sie können aber auch direkt folgenden Link aufrufen, Zoom-Client für Meetings auswählen, herunterladen und installieren: https://zoom.us/download#client_4meeting
Sobald der Client installiert wurde, versucht der Browser nach dem Klick auf "Meeting starten" oder dem "Link zum Beitritt" den Zoom-Client zu öffnen. Bitte klicken Sie hier auf "Öffnen", um das Zoom Meeting zu starten. Je nach Browser kann es hier unterschiedliche Wortlaute geben.
Synchronisation mit Zoom
Zoom-Meetings, die Sie im Moodle angelegt haben, werden Ihnen auch im Zoom-Client angezeigt. Änderungen, die Sie dort durchführen, werden ins Moodle synchronisiert. Es kann allerdings bis zu 45 Minuten dauern.
Wenn Sie Meetings im Zoom-Client löschen, so wird die Aktivität im Moodle nicht automatisch entfernt. In diesem Fall wird im Moodle eine Fehlermeldung angezeigt. Am besten Sie löschen daher Meetings immer direkt im Moodle.
- Öffnen Sie Ihren gewünschten Moodle Kurs.
- Wählen Sie rechts oben "Bearbeiten".
- Klicken Sie neben Ihrem Meeting auf > Löschen.
Wenn Sie Meetings im Moodle löschen, die in der Zukunft geplant wären, dann ist es möglich, dass Sie eine automatische E-Mail mit der Info, dass die Abteilung DLLS (dlls@jku.at) das Meeting gecancelt hat, erhalten.
Wenn Sie den Titel bzw. das Thema des Meetings ändern möchten, dann gehen Sie bitte wie folgt vor, damit die Änderung in Zoom synchronisiert wird:
- Klicken Sie auf das angelegte Meeting im Moodle.
- Oben im Menüband auf "Einstellungen" klicken und das "Thema" ändern.
- Abschließend klicken Sie bitte auf "Speichern und zum Kurs" oder "Speichern und anzeigen".
"Alle Meetings" und "Sitzungen"
Nach Klick auf ein Meeting, können Sie "Alle Meetings" aufrufen.
Sie sehen unter "Neue Meetings" alle Meetings dieses Moodle Kurses, die wiederkehrend sind, die in der Zukunft geplant sind oder die aktuell stattfinden. Unter "Beendete Meetings" finden Sie alle Meetings, die in der Vergangenheit liegen.
Wenn Sie in diesem Fenster "Sitzungen" wählen oder direkt nach Klick auf ein Meeting, sehen Sie alle Meetings, die über diese Meeting-Aktivität abgehalten wurden. Es gibt allerdings keine Garantie auf Vollständigkeit.
Wenn Sie auf die Zahl in der Spalte "Teilnehmer/innen" klicken, finden Sie eine Auflistung aller Teilnehmer*innen an dem Meeting.
Bitte beachten Sie, dass es auch hier keine Garantie auf Vollständigkeit gibt.
Ansicht für Studierende
... in der Kursansicht.
... nach Klick auf das Zoom-Meeting, wenn es noch nicht begonnen hat.
... nach Klick auf das Zoom-Meeting, wenn ein Meeting begonnen hat.
Nach Klick auf "Meeting beitreten" öffnet sich ein neues Browserfenster und die Studierenden werden zu Zoom weitergeleitet. Auf mobilen Endgeräten ist in jedem Fall die Zoom-App notwendig.
Ab hier gibt es keinen Unterschied mehr, ob das Meeting im Moodle oder im Zoom-Client angelegt wurde.