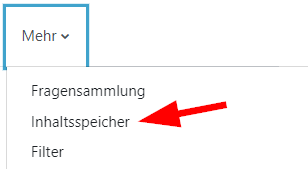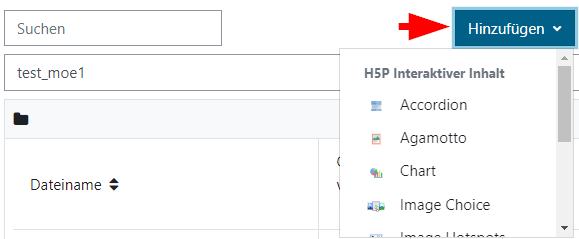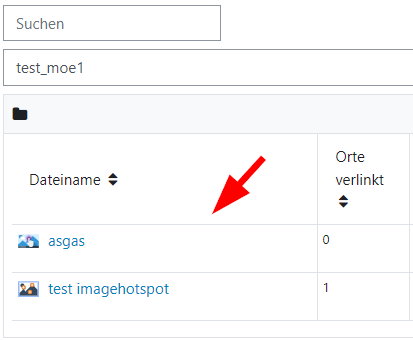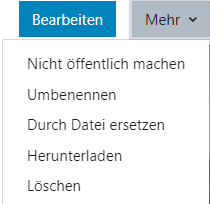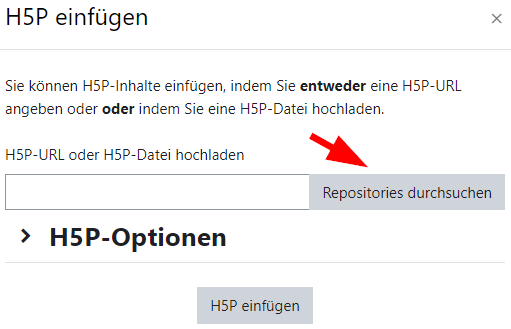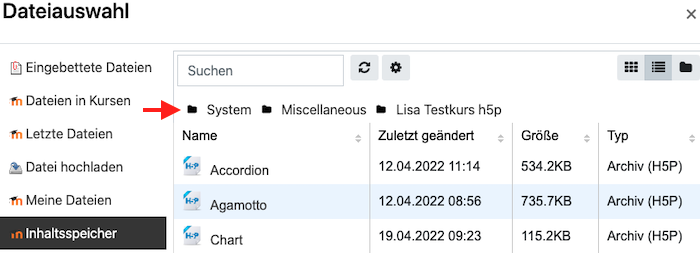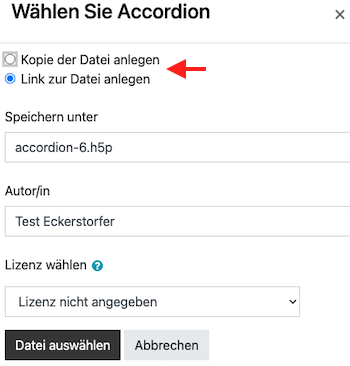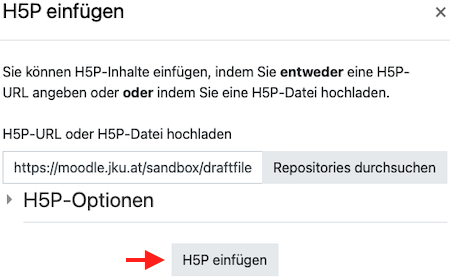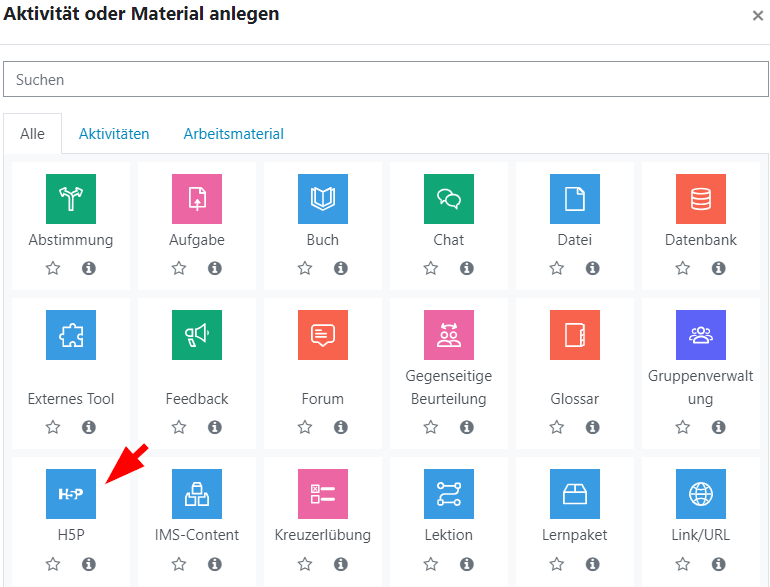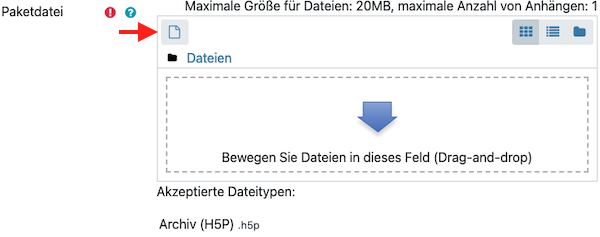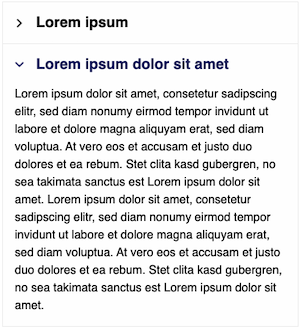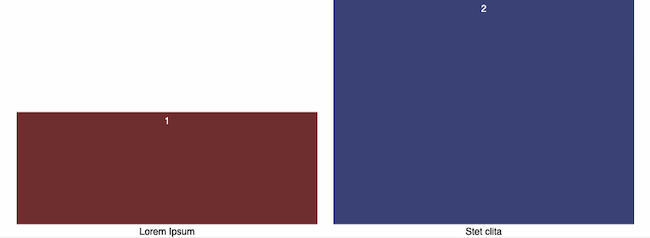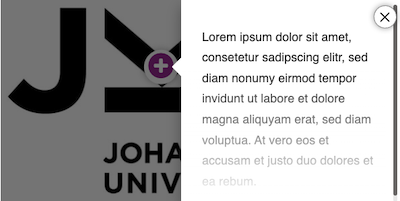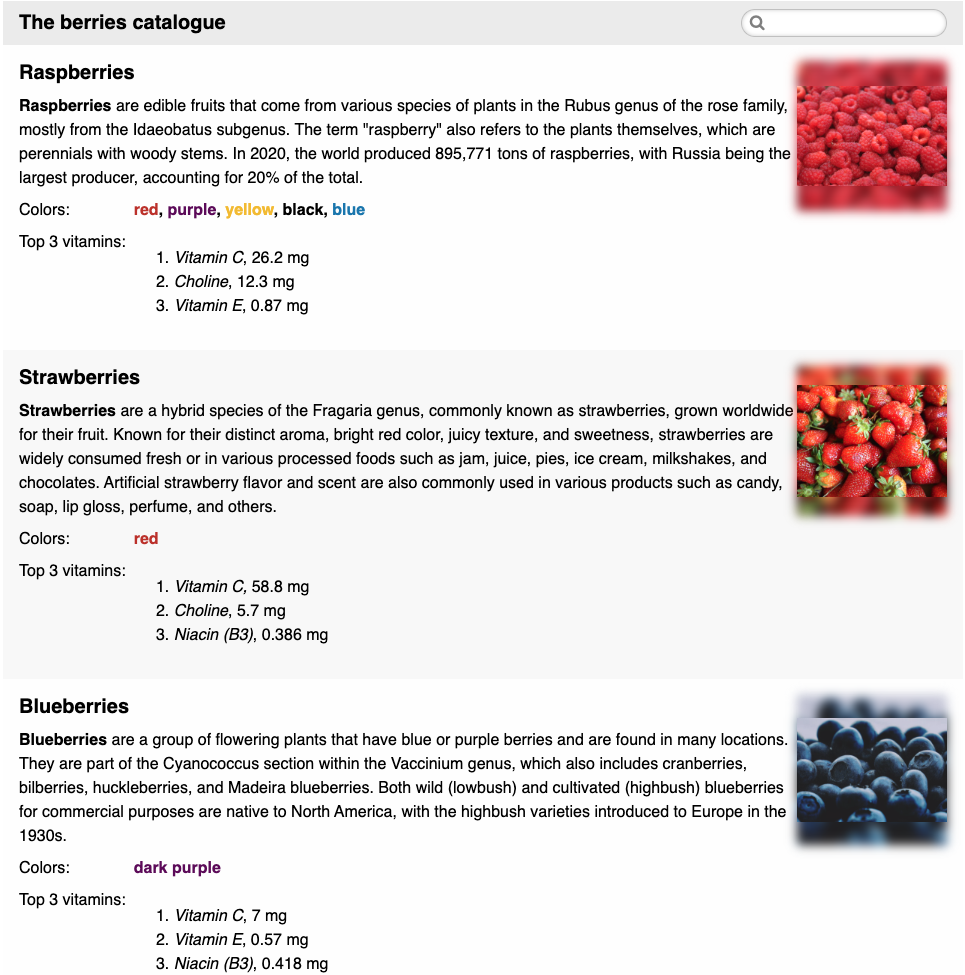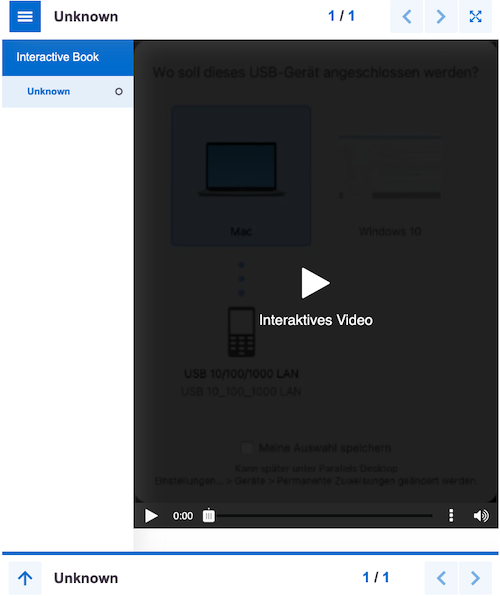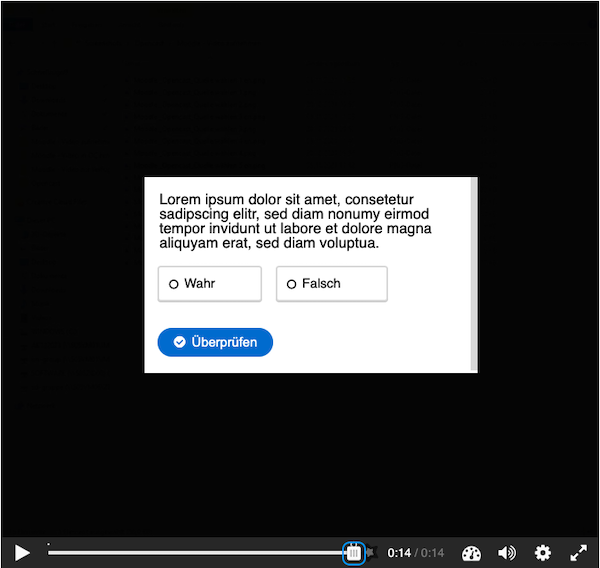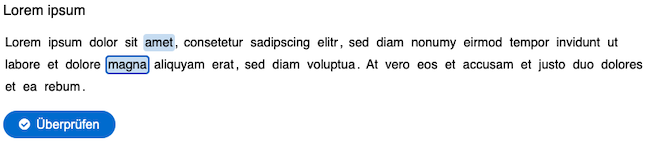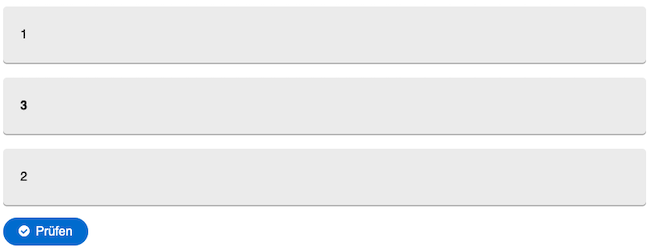H5P
H5P steht für HTML5 Package und wird verwendet um interaktive Lerninhalte zu erstellen.
H5P-Inhalt erstellen
- Gehen Sie in den gewünschten Moodle Kurs.
- Klicken Sie im Menüband auf "Mehr" und anschließend auf "Inhaltsspeicher". Personen mit Bearbeitungsrechten ("Teacher", "Tutor", etc.) im Kurs sehen dort alle H5P-Inhalte, die jemand in diesem Kurs erstellt hat.
- Wählen Sie im Drop-Down Menü "Hinzufügen" den gewünschten Inhaltstyp aus, um einen neuen H5P-Inhalt zu erstellen. Details zu den zur Verfügung stehenden Inhaltstypen finden Sie weiter unten.
H5P-Inhalt bearbeiten/löschen
Klicken Sie direkt beim eingebundenen H5P-Inhalt auf editieren oder im Inhaltsspeicher auf den gewünschten H5P-Inhalt.
- Über den Button "Bearbeiten" können Sie den Inhalt bearbeiten.
- Unter "Mehr" können Sie u. a. den Titel (wird in der Liste angezeigt) anpassen oder den H5P-Inhalt löschen. Wenn Sie einen H5P-Inhalt "Nicht öffentlich machen", dann wird er allen Personen mit Bearbeitungsrechten mit dem Hinweis "Nicht öffentlich" angezeigt. Studierende erhalten im Kurs ggf. eine Fehlermeldung.
Wie auch in anderen Bereichen von Moodle sehen alle Personen mit Bearbeitungsrechten ("Teacher", "Tutor", etc.) auch verborgene H5P-Inhalte und können H5P-Inhalte bearbeiten und löschen.
H5P-Inhalt Studierenden zur Verfügung stellen
Sie können H5P-Inhalte über die spezielle H5P-Aktivität zur Verfügung stellen oder an einer beliebigen Stelle über den Editor. Wenn Sie einen H5P-Inhalt zur Verfügung stellen möchten, bei dem Versuche gespeichert und ggf. bewertet werden sollen, dann ist dies nur über die H5P-Aktivität möglich.
H5P darf nicht für notenrelevante Überprüfungen eingesetzt werden, da im HTML Code die als richtig hinterlegten Antworten eingesehen werden können.
H5P-Inhaltstypen
Folgende H5P-Inhaltstypen stehen am JKU Moodle zur Verfügung:
- Accordion: Erstellen Sie ein Akkordeon, um Inhalte zu strukturieren.
- Agamotto: Stellen Sie mehrere Bilder zur Verfügung, um diese zu vergleichen und interaktiv zu erkunden.
- Branching Scenario: Ein Inhaltstyp für verzweigte Szenarien, der es ermöglicht, Dilemmas, selbstgesteuerte Lernszenarien und andere Arten des adaptiven Lernens zu erstellen.
- Chart: Erstellen Sie ganz einfach Torten- und Balkendiagramme.
- Image Choice: Erstellen Sie eine Bildauswahlfrage.
- Image Hotspots: Markieren Sie Hotspots auf einem Bild. Hotspots können Texte, Bilder und Videos beinhalten.
- Image Juxtaposition: Vergleichen Sie zwei Bilder interaktiv.
- Information Wall: Präsentieren Sie einfach strukturierte Listen von Informationen, die gefiltert werden können.
- Interactive Book: Es ermöglicht Ihnen ein Buch aus verschiedenen interaktiven Inhaltstypen wie interaktive Videos und Image Hotspots auf mehreren Seiten zusammenzustellen. Wir empfehlen nur die Inhaltstypen zu verwenden, die auf dieser Seite aufgelistet sind, da diese von uns entsprechend getestet wurden.
- Interactive Video: Fügen Sie Multiple-Choice- und Lückentext-Fragen, Pop-up Texte und andere Arten von Interaktionen zu Ihren Opencast Videos hinzu.
- Mark the Words: Dieser Fragetyp ermöglich es eine Aufgabe zu erstellen, bei der bestimmte Wörter markiert werden müssen.
- Sort the Paragraphs: Erstellen Sie eine Aufgabe, bei der Texte und Absätze sortiert werden müssen.