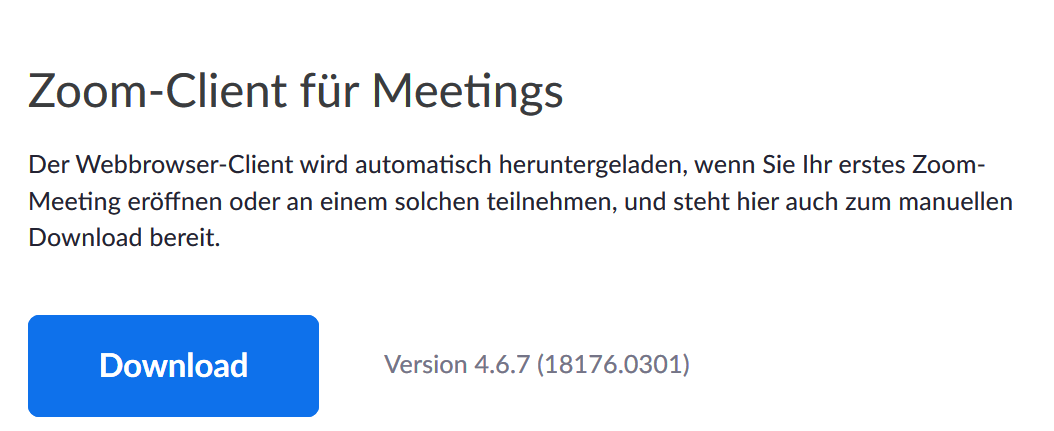Aufzeichnung mit Zoom
In dieser Anleitung erfahren Sie, wie Sie selbstständig eine Aufzeichnung mit Zoom erstellen können.
Client Download (empfohlen)
Für das Erstellen einer Aufzeichnung via Zoom wird empfohlen, den Zoom-Client zu installieren. Dazu rufen Sie bitte folgenden Link auf: https://zoom.us/download#client_4meeting
Bitte den Zoom-Client für Meetings auswählen, herunterladen und installieren.
Zoom-Client Login mit JKU Account
Für den Login in Moodle und Zoom ist die einmalige Aktivierung Ihres JKU Accounts für Bedienstete/der AK-Nummer notwendig: JKU Account aktivieren
- Nach dem Download des Zoom Clients (siehe vorheriger Schritt: Client Download), öffnen Sie diesen und klicken Sie auf "Anmelden".
- Der Login erfolgt via SSO und Ihrem JKU Account. Geben Sie hierfür "jku" in das Feld ein.
- Loggen Sie sich mit Ihrem JKU Account bestehend aus der AK-Nummer (JKU Username) und Ihrem selbstgewählten Passwort (JKU Password) ein.
- Anschließend folgen Sie bitte den Anweisungen im Browser und öffnen Zoom. Dadurch wird der Zoom-Client, den Sie zuvor installiert haben, geöffnet.
Vorbereitung der Lehrveranstaltungsfolien
Bevor Sie mit der Aufzeichnung mit Hilfe des Zoom-Clients beginnen können, sollten 3 Schritte erledigt sein:
- Download des Zoom-Clients
- Zoom-Client Login/Anmeldung
- Öffnen der vorbereiteten Folien/Unterlagen (z. B. PowerPoint-Folien oder PDF-Dateien)
Zoom Meeting starten
Ein Zoom Meeting kann direkt (und spontan) in Zoom gestartet werden. Falls Sie jedoch ein bereits geplantes Zoom-Meeting via Zoom oder Moodle starten möchten, ist Ihnen möglicherweise folgende Anleitung eine Hilfe: Meeting starten.
Nach erfolgreichem Login klicken Sie auf "Neues Meeting".
Mikrofon und Kamera aktivieren
Wählen Sie bei der Teilnahme „Per Computeraudio teilnehmen“. Sie können vorab auch einen Test durchführen ("Computer-Audio testen").
Mit den Pfeilen rechts vom Mikrofon- und Kamera-Symbol können Sie die Mikrofon- (z. B. im Laptop integriertes Mikrofon) und Kamera-Quelle (z.B. integrierte Webcam) auswählen.
Das Mikrofon wird aktiviert, wenn Sie einmal auf das Mikrofon-Symbol klicken und somit den roten Strich entfernen (die Deaktivierung wird aufgehoben und Sie sind hörbar).
Die Kamera wird auf die gleiche Weise aktiviert.
Bildschirm freigeben
Im nächsten Schritt geben Sie Ihren Bildschirm frei, damit die vorbereiteten Folien, PDF, etc. für die Studierenden sichtbar gemacht werden.
- Hierfür klicken Sie auf . Nun öffnet sich ein Fenster mit unterschiedlichen Wahlmöglichkeiten.
- Falls Sie eine Powerpoint Präsentation teilen möchten, wählen Sie das Fenster aus, in dem diese angezeigt wird und klicken Sie auf .
Erinnerung: Damit die PP-Präsentation unter den Wahlmöglichkeiten aufscheint, muss diese bereits geöffnet sein.
Alternativ: Falls Sie Ihren ganzen Bildschirm freigeben möchten, wählen Sie "Bildschirm" aus. - Ton freigeben: Beinhaltet Ihre PP-Präsentation z. B. ein Video mit Ton, so wählen Sie "Ton freigeben" BEVOR Sie auf "Freigeben" klicken.
Powerpoint Präsentation starten
Nun müssen Sie noch die PowerPoint-Präsentation starten. Hierfür klicken Sie in PowerPoint auf "Bildschirmpräsentation" und danach auf "Von Beginn an".
Alternativ kann die Präsentation auch mittels F5-Taste gestartet werden.
Aufzeichnung starten
Um die Aufzeichnung zu starten, klicken Sie im Zoom-Client bitte auf und danach auf "Auf diesem Computer aufzeichnen".
An dem kleinen Kreis mit rotem Punkt in der Mitte erkennen Sie, dass die Aufnahme gestartet wurde.
Aufzeichnung und Meeting beenden
- Am Schluss Ihrer Aufzeichnung klicken Sie erneut auf > "Beenden" und > .
- Zoom startet automatisch mit dem Erstellen des Videos.
- Der Speicherort des Videos wird danach direkt geöffnet. Ansonsten finden Sie das Video im "Zoom"-Ordner, der mittels Suchfunktion auf Ihrem Computer gefunden werden kann.
Der ganze Prozess einer Videoaufzeichnung in Zoom wird im folgenden Video noch einmal Schritt für Schritt erklärt: https://download.jku.at/screencast/im/ELEARN/IMKB_Zoom_FolienTonAufnahme_-_20200403_164607_13.mp4
Videodatei speichern
Speichern Sie bitte das Video auf Ihrer lokalen Festplatte ab und laden Sie es unter folgendem Link hoch, damit wir es den Studierenden zur Verfügung stellen können.
https://sync2.ie.jku.at/u/d/f4b2dba38fae408e9448/
Zur einfacheren Zuordnung inkludieren Sie bitte im Dateinamen Informationen wie
- Aufzeichnungs-Datum
- Semester der LV
- LV-Nr. (falls bekannt) oder LV-Typ (z. B. VL)
- Modul
- Thema
- Name der LV-Leitung
Beispiel: 20200810_WS20_651100_VL_Kardiologie_KHK_Mustermann
Bitte vor dem Upload umbenennen.