Räume mit Touchoberfläche
In folgenden Räumen gibt es eine moderne Mediensteuerung, die über eine Touchoberfläche erfolgt:
| Raumbezeichnung | Raumnummer |
|---|---|
| Hörsaal 1 (HS 1) | LEH 001 |
| Hörsaal 2 (HS 2) | LEH 002 |
| Seminarraum LEH 102B | LEH 102B |
| Seminarraum LEH 108A | LEH 108A |
| Seminarraum LEH 108B | LEH 108B |
| Seminarraum LEH 202B | LEH 202B |
| Seminarraum LEH 203B | LEH 203B |
| Seminarraum LEH 207A | LEH 207A |
| Seminarraum LEH 207B | LEH 207B |
| Seminarraum LAB 104 | LAB 104 |
| Seminarraum LAB 105 | LAB 105 |
| Mikroskopiesaal | LAB 201 |
Je nachdem wie Sie Ihre Präsentation abhalten wollen, tippen Sie entweder auf "Audio einschalten" oder auf "Projektor einschalten".
- "Projektor einschalten": Projektor und Audioanlage (Mikrofonie und Lautsprecher) werden eingeschaltet und die Leinwand wird heruntergefahren. Dieser Vorgang kann einige Sekunden dauern und läuft voll automatisch ab.
- "Audio einschalten": Audioanlage (Mikrofonie und Lautsprecher) wird eingeschaltet. Projektor bleibt ausgeschaltet und die Leinwand wird nicht heruntergefahren. Projektor und Leinwand können allerdings zu einem späteren Zeitpunkt hinzugeschalten werden.

Sollte der Bildschirm schwarz sein, so muss einmalig die Bildschirm-Oberfläche berührt werden, um den Standby-Modus zu beenden.
Nachdem das System gestartet wurde, befinden sich im oberen Bereich der Oberfläche diverse Reiter (Menüpunkte), in denen verschiedene Einstellungen vorgenommen werden können.

Am unteren Rand des Bildschirms sehen Sie die zur Auswahl stehenden Quellen, mit denen Sie Ihr Signal übertragen können.
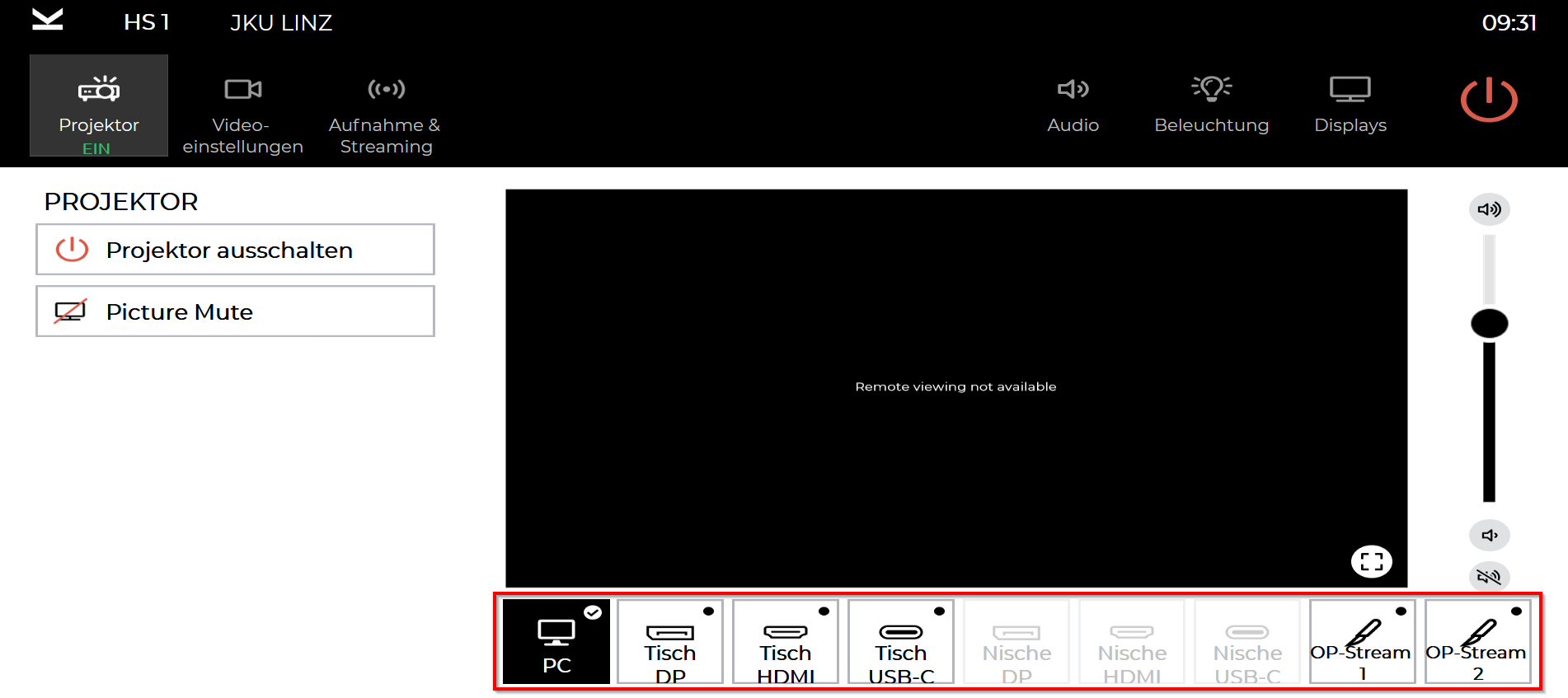
Stecken Sie das entsprechende Kabel an Ihrem Laptop an und wählen Sie die dazugehörige Quelle am Bildschirm aus. Alternativ können Sie auch den "Play" Knopf am Kabel drücken. Falls keine Übertragung des Bildschirms stattfindet, kontrollieren Sie, ob die korrekte Quelle ausgewählt bzw. das richtige Kabel am Laptop angesteckt wurde.
Sie können auch während Ihrer Präsentation zwischen den verschieden Quellen wechseln. Dies kann jedoch ein paar Sekunden dauern.
Quellen
PC
Die Quelle "PC" bezeichnet den integrierten Hörsaal PC.
Nachdem Sie diesen ausgewählt haben, startet er automatisch und kann über das Wacomdisplay (Wacom DTH-2452 Stift-Display - großer Bildschirm am Tisch) verwendet werden. Beim Wacom handelt es sich um einen Touchscreen, der auch mittels Stift bedient werden kann. Zusätzlich steht zur Bedienung eine Tastatur zur Verfügung.
Sobald der PC hochgefahren ist, öffnet sich am Wacomdisplay ein "JKU LOGIN"-Fenster. Um sich mit dem Internet zu verbinden, müssen Sie sich mit Ihrem JKU Account anmelden.
Zum Anschließen eines USB-Sticks verwenden Sie den USB-Port mit der Aufschrift "PC". Dieser befindet sich in der Vertiefung in der Mitte des Pults.
Folgende Software steht am Hörsaal PC zur Verfügung:
- Microsoft Office (Word, Excel)
- Adobe Reader
- Zoom
- VLC Player
- Firefox
Das Wacomdisplay können Sie auch mit Ihrem eigenen Laptop verwenden. Schließen Sie ihn dazu über den USB-Port mit der Beschriftung "Room Devices" am Vortragenden-Pult an. Die gleichzeitige Nutzung von beiden Geräten (Hörsaal PC und Laptop) ist jedoch nicht möglich.
Ohne Treiber-Installation ist das Stift-Display als Touchscreen ohne Stift nutzbar. Zur Nutzung des Stiftes unter Windows und macOS ist ein Treiber nötig.
HDMI
HDMI ist eine digitale Schnittstelle und kann Bild und Ton übertragen.
USB-C
USB-C ist eine digitale Schnittstelle und kann Bild und Ton übertragen.
DP - Display Port
USB-C ist eine digitale Schnittstelle und kann Bild und Ton übertragen.

Op-Stream
Die auswählbaren Quellen können auf der Oberfläche unterschiedlich dargestellt werden.
- Ausgegraut: Es ist keine Quelle angeschlossen.
- Schwarzer Punkt rechts oben: Es ist eine Quelle angeschlossen und diese Quelle kann ausgewählt werden.
- schwarzer Hintergrund und Häkchen: Diese Quelle ist ausgewählt.
Im Bereich "Projektor" können Sie
- den Projektor ein- und ausschalten,
- Picture Mute aktivieren und deaktivieren
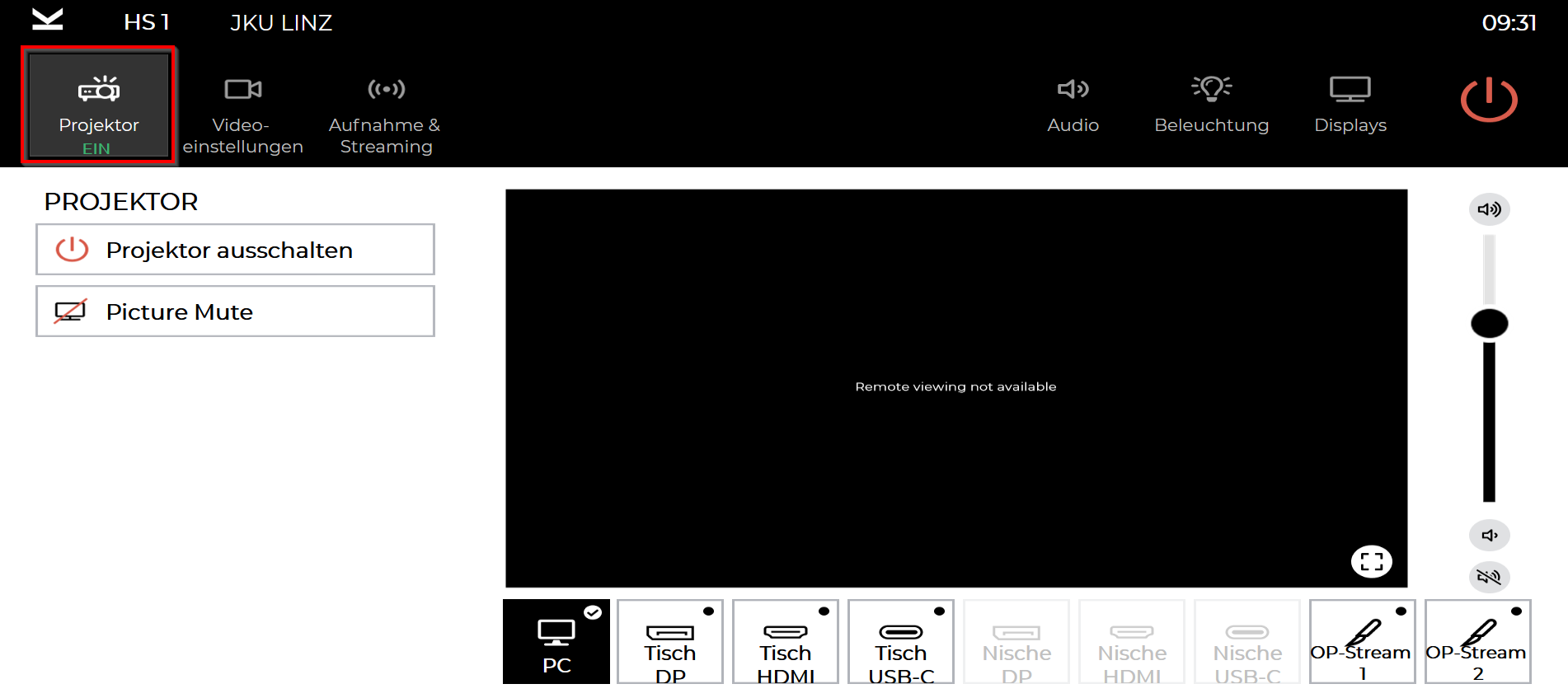
Picture Mute
Wenn Sie die Bildschirmübertragung vom Laptop oder Hörsaal PC auf die Leinwand unterbrechen möchten, um z. B. Passwörter einzugeben, verwenden Sie die Funktion "Picture Mute".
Tippen Sie dazu am Touchpad links auf "Picture Mute". Nach der Aktivierung färbt sich dieser Button schwarz und die Verbindung zum Projektor wird unterbrochen. Die Leinwand wird nun schwarz und Passwörter oder Dateien können nicht vom Publikum eingesehen werden. Um das Bild wieder freizugeben, tippen Sie wiederum auf "Picture Mute". Es kann einige Sekunden dauern, bis das Bild wieder projiziert wird.
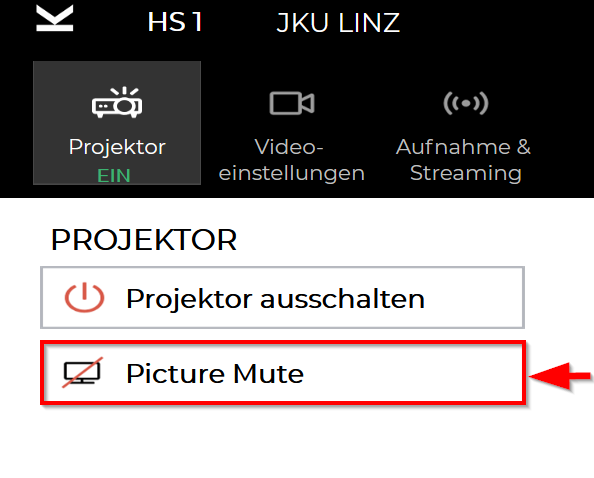
Es stehen in jedem Raum mindestens 1 Handmikrofon und 1 Headset zur Verfügung. Beide Varianten haben eingebaute Akkus. Nach Verwendung der Mikrofone sind diese bitte wieder in die Ladestation zu stellen, damit auch die nächste Person genug Akku für seinen Vortrag zur Verfügung hat.
Wenn Sie das Headset verwenden möchten, betätigen Sie den Schalter an der Oberseite, um es einzuschalten.
Beim Handmikrofon befindet sich der Einschaltknopf mittig auf der Oberseite.
Gerne können Sie auch Ihr eigenes Headset verwenden. Wenn Sie eine Beratung für den Kauf benötigen, schreiben Sie bitte ein Mail an servicedesk@jku.at mit der Angabe, in welchem Raum Sie das Headset verwenden möchten.
Neben einem Handmikrofon und einem Headset gibt es in den Hörsälen an den Rednerpulten auch Schwanenhalsmikrofone.
Diese können mit einem Tipp auf die "Push-Fläche" aktiviert und deaktiviert werden.
- Grünes Licht: Mikrofon ist eingeschaltet.
- Kein Licht: Mikrofon ist stummgeschaltet.
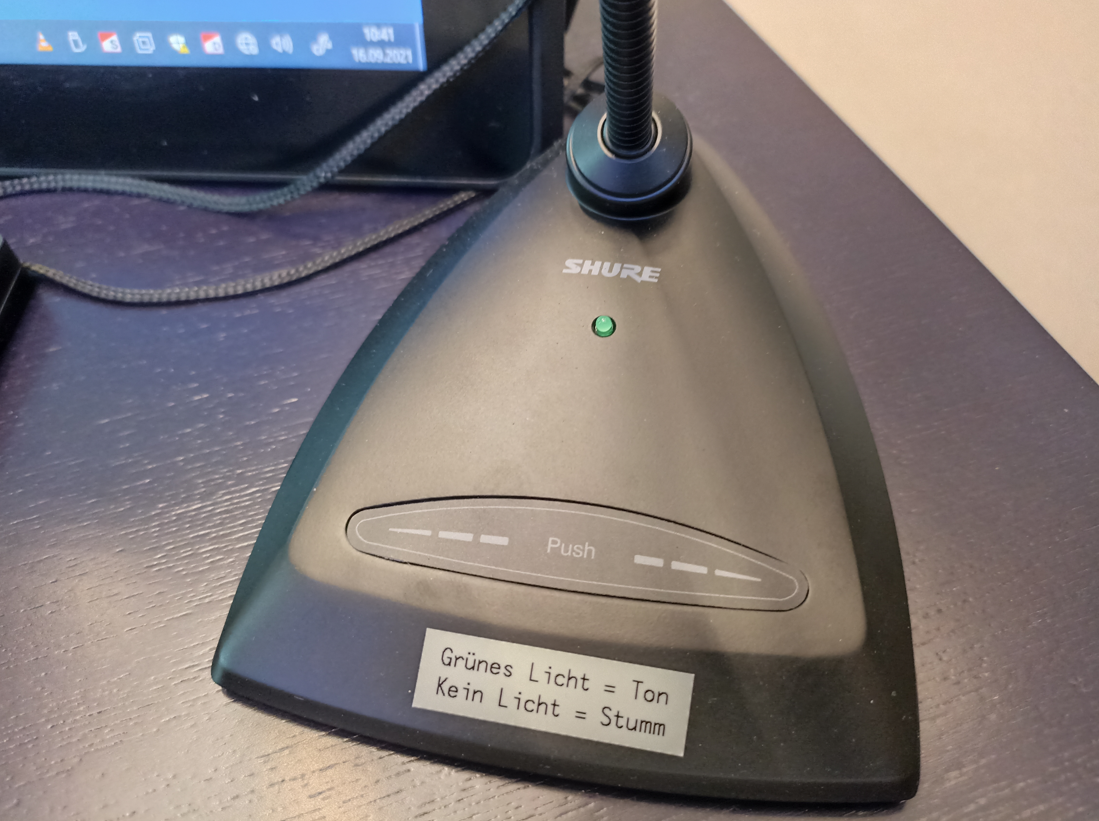
Um Ihr Mikrofon stummzuschalten oder die Lautstärke zu verändern, drücken Sie am Touchpad oben rechts auf "Audio".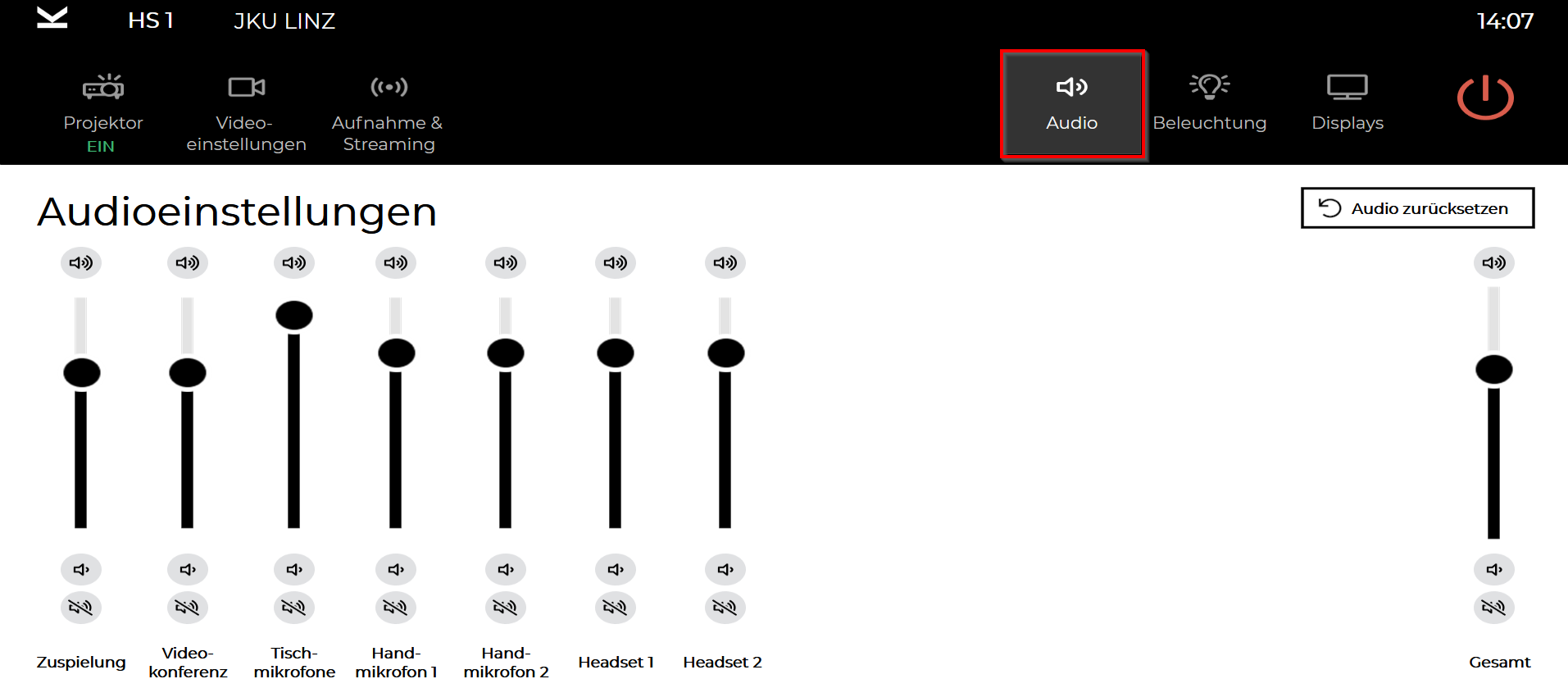
Im Audio Menü gibt es eine Steuerung der Lautstärke für jedes einzelne Gerät:
- "Zuspielung" ist der Ton von der ausgewählten Quelle (HDMI, USB-C, DP oder Hörsaal PC).
- "Videokonferenz"
- "Tischmikrofon" steht für die Schwanenhälse (Mikrofone am Rednerpult - nur in den Hörsälen).
- "Handmikrofon 1" / "Handmikrofon 2" regelt die Lautstärke des Handmikrofons mit der Nummer 1/2.
- "Headset 1" / "Headset 2" regelt die Lautstärke des Headsets mit der Nummer 1/2.
- "All" ist die Summe aller Mikrofone und der Source-Quelle.
Zum Anpassen der Lautstärke befinden sich im oberen Teil "Lauter" Symbole. Die "Leiser" Symbole befinden sich unterhalb der Lautstärkenanzeige (1).
Um die Lautstärke zu verändern, tippen Sie auf die "Lauter" und "Leiser" Symbole bei dem gewünschten Gerät oder bewegen Sie den schwarzen Punkt am Schieberegler.
Zusätzlich gibt es noch die Symbole zum Stummschalten. Diese befinden sich unterhalb der "Leiser" Symbole. Um Ihr Mikrofon stummzuschalten tippen Sie auf das "Stummschalten" Symbol (2) beim gewünschten Gerät. Wenn Sie zusätzlich zum Mikrofon einen Ton über den Hörsaal PC oder Ihren Laptop abspielen und nicht möchten, dass dieser über die Tonanlage abgespielt wird, so tippen Sie auf das "Stummschalten" Symbol über "Zuspielung". Dadurch wird der Ton von Ihrem Gerät stummgeschaltet und es ist nur der Ton vom verwendeten Mikrofon zu hören.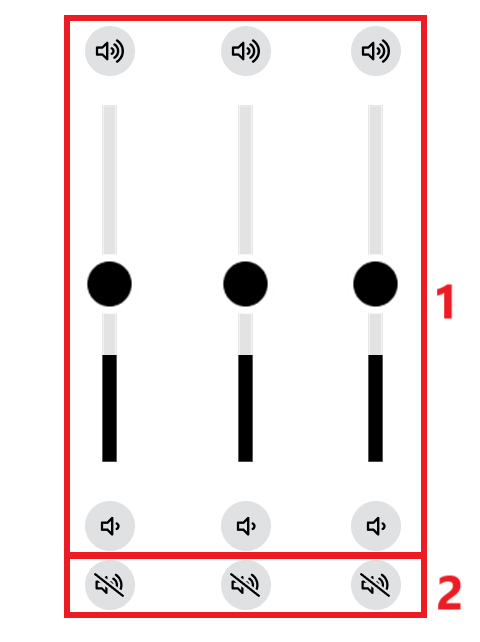
Tippen Sie auf "Audio zurücksetzen" um die sämtliche Lautstärke-Einstellungen auf den Anfangszustand zurückzusetzen. Das heißt,dass die Stummschaltungen aufgehoben werden und bei den Geräten eine mittlere Lautstärke eingestellt wird.
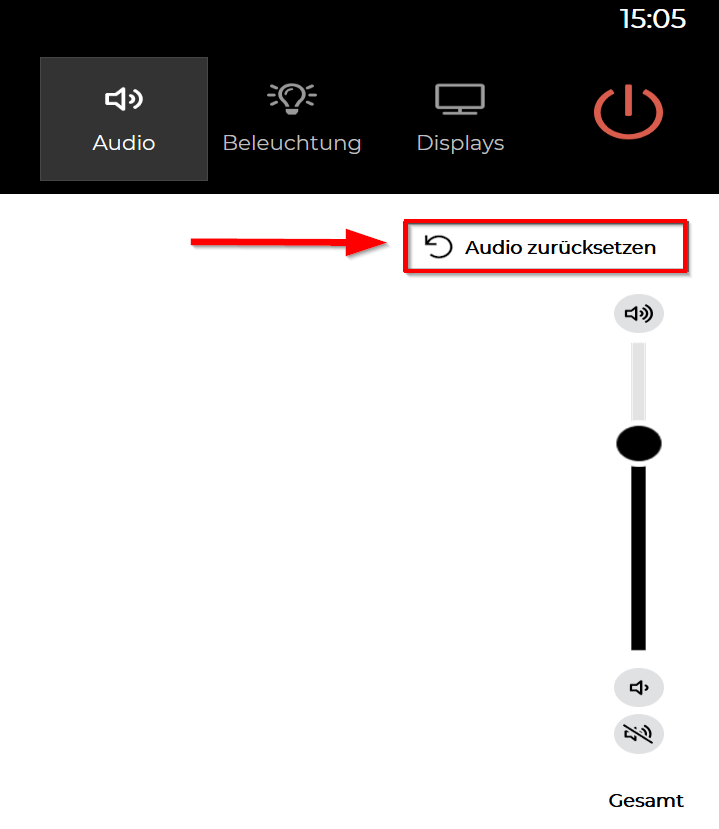
Rechts oben unter "Beleuchtung" können Sie das Licht im Raum und die Verdunklung steuern.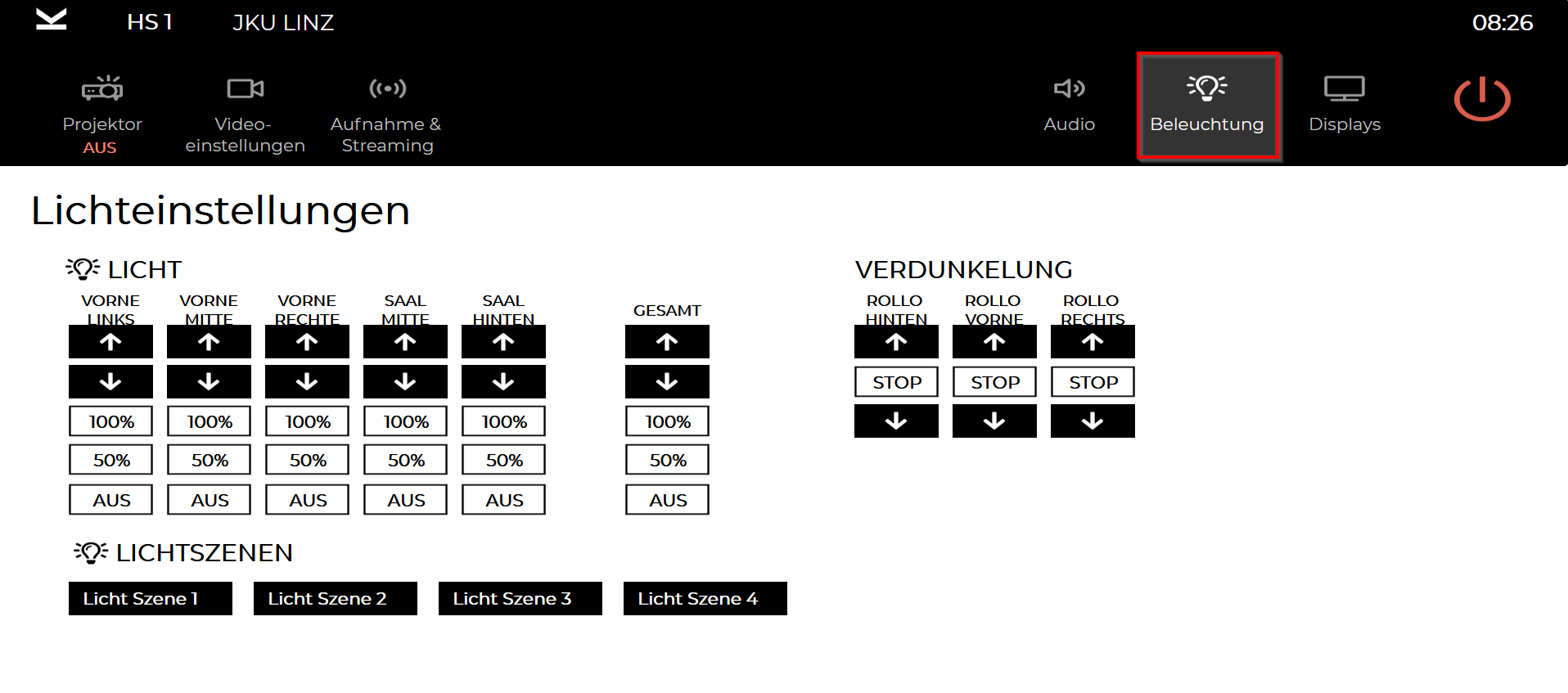
Lichteinstellungen
In diesem Bereich lassen sich die Lichter und die Stärke der Beleuchtung steuern. Sie können zum Beispiel nur vorne das Licht ausschalten oder aber auch das Licht im ganzen Saal auf 50% dimmen.
Lichtszenen
Hier können unterschiedliche Szenen (vordefinierte Licht-Ansteuerungen) gewählt werden.
Verdunklung
Unter diesen Punkt können die Jalousien gesteuert werden.
- Um die Jalousien herunterzufahren, tippen Sie auf den Pfeil nach unten.
- Um die Jalousien nach oben zu fahren, tippen Sie auf den Pfeil nach oben.
- Wenn die Jalousien in einer gewissen Position stehen bleiben sollen, tippen Sie im entsprechenden Moment auf "STOP".
Unter „Video Einstellungen“ können Sie das Kamerabild auswählen und die Bildanordnung definieren.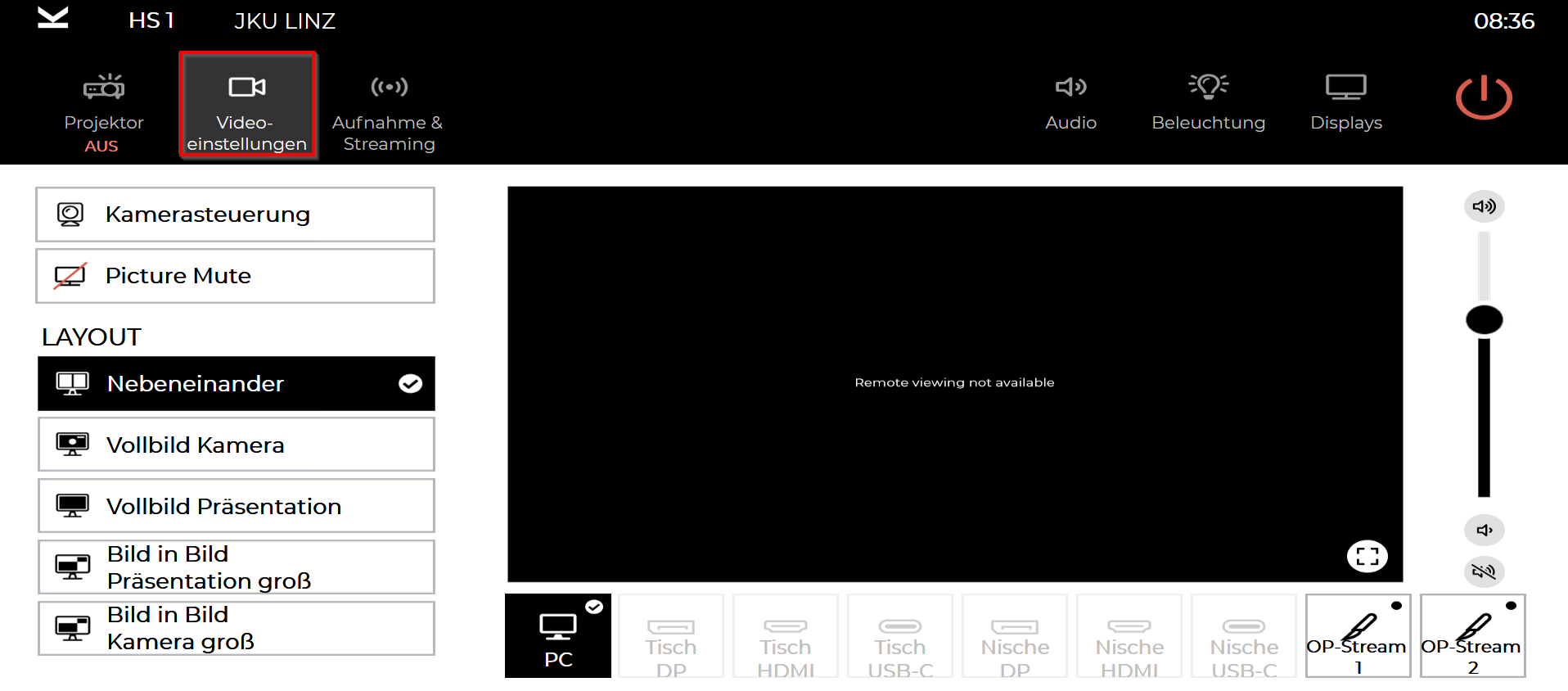
Tippen Sie links auf „Kamerasteuerung“ (1), um den Bildausschnitt der Kamera zu wählen. Hierzu gibt es fertige Presets (vordefinierte Einstellungen), zwischen denen gewählt werden kann (2). Um das Kamerabild besser zu beurteilen, können Sie rechts oben die eingeblendeten Presets auch verstecken und wieder einblenden (3).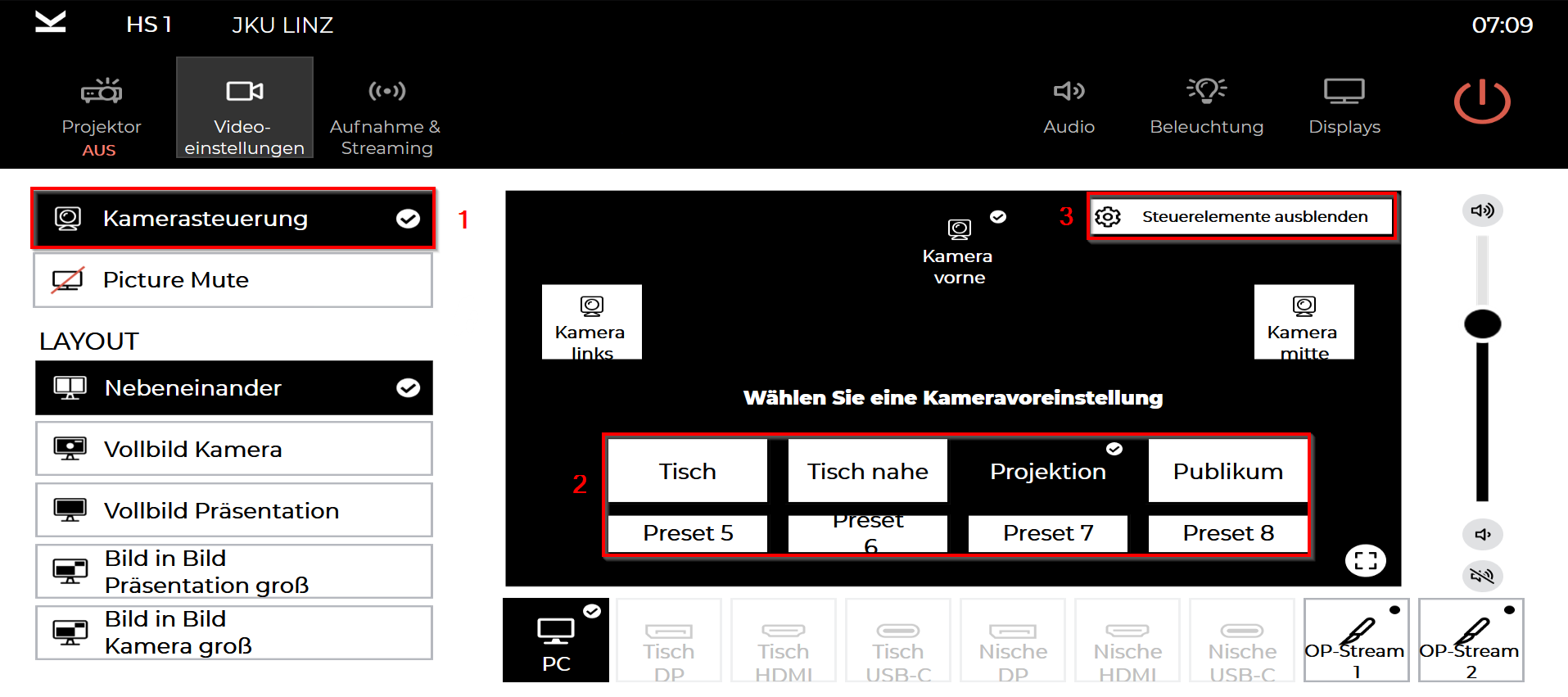
Bezüglich des Layouts bzw. der Bildanordnung ist standardmäßig "Nebeneinander", also der geteilte Bildschirm ausgewählt. Im Vorschaubereich sehen Sie die aktive Anordnung.
- "Bild in Bild Präsentation groß" bedeutet, dass die Folien groß dargestellt werden und das Kamerabild klein im oberen Eck.
- "Bild in Bild Kamera groß" bedeutet, dass die Folien klein dargestellt werden und das Kamerabild groß.
In diesem Bereich können Sie Aufnahmen bzw. Aufzeichnungen durchführen und direkt streamen. Es handelt sich dabei um unterschiedliche Funktionen, die getrennt gestartet und gestoppt werden müssen.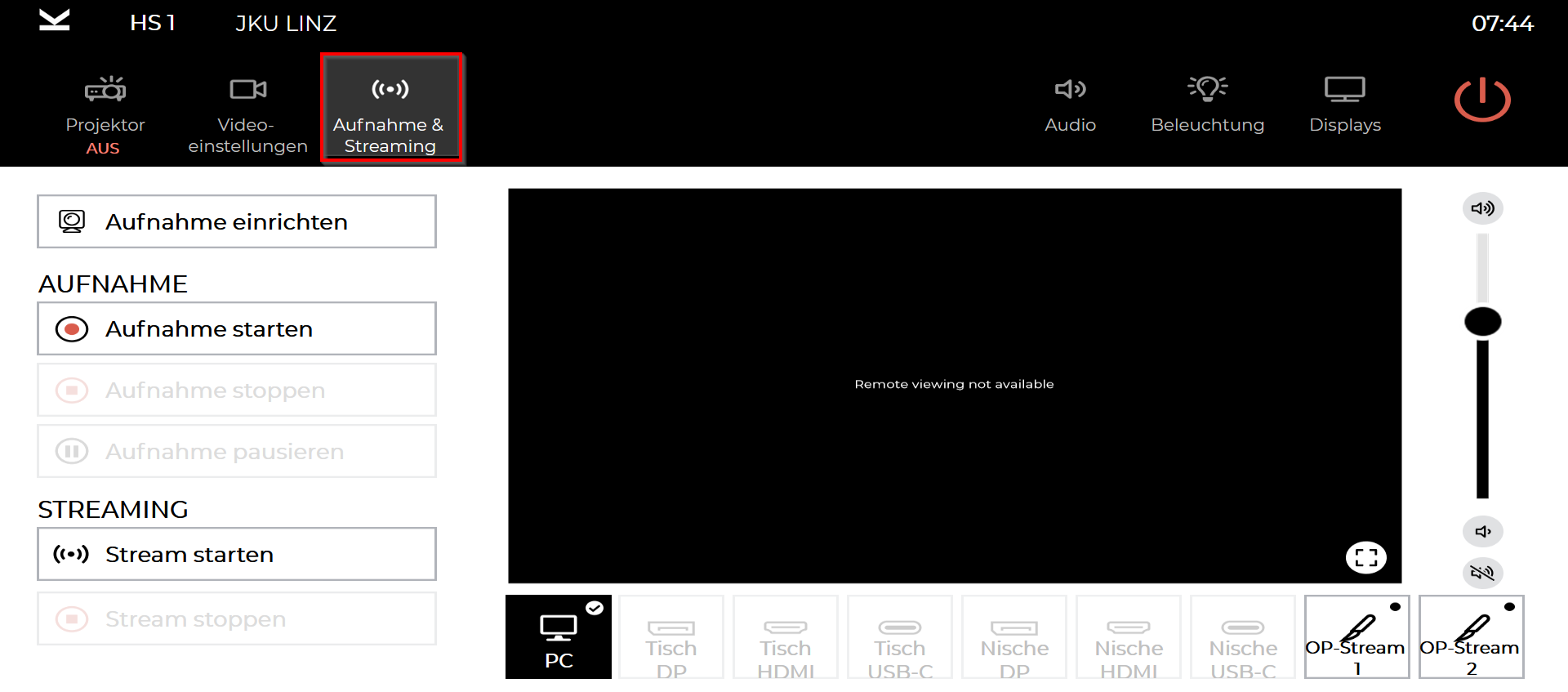
Wählen Sie am Besten vor dem Start der Aufnahme oder Streamings das passende Kamerabild und die Bildanordnung, sowie die richtige Videoquelle und Audioeinstellungen aus.
Sie können diese Einstellungen eigenständig über die diversen Reiter oder über eine geführte Einrichtung vornehmen.
- Für die geführte Einrichtung tippen Sie auf "Aufnahme einrichten".
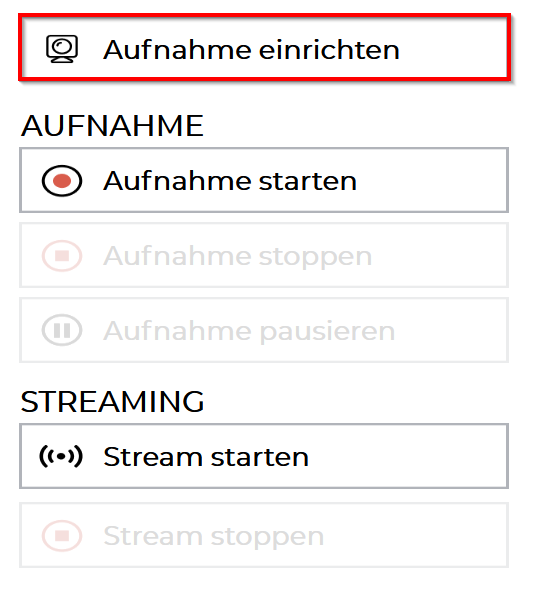
- Es öffnet sich ein neues Fenster, in dem Sie die Einstellungen nacheinander vornehmen können. Wählen Sie die gewünschte Quelle und tippen Sie danach auf "Nächster Schritt".
- Im nächsten Schritt wählen Sie das passende Kamerabild und tippen wieder auf "Nächster Schritt".
- Als Letztes passen Sie die Bildanordnung an und tippen anschließend auf "Aufnahme und Streaming starten". Nun startet die Aufzeichnung UND der Stream, dies lässt sich auch an der roten Anzeige auf der Oberfläche rechts oben erkennen. Sie können aber die Aufzeichnung oder das Streaming unabhängig von einander stoppen und wieder starten.

- Für die eigenständige Einrichtung, führen Sie diese Einstellungen in den jeweiligen Reitern durch. Anschließend können Sie im Menü "Recording & Streaming" aufzeichnen und streamen. Tippen Sie dafür auf "Start Record" bzw. auf "Start Stream".
Zum Beenden tippen Sie auf "Aufnahme stoppen" bzw. "Aufnahme pausieren".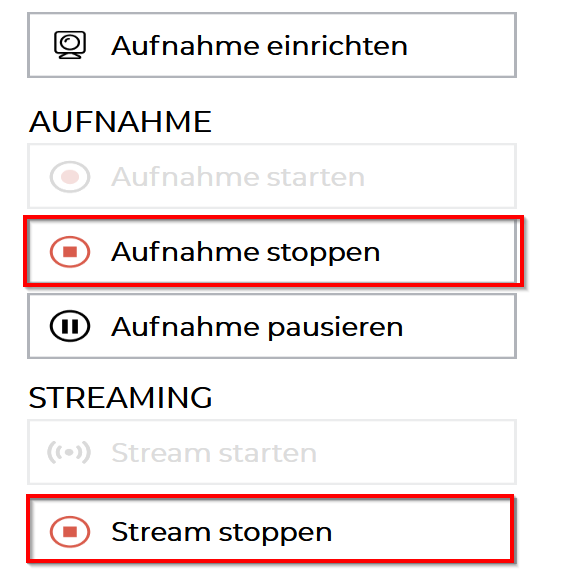
Die Aufzeichnung können Sie zusätzlich noch pausieren, indem Sie auf "Aufnahme pausieren" drücken. Danach können Sie die Aufzeichnung fortführen oder beenden.
Der Ton wird über die im Raum verfügbaren Mikrofone (siehe "Ton und Mikrofonie") aufgenommen. Stellen Sie sicher, dass Sie das Mikrofon Ihrer Wahl aktiviert haben und für die Aufzeichnung/das Streaming verwenden.
Hinweis: Wird eine Lehrveranstaltung aufgezeichnet, wird das Video den Studierenden automatisch nach ca. 48 Stunden (Mo-Fr) im jeweiligen Moodle Kurs der LVA zur Verfügung gestellt.
In den 61er Räumen kann ohne zusätzliche Geräte direkt auf USB-Medien aufgezeichnet werden. Hörsaal 1 und Hörsaal 2 gibt es diese Möglichkeit nicht.
Voraussetzungen USB-Stick
- mindestens 30MB/s Schreibgeschwindigkeit
- Dateisystem NTFS oder FAT32 (exFAT wird nicht unterstützt)
Anleitung
- Schließen Sie den USB-Stick beim Pult am mit "Rec" beschrifteten USB-Port an. Falls er den Voraussetzungen entspricht, erscheint in "Recording & Streaming" ein kleines Symbol und eine Information über den freien Speicherplatz auf dem Stick.
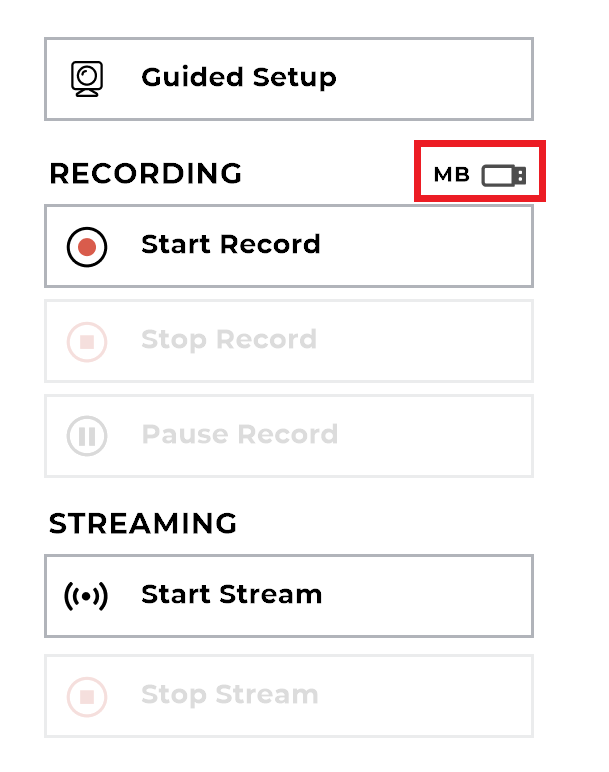
- Nachdem Sie die Einstellungen für Kamera und Bild-in-Bild-Variante unter dem Reiter "Video Einstellungen" gewählt haben, wechseln Sie zu "Recording & Streaming" und starten die Aufnahme.
- Nach dem Stoppen der Aufnahme erscheint eine Meldung, die Sie auf die Sicherung der Videodatei auf dem USB-Stick hinweist. Bitte entfernen Sie den USB-Stick, erst nachdem die Meldung verschwunden ist.
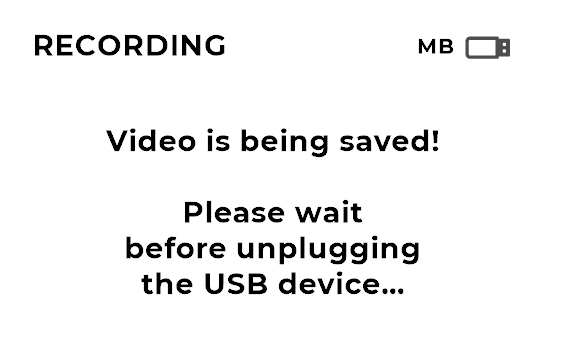
Sollte nach der Aufzeichnung keine Datei am USB-Medium vorhanden sein, senden Sie bitte zeitnah eine E-Mail an servicedesk@jku.at mit folgenden Informationen:
- Uhrzeit
- Raumnummer
- MED Campus I
Auf den Geräten in den Räumen wird zeitlich begrenzt eine Sicherungskopie der Aufnahmen gespeichert, die wir bei Bedarf auslesen können.