Test
Sollen Studierende online Fragen beantworten, können Sie im Moodle die Aktivität "Test" verwenden.
Informationen zum Thema "Studierende prüfen" vom Vizerektorat für Lehre und Studierende: Digitales und hybrides Lehren und Prüfen
Vor dem Test
- Klicken Sie im gewünschten Moodle Kurs im Bearbeitungsmodus auf "Aktivität oder Material anlegen" und wählen Sie "Test" aus.
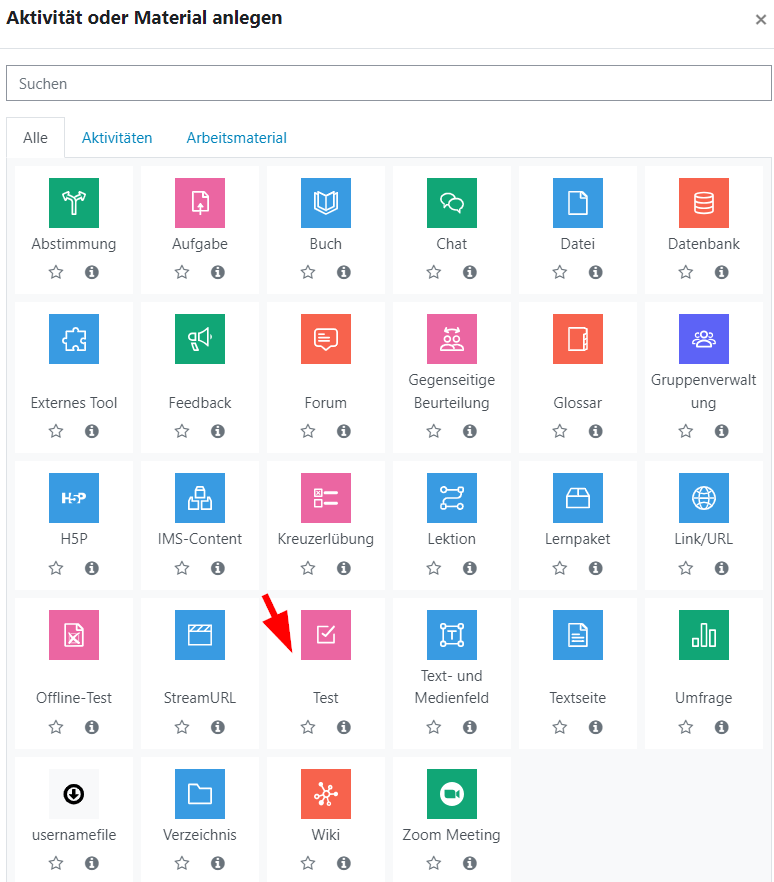
Vergeben Sie einen Namen und stellen Sie die Verfügbarkeit unter "Zeit" ein.
Im Namen darf kein Beistrich enthalten sein, ansonsten können die Bewertungen später nicht exportiert werden.
Die Zeitbegrenzung muss auf Grund der phasenweisen Zugriffskontrolle 10 Minuten länger sein als die Testdauer.Wenn Sie einen Zeitraum bis zum Ende eines Tages festlegen möchten, wählen Sie zur besseren Verständlichkeit bitte 23:59 Uhr anstatt 00:00 Uhr.
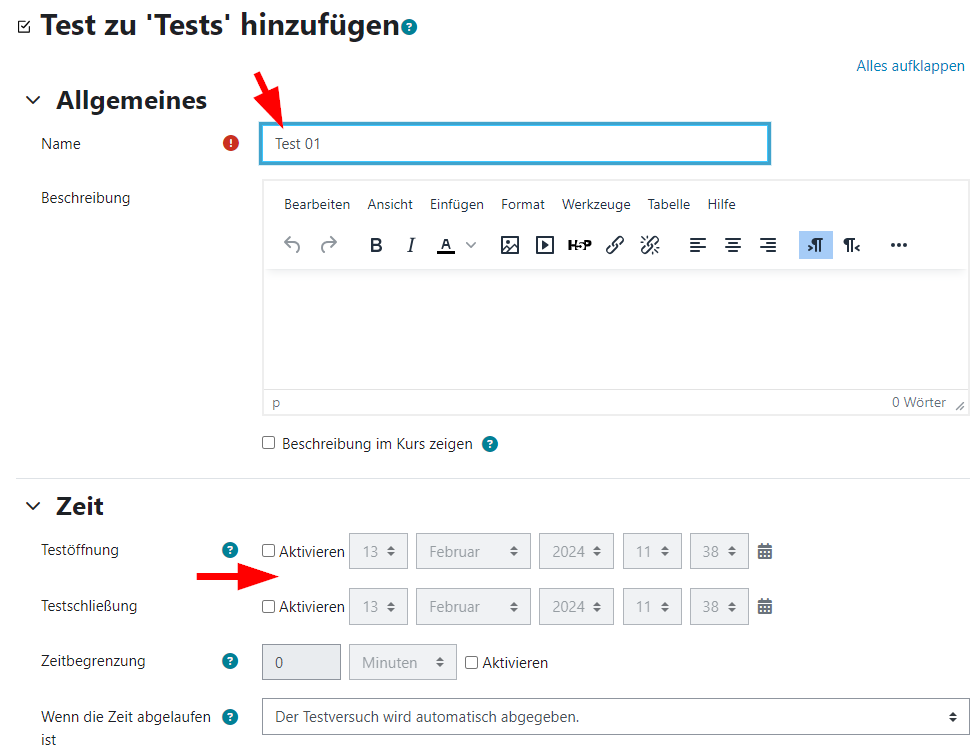
- Im Bereich "Bewertung" können Sie die Anzahl der Versuche unter "Erlaubte Versuche" einschränken und ggf. eine geeignete "Bewertungsmethode" (welcher der abgegebenen Versuche gewertet wird) festlegen.
Wenn Sie eine "Bestehensgrenze" eingeben, so ist diese auch für Studierende auf der Teststartseite ersichtlich.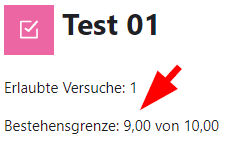
- Bei den "Überprüfungsoptionen" können Sie definieren, welche Informationen die Studierenden während bzw. nach einen Versuch sehen sollen.
Klicken Sie abschließend unten auf "Speichern und zum Kurs" oder "Speichern und anzeigen".

Kurze Erklärungen finden sich auch nach Klick auf die blauen "?". Eine Hilfestellung zu weiteren Einstellungen erhalten Sie rechts unten im Fragezeichen unter "Hilfe und Dokumentation".
- Nach Klick auf "Speichern und anzeigen" wählen Sie "Frage hinzufügen".
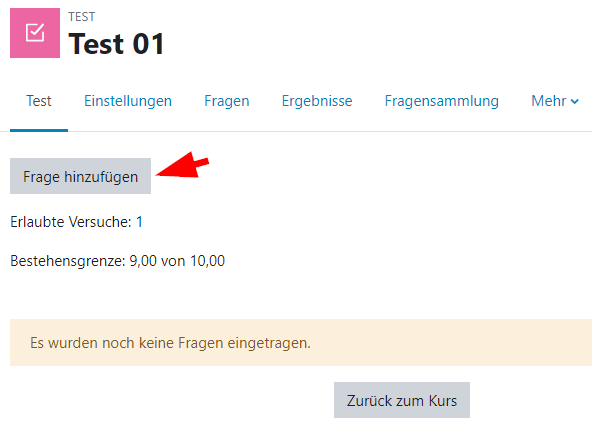
Wählen Sie mit "Hinzufügen" entweder aus bereits vorhandenen Fragen "aus der Fragensammlung" oder eine "Neue Frage" aus.
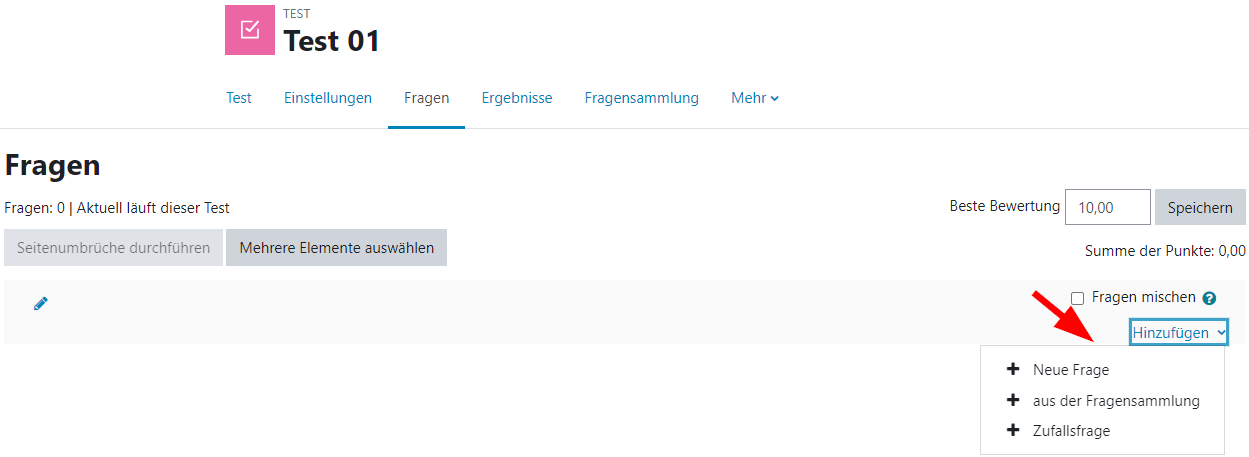
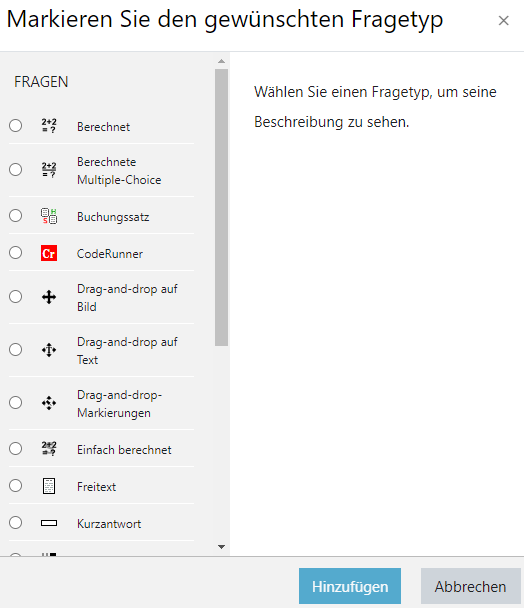
Sie können zuvor auch wenn Sie den Test offen haben im Menüband auf "Fragensammlung" klicken und Fragen importieren oder direkt dort "Neue Fragen erstellen...".
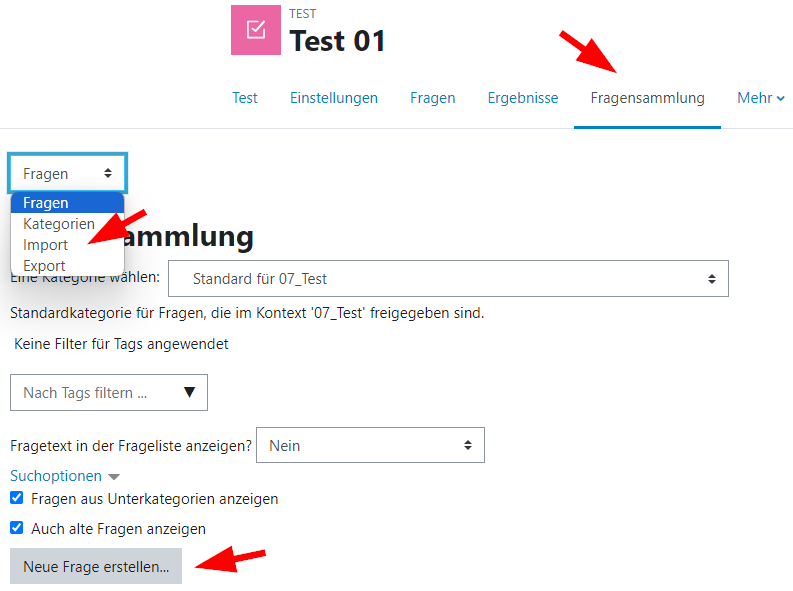
Standardeinstellungen von Testfragen
Wenn Sie eine neue Frage erstellen und dabei eine Einstellung ändern, wird diese für Sie persönlich zur neuen Standardeinstellung.
Beispiel: Sie erstellen eine neue "Multiple Choice" Frage und haken "Antworten mischen" ab. Wenn Sie das nächste Mal eine "Multiple Choice" Frage erstellen, ist "Antworten mischen" bereits zu Beginn abgehakt. Die Standardeinstellungen ändern sich nur für Sie selbst und nicht für z. B. andere Lehrende in dem Moodle Kurs.
Wenn Sie einen Test offen haben kommen Sie oben im Menüband über "Fragen" zu den Fragen im Test.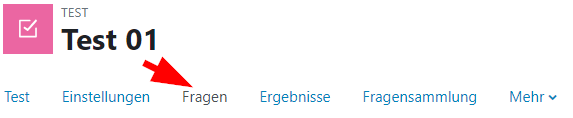
In einem Test können unterschiedliche Fragetypen verwendet werden, z. B. Freitextfragen und Multiple Choice Fragen.- Die Bewertung des gesamten Tests wird unter "Beste Bewertung" eingestellt. Die Bewertung der einzelnen Fragen kann man grundsätzlich bei der Fragenerstellung festlegen. Sie kann aber auch in jedem Test unterschiedlich bestimmt werden. Klicken Sie dazu auf den Schreibstift bei der entsprechenden Frage.
Wenn die "Summe der Bewertungen" in einem Test und die "Beste Bewertung" unterschiedlich sind (z. B. 15 Fragen á 1 Punkt, Beste Bewertung: 10,00), wird das Ergebnis anteilig auf den unter "Beste Bewertung" festgelegten Wert umgerechnet.
Falls nötig können Sie die Fragennummerierung in Ihrem Test beliebig anpassen.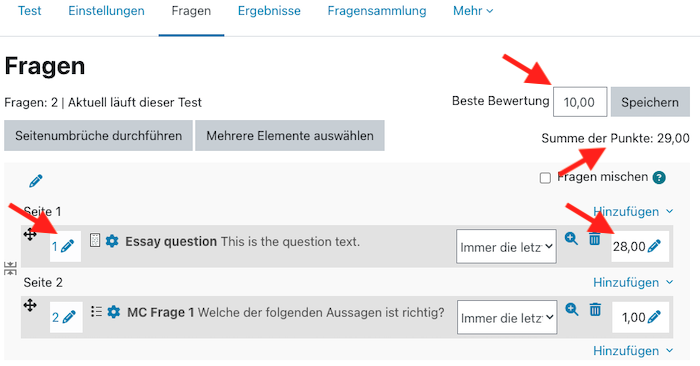
Testaufbau von beurteilungsrelevanten Prüfungen
Moodle Tests müssen mit folgendem Aufbau durchgeführt werden:
- Testschließung/Zeitbegrenzung: Der Test muss mindestens 10 Minuten länger geöffnet sein als die eigentliche Testdauer. Beispiel:
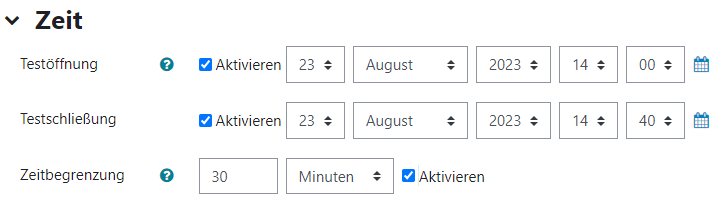
- Wenn Sie einzelne Tests hintereinander planen, dann sollte zwischen Testschließung des ersten Tests und Testöffnung des nächsten Tests ebenso 10 Minuten Unterschied sein.
- Fragenanordnung: Eine Frage pro Seite

Je nachdem in welcher Phase der Testerstellung Sie die oben genannte Einstellung treffen, achten Sie darauf, dass auch im Menü "Fragen" nur eine Frage pro Seite steht.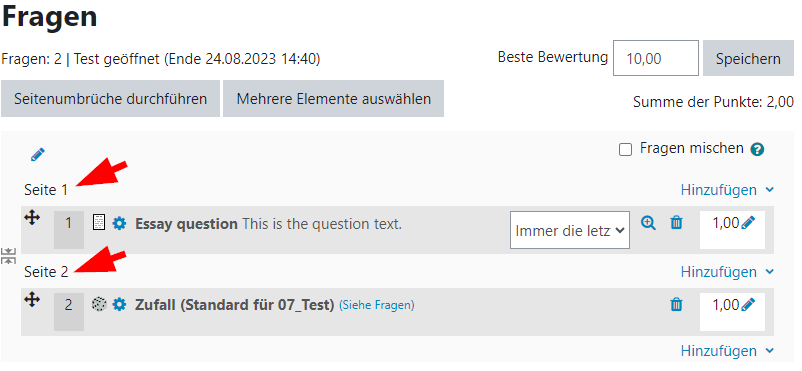
- Diese vier Fragetypen wurden von uns vorab für Prüfungen getestet:
- Multiple Choice
- Wahr/Falsch
- Numerische Fragen
- Freitext
Probetests
Wir empfehlen vorab die Zurverfügungstellung eines Moodle Tests, den die Studierenden zur Probe absolvieren. Dabei lernen die Studierenden den Umgang mit Moodle Tests kennen. Um die Ressourcen dadurch nicht zu belasten, sollte ein Probetest zumindest einen Tag lang geöffnet sein.
Hinweise, die Sie bitte den Studierenden vorab mitteilen
- Bitte nicht kurz vor der Prüfung ins Moodle einloggen. Melden Sie sich bereits 10-15 Minuten vor Beginn der Prüfung am Moodle an.
- Wenn Sie während eines Tests technische Probleme haben, bitte geduldig sein und nur alle 10-15 Sekunden die Seite neu laden.
- Ein Test im Moodle wird bei einer instabilen Internetverbindung nicht abgebrochen. Sie können die Seite neu laden oder auch den Browser schließen und erneut einsteigen. Die Zeit läuft dabei weiterhin ab. Weitermachen können Sie an der Stelle als das letzte Mal im Moodle automatisch gespeichert wurde oder Sie auf "Nächste Seite" geklickt haben.
- Zeitlicher Ablauf (kurzes Beispiel): 8:20 - 9:00 Uhr: Klicken Sie im Moodle Kurs "000.000, Testkurs, Testperson, 0000S" auf die Aktivität "x. Klausur". Sie haben im Zeitraum bis 9:00 Uhr 30 Minuten für die Beantwortung der Fragen Zeit.
- Klicken Sie im Kurs rechts oben auf "Bearbeiten", anschließend bei dem zu kopierenden Test rechts auf
 und auf "Duplizieren".
und auf "Duplizieren".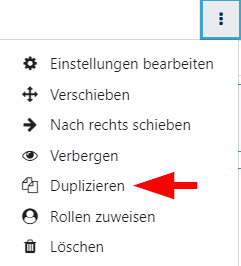
Dadurch wird direkt unterhalb des ursprünglichen Tests eine Kopie angelegt.
Die Fragen, die im ursprünglichen Test enthalten sind, sind die gleichen, die auch in der Kopie enthalten sind. D. h. werden die Fragen im kopierten Test verändert, so passiert dies auch im ursprünglichen Test.
Wollen Sie Fragen nur für den neuen Test verändern, können Sie z. B. eine Frage duplizieren oder einfach eine neue Frage erstellen. Sie können das auch über die Verwendung einer bestimmten Version steuern.
- Legen Sie wie oben beschrieben einen Test an.
- Beispielsweise mit dem Namen "Eidesstattliche Erklärung" und in der Beschreibung kann angegeben werden, dass der Test nur nach erfolgreicher Abgabe gestartet werden kann.
- Stellen Sie unter "Zeit" mittels "Testöffnung" und "Testschließung" ein, in welchem Zeitraum die eidesstattliche Erklärung abgegeben werden kann.
- Nach der Testanlage bzw. nach Klick auf "Speichern und anzeigen" wählen Sie "Frage hinzufügen".
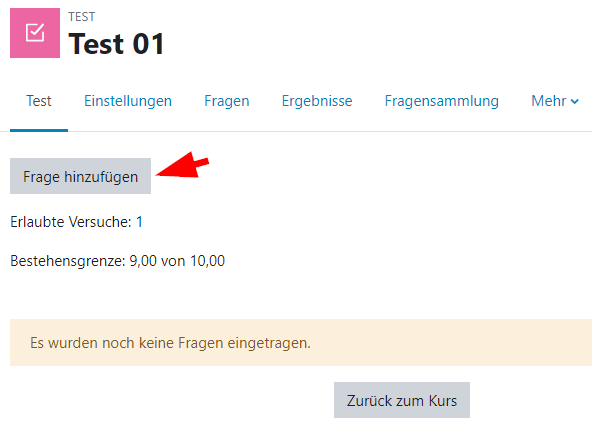
- Klicken Sie auf "Hinzufügen" > "Neue Frage" > "Multiple-Choice" > "Hinzufügen".
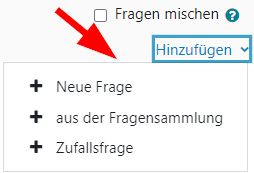
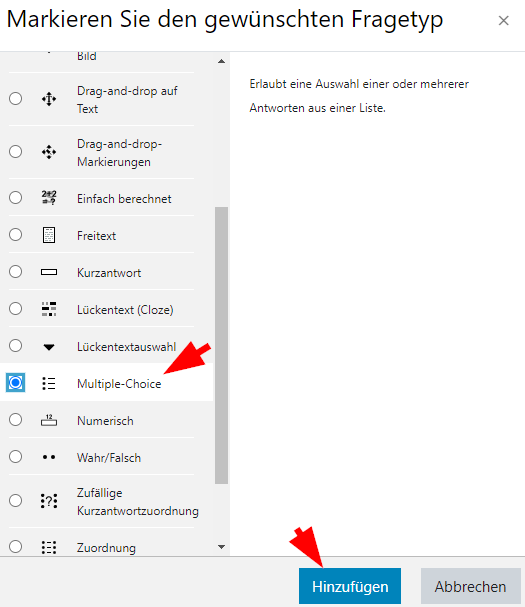
- Geben Sie nun als Titel beispielsweise "Eidesstattliche Erklärung" ein und verwenden Sie die Vorlage vom Vizerektor für Lehre und Studierende für den Fragetext. (Vorlagen finden Sie auf der Seite Digitales und hybrides Lehren und Prüfen > Studierende prüfen > Abwicklung von schriftlichen online Prüfungen über Moodle und Zoom > Eidesstattliche Erklärung.)
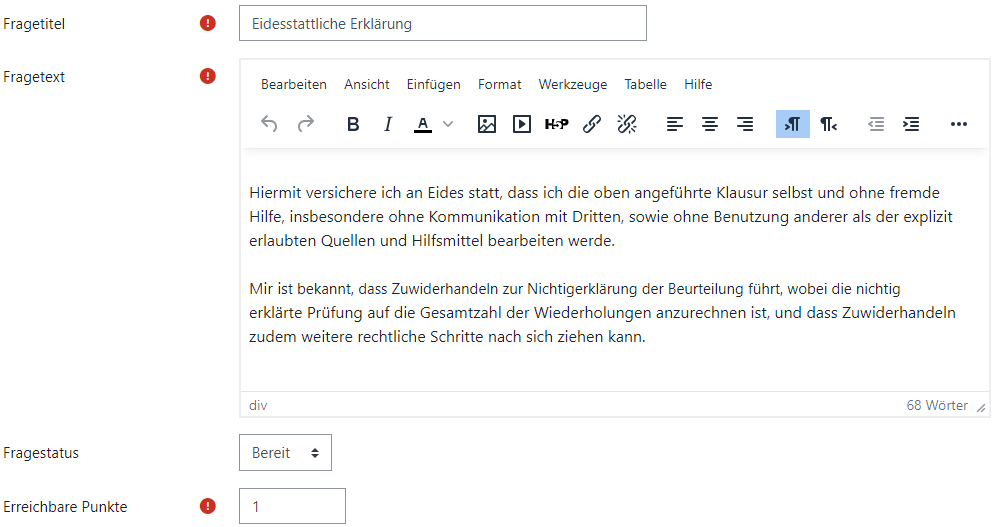
- Geben Sie zwei Antwortmöglichkeiten an. "Ja", sollte eine Bewertung von "100%" haben und "nein" sollte "Keine" Bewertung erhalten. Danach können Sie die Frage abspeichern.
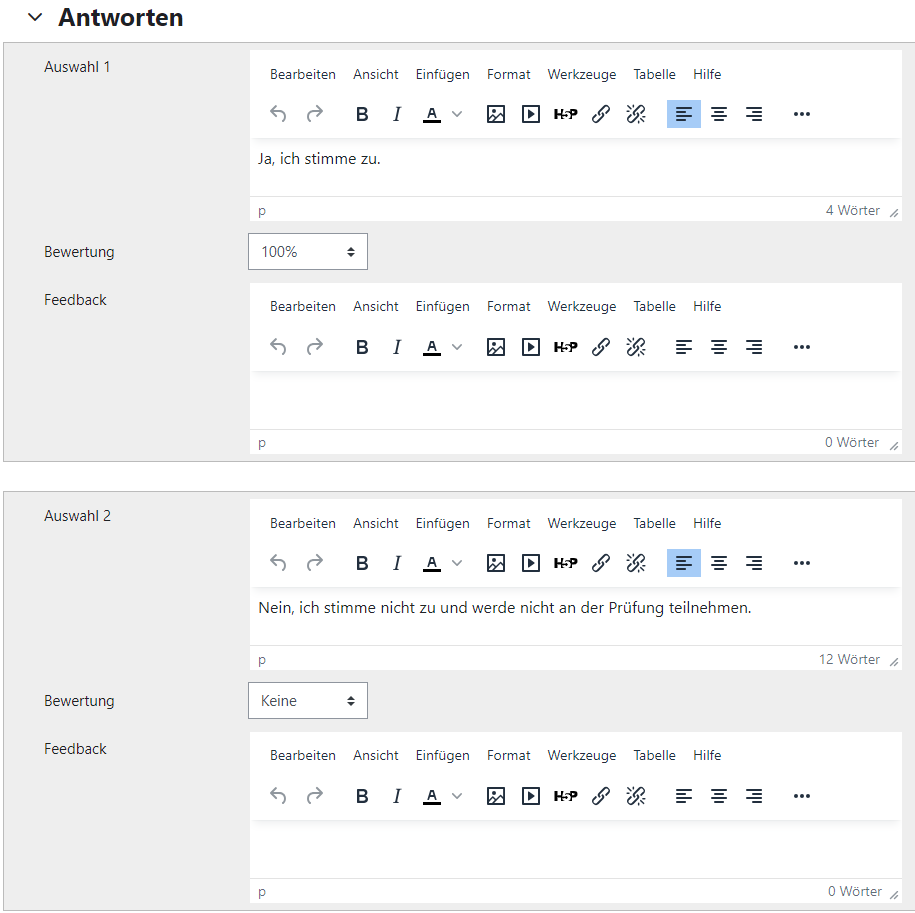
- Passen Sie rechts die Bewertung an die erreichbaren Punkte bei der eidesstattlichen Erklärung an.
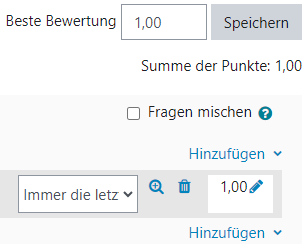
- Gehen Sie nun in die Einstellungen der eigentlichen Klausur und wählen Sie unter "Voraussetzungen" > "Voraussetzung hinzufügen" > "Bewertung".
- Unter "Bewertung" wählen Sie den Test mit der eidesstattlichen Erklärung aus und geben Sie an, dass diese Bewertung ≥ 100% sein muss. So können nur Studierende an der Klausur teilnehmen, die die eidesstattliche Erklärung mit "Ja" beantwortet haben.
- Gehen Sie bitte wie in "Standardanlage eines Test" vor.
- Stellen Sie unter "Bewertung" > "Erlaubte Versuche" auf 1.
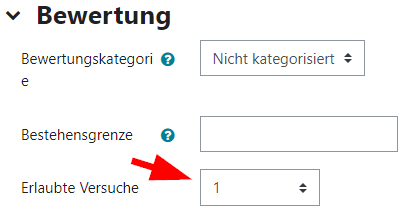
- Bei Schritt 7 wählen Sie bitte den Fragetyp "Freitext".
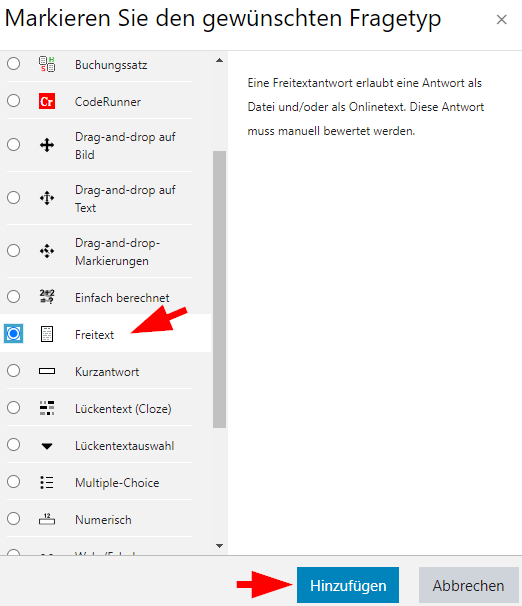
- Geben Sie der Freitextfrage einen "Fragetitel".
- Schreiben Sie einen Text unter "Fragetext" und markieren Sie eine Stelle, welche auf die Angabe verlinken soll. Klicken Sie anschließend im Editor auf das Link-Symbol.
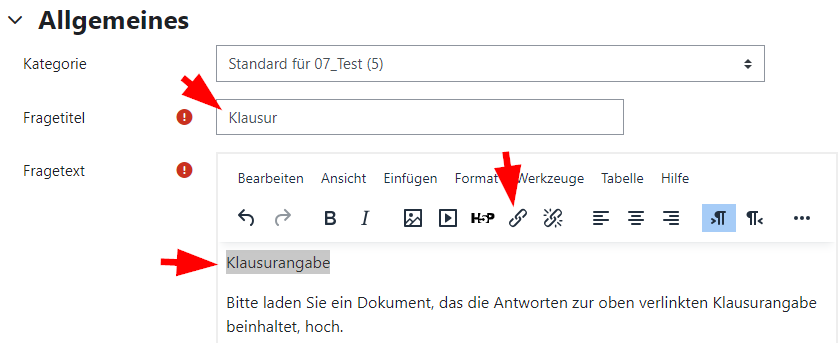
- Klicken Sie auf "Datei auswählen".
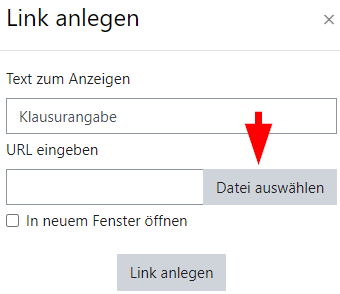
- Mittels Klick auf "Datei auswählen" können Sie eine Datei, über das von Ihrem Betriebssystem gewohnte Menü, auswählen. Laden Sie die ausgewählte Datei durch Klick auf "Datei hochladen" hoch.
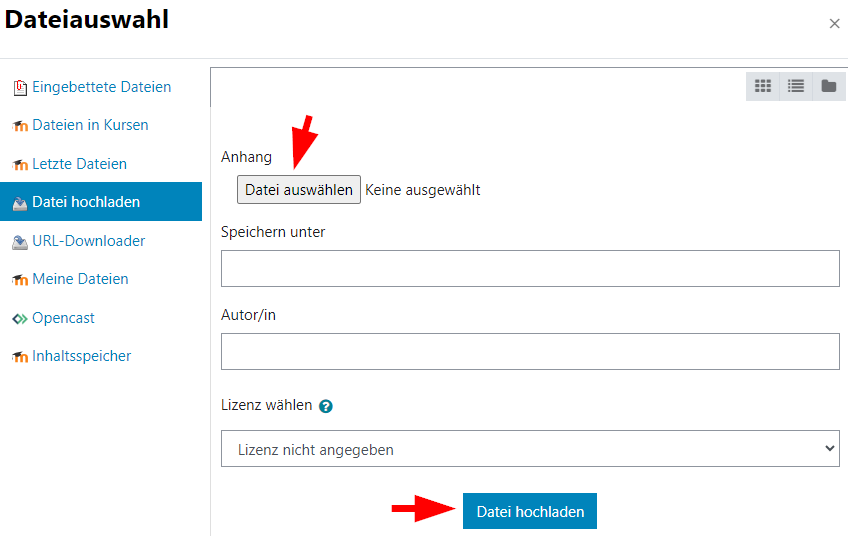
- Nun sehen Sie die markierte Textstelle als Link auf die hoch geladene Datei.
- Treffen Sie unter "Antwortoptionen" folgende Einstellungen:
- Antwortformat: HTML Editor mit Dateiauswahl
- Texteingabe erforderlich: Texteingabe ist optional
- Größe des Eingabefeldes: 15 Zeilen
- Anhänge erlauben: > 1
- Anhänge erforderlich: > 1
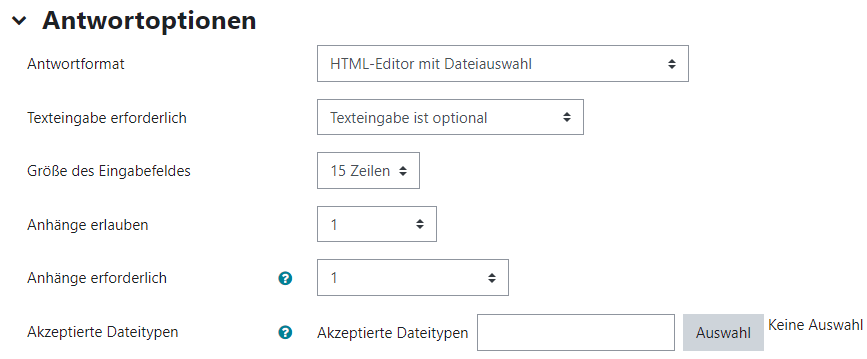
- Optional können Sie unter "Akzeptierte Dateitypen" die Dateitypen für die Abgabe beschränken.
- Klicken Sie abschließend auf "Speichern und weiter bearbeiten" oder "Änderungen speichern" um die Freitextfrage dem Test hinzuzufügen.
So sieht die Ansicht für Studierende aus: Moodle Kurse
Wenn Sie möchten, dass bei allen Fragetypen wie z. B. Multiple Choice nur Punkte vergeben werden, wenn alle richtigen Antworten bei einer Frage gewählt wurden, dann stellen Sie beim Frageverhalten in den Test-Einstellungen "Spätere Auswertung (Alles-oder-Nichts)" ein.
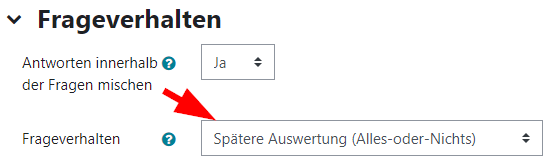
Damit ebenfalls keine Punktevergabe bei Multiple Choice Fragen erfolgt, wenn alle richtigen Antworten und zumindest eine falsche angekreuzt wurden, setzen Sie bitte alle falschen Antworten auf -100%.
Bitte beachten Sie, sobald jemand eine Abgabe bei dem Test gemacht hat, ist keine Änderung des Frageverhaltens mehr möglich.
Es handelt es sich hierbei um ein zusätzliches Plug-in, das nicht von der JKU entwickelt wird. Es kann daher nicht garantiert werden, dass es nicht mit einem Moodle Update wieder deaktiviert werden muss.
Sie verwenden automatisch bewertete (z. B. Multiple Choice) und manuell zu bewertende (z. B. Freitext) Fragetypen in der Aktivität "Test". Damit die Studierenden das Gesamtergebnis und die Bewertungen der einzelnen Fragen direkt bei der Test-Aktivität erst sehen, wenn auch die Freitextfragen bewertet wurden, gehen Sie bitte wie folgt vor:
- Bei der Anlage des Testes ist es notwendig, dass unter "Zeit" die Testschließung aktiviert und ein entsprechendes Datum eingestellt wird. Bis zu diesem Zeitpunkt können die Studierenden den Test absolvieren.

- Unter "Überprüfungsoptionen" bitte in den ersten drei Spalten alles bis auf "Versuch" abhaken. Außer die Studierenden sollen nach der Abgabe ihre Antworten nicht mehr sehen können. Dann bitte auch "Versuch" in den Spalten "Direkt nach dem Versuch" und "Später, während der Test noch geöffnet ist" abhaken. In der letzten Spalte "Wenn der Test abgeschlossen ist" kann alles angehakt werden. Dies bedeutet, dass alle Ergebnisse nach dem in Punkt 1 angegebenen Datum sichtbar werden. Da zuvor noch die Freitextfragen bewertet werden sollen, ist ein weiterer Schritt notwendig.
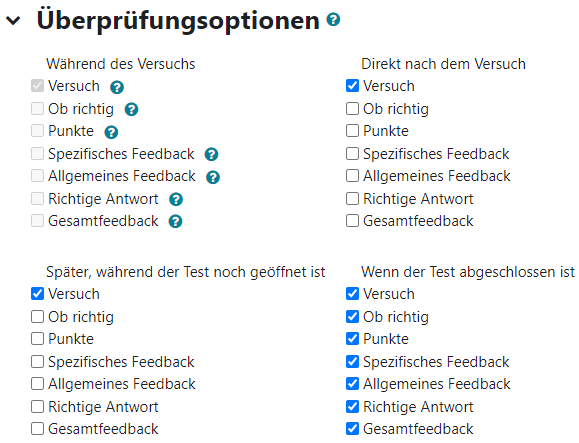
- Unter "Voraussetzungen" klicken Sie bitte auf "Voraussetzung hinzufügen" und wählen Sie "Datum". Nun stellen Sie bitte ein, dass jede/r Teilnehmer/in folgende Bedingung erfüllen muss:
Datum bis <Datum und Uhrzeit, die bei der Testschließung eingegeben wurden>.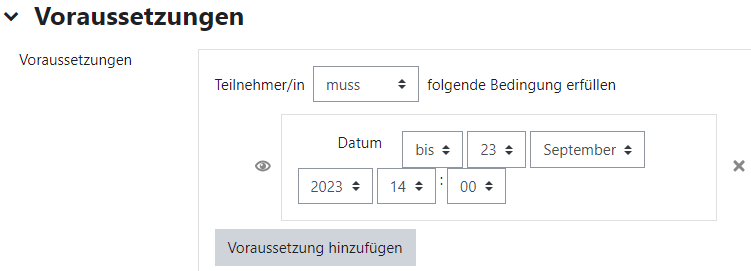
Dadurch können die Studierenden nach der Testschließung nicht mehr auf die Aktivität zugreifen und somit dort auch noch nicht ihre Ergebnisse sehen (unabhängig von der Anzeige im Menüband "Bewertungen").
- Bewerten Sie nun bitte alle Freitextfragen.
- Wenn bei allen Studierenden die Bewertung vollständig ist und alle Ergebnisse für diesen Test veröffentlicht werden können, gehen Sie bitte in die Einstellungen des Tests und entfernen Sie die Voraussetzung durch Klick auf das "x" in der Datumszeile.
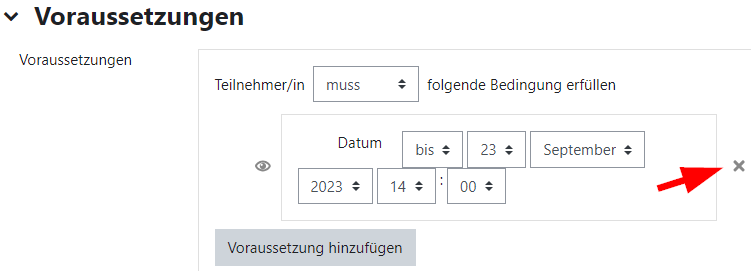
Wir empfehlen die Studierenden über diese Vorgehensweise zu informieren. Sie sind meist gewöhnt, die Ergebnisse direkt nach der Abgabe zu sehen und andererseits sind sie nicht gewöhnt ihren Versuch eine Zeit lang (zwischen Testschließung und der Entfernung der Voraussetzung) nicht zu sehen.
Falls Sie möchten, dass den Studierenden auch im Menüband unter "Bewertungen" kein Ergebnis angezeigt wird, so muss die Aktivität manuell auf "verbergen" bzw. später auf "sichtbar" gestellt werden. Zusätzlich dazu klicken Sie im "Setup für Bewertungen" bei "Kurs gesamt" auf "Bearbeiten" und dann auf "verbergen" bzw. später auf "sichtbar" gestellt werden.
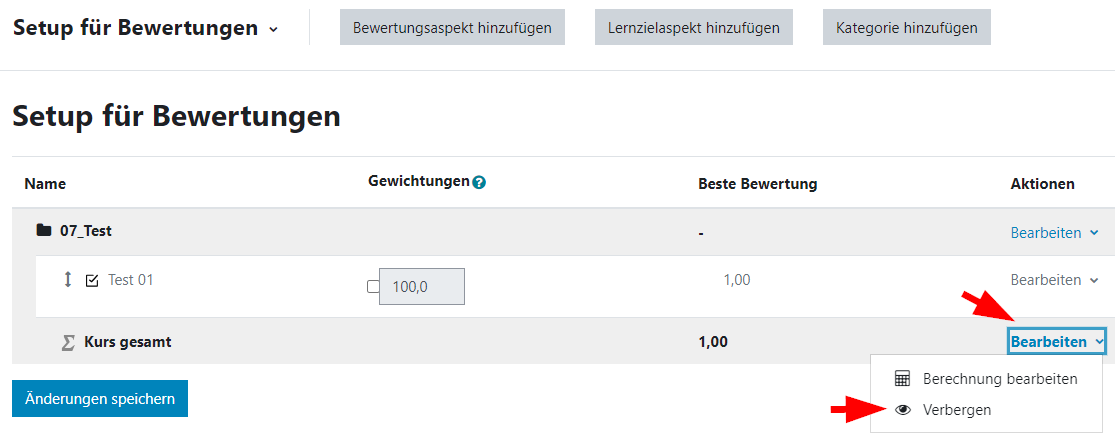
Wählen Sie den jeweiligen Test aus. Oben im Menüband unter "Mehr" wählen Sie "Überschreibungen" aus. Klicken Sie auf den Button "Nutzeränderungen hinzufügen".
Wählen Sie die Person aus. Sie können nun individuell "Testöffnung", "Testschließung", "Zeitbegrenzung" und "Erlaubte Versuche" abändern.
Beachten Sie bitte, dass die allgemeinen Testeinstellungen ebenso Gültigkeit haben. Im Test unter "Einstellungen" können Sie in der Kategorie "Bewertung" die Bewertungsmethode für mehrere Versuche festlegen. Da auf individueller Basis ein weiterer Versuch gewährt wird, müssen Sie hier auch festlegen, welche Bewertungsmethode (z. B. "letzter Versuch") zum Einsatz kommt. Sofern Sie hier nichts auswählen, wird der beste Versuch gewertet.
Wenn es "Nutzeränderungen" gibt, so ist dies auch für Personen mit Bearbeitungsrechten auf der Teststartseite ersichtlich.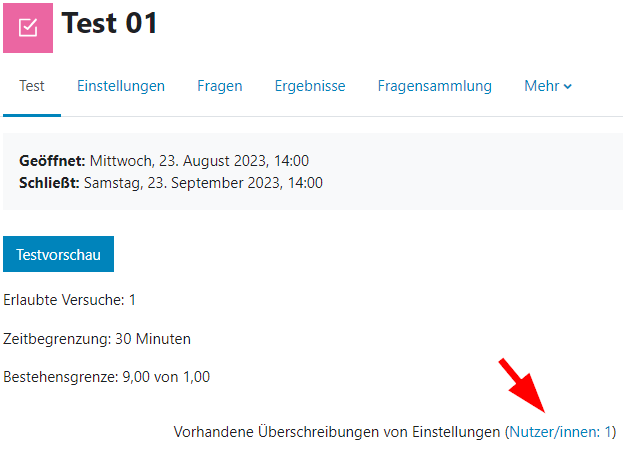
Moodle auf YouTube: Test
Schummeln vorbeugen
- Eidesstattliche Erklärung: Eine Umsetzungsmöglichkeit für die Forderung einer eidesstattlichen Erklärung finden Sie oben unter "Vor dem Test".
- Zufallsfragen: Informationen werden unter "Fragetypen" > "Zufallsfragen" bereitgestellt.
Um die Fragen in einem Test zu mischen, haken Sie "Fragen mischen" unter "Fragen" an.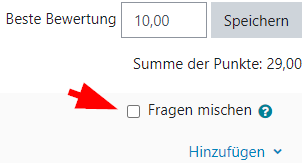
In den Testeinstellungen kann unter "Fragenanordnung" nach Klick auf "Mehr anzeigen ..." die Navigation vorgegeben werden. Dadurch muss der Test in einer definierten Reihenfolge abgearbeitet werden. Seiten können nicht wiederholt oder übersprungen werden.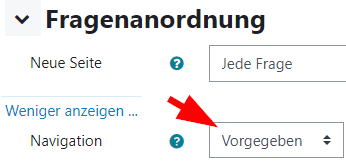
Sie können Copy & Paste zu verhindern und Vollbildmodus erzwingen:
- Klicken Sie im Test oben im Menüband auf "Einstellungen".
Unter "Weitere Zugriffsbeschränkungen" klicken Sie auf "Mehr anzeigen ...".
Sie können nun bei "Browsersicherheit" > "Vollbild-Popup mit Javascript-Sicherheit" wählen.
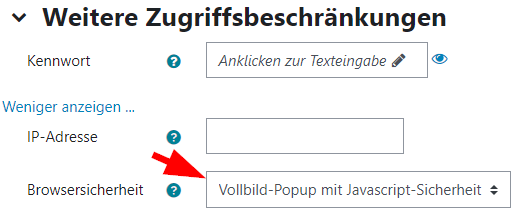
Der Test kann nur mit aktiviertem Javascript gestartet werden und das Testfenster wird ohne jegliche Optionen wie Copy & Paste im Vollbildmodus geöffnet.
Studierende können jedoch das Browserfenster minimieren und zwischenzeitlich Javascript deaktivieren.
Diese Einstellung kann je nach Setting am Endgerät dazu führen, dass nach erfolgreicher Testabgabe die Fehlermeldung "The requested URL /jku/mod/quiz/0 was not found on this server." erscheint.
Sie können einstellen, dass ein Test nur in einer Browsersitzung durchgeführt werden kann. Jeder Versuch, den selben Test mit einem anderen Endgerät oder Browser zu öffnen, wird blockiert.
- Klicken Sie im Test oben im Menüband auf "Einstellungen".
- Unter "Weitere Zugriffsbeschränkungen" klicken Sie auf "Mehr anzeigen ...".
Sie können nun bei "Browsersicherheit" ein Häkchen bei "Gleichzeitige Verbindungen blockieren" setzen.
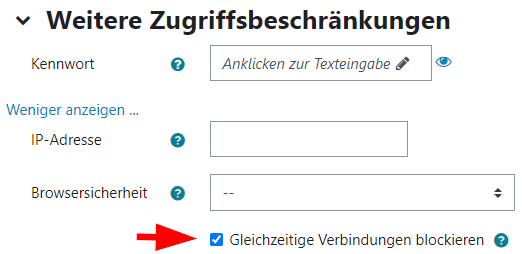
Kontaktmöglichkeit
Die Studierenden benötigen unbedingt eine Möglichkeit Sie während dem Test kontaktieren zu können: z. B. eine E-Mailadresse, die während dem Test überprüft wird oder eine Telefonnummer, die angerufen werden kann.
PC Absturz oder Browser unabsichtlich geschlossen
Stürzt der PC ab oder wird der Browser unabsichtlich geschlossen, müssen Sie der Person explizit erlauben den Versuch fortzusetzen.
- Klicken Sie im Test oben im Menüband auf "Ergebnisse".
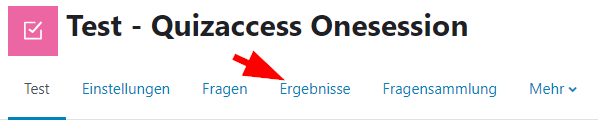
Klicken Sie bei der Person auf "Versuch überprüfen".
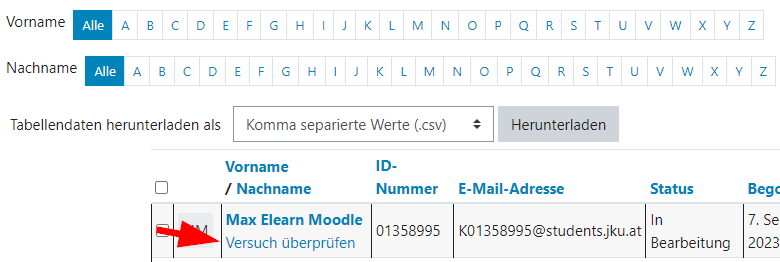
- Blenden Sie anschließend oben rechts die Blöcke ein und klicken im Block "Gleichzeitige Verbindungen blockieren" auf "Einer Person erlauben, diesen Versuch mit einem anderen Gerät fortzusetzen".
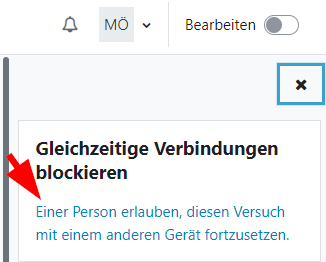
- Damit kann der Testversuch fortgesetzt werden. Dabei ist zu beachten, dass die Bearbeitungszeit im Hintergrund weiterläuft. Am besten Sie verlängern die Zeit für diese Person über eine "Nutzeränderung: Test > "Individuelle Testeinstellungen für einzelne Studierende".
Der Safe Exam Browser ist ein angepasster Webbrowser, der auf den Endgeräten, auf denen Studierende Testversuche durchführen, heruntergeladen und installiert werden muss. Dieser Browser bietet entsprechende Einschränkungen, um das Schummeln zu verhindern.
Der Safe Exam Browser kann auf Anfrage für einen Kursbereich (d. h. ein Institut oder eine Abteilung) freigeschalten werden. Dazu benötigen wir bitte eine E-Mail von der jeweiligen Instituts- oder Abteilungsleitung an servicedesk@jku.at.
- Diese Funktionalität steht nur für User mit Windows, macOS oder iOS zur Verfügung steht. Linux wird nicht unterstützt.
- Es gibt keinen Support seitens des Informationsmanagements, u. a. wegen der unterschiedlichen Endgeräte der Studierenden.
- Das Risiko der Verwendung liegt beim Institut bzw. der Abteilung.
Fragetypen
Wenn Sie in Ihrem Test Zufallsfragen verwenden, so erhalten alle Studierenden zufällige Fragen. Es wird keine zufällige Prüfung, die für alle Studierenden gleich ist, erstellt. Es müssen bereits zuvor Fragen angelegt worden sein.
- Klicken Sie auf den Test.
- Wählen Sie oben im Menüband "Fragen".
- Rechts unter "Hinzufügen" können Sie eine Zufallsfrage hinzufügen.
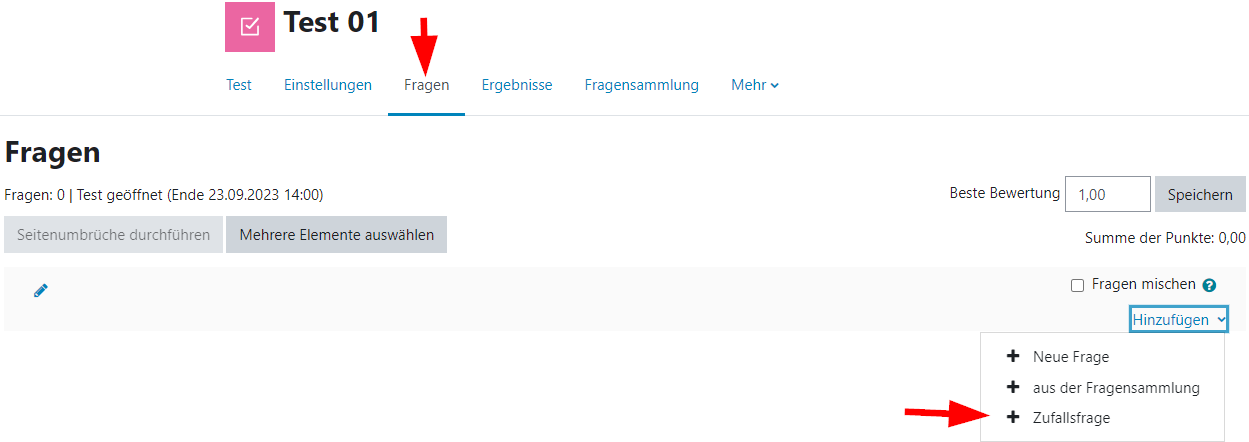
- Fragen können unter anderem auf Kursebene angelegt oder durch Kategorien strukturiert werden. Je nachdem ob die Fragen aus dem Kursbereich oder einer Kategorie zufällig gewählt werden sollen, wählen Sie den entsprechenden "Kursbereich".
Es kann hier nochmals gefiltert werden, indem nur Fragen zufällig gewählt werden, die mit entsprechenden Tags gekennzeichnet wurden.
Wenn Sie mit diesen Einstellungen gleich mehrere Zufallsfragen zum Test hinzufügen wollen, können Sie dies mit der entsprechenden Anzahl unter "Anzahl der zufälligen Fragen" tun.
Unterhalb sehen Sie wie viele Fragen, diese Kriterien erfüllen und eine Auflistung der einzelnen Fragen, die zufällig gewählt werden könnten.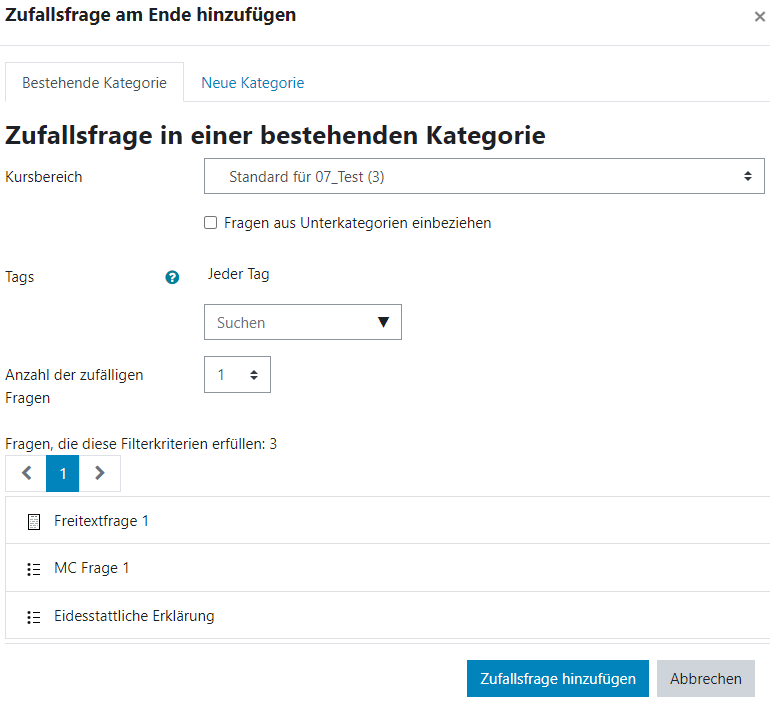
- Abschließend klicken Sie auf "Zufallsfrage hinzufügen".
- Bei Zufallsfragen wird nicht die Punkteanzahl der einzelnen Fragen herangezogen, sondern die Punkteanzahl, die beim Test angegeben wird. Dies ist standardmäßig 1 Punkt.
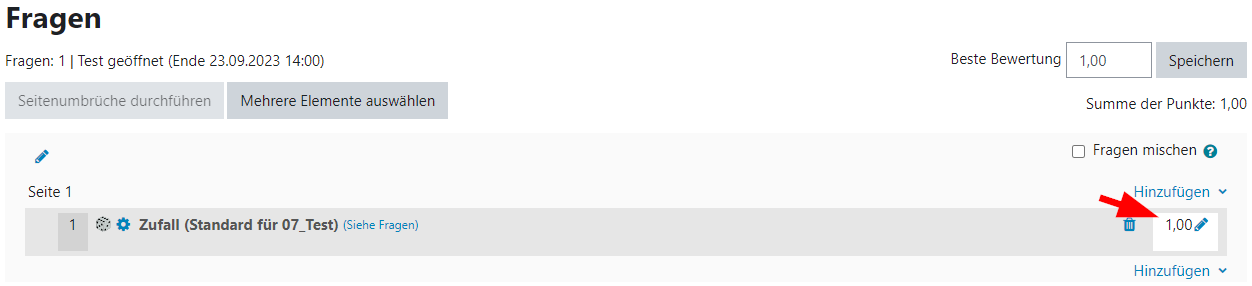
Es dürfen nicht mehr Zufallsfragen einer Kategorie oder eines Tags hinzugefügt werden, als Fragen entsprechend vorhanden sind. Wenn es zum Beispiel 2 Fragen in der Kategorie gibt, dann dürfen maximal 2 Zufallsfragen der Kategorie im Test hinzugefügt werden. Ansonsten erhalten die Studierenden eine Fehlermeldung. Sie können dies auch überprüfen, indem Sie im Test auf "Testvorschau" klicken.
Bei Freitextfragen können Sie eine maximale und eine minimale Anzahl von Wörtern festlegen.
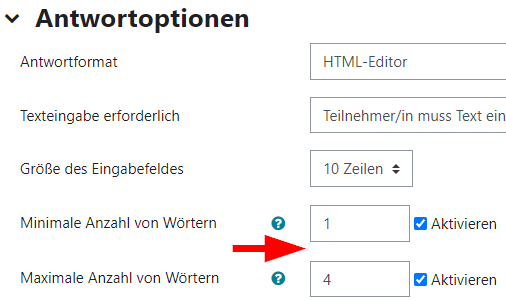
Bitte notieren Sie diese am besten auch im Fragetext. Wenn Studierende mehr oder weniger Wörter eingeben, dann ist dies während dem Test nur
- über ein Symbol in der Test-Navigation,
- direkt vor der Abgabe oder
- wenn sie nach dem Speichern (z. B. durch Klick auf "Nächste Seite") zur Frage zurückkehren, ersichtlich.
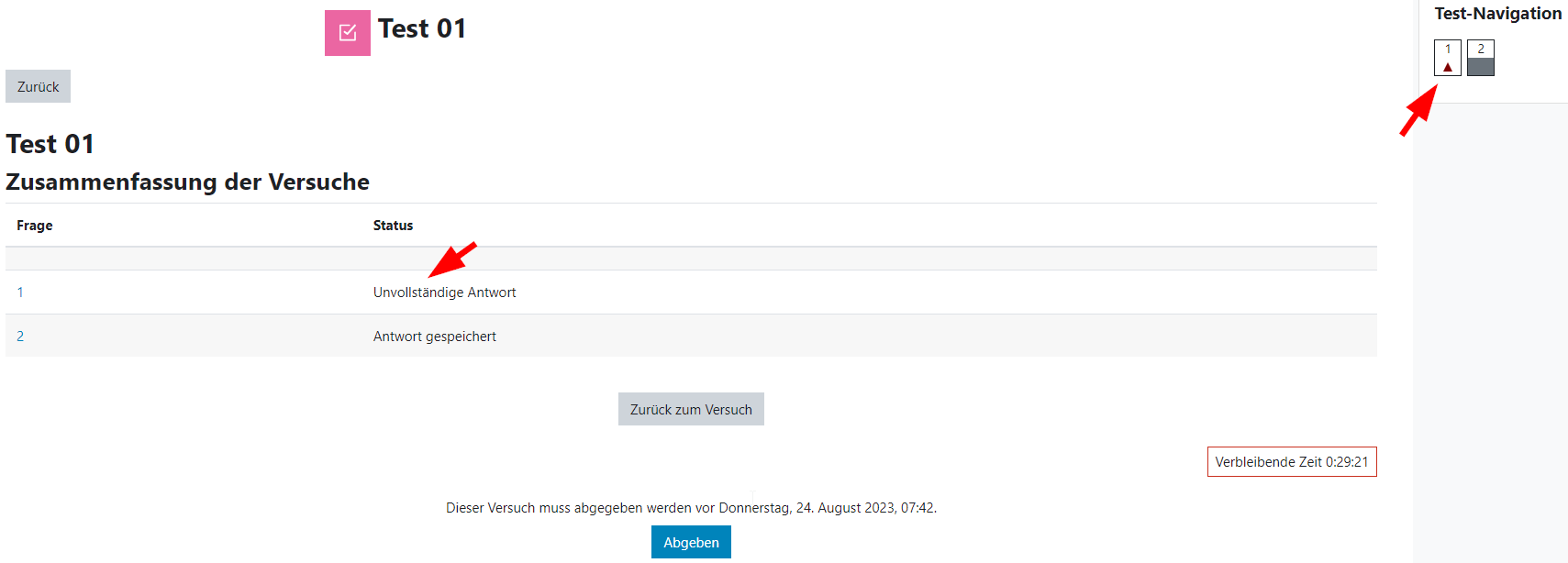
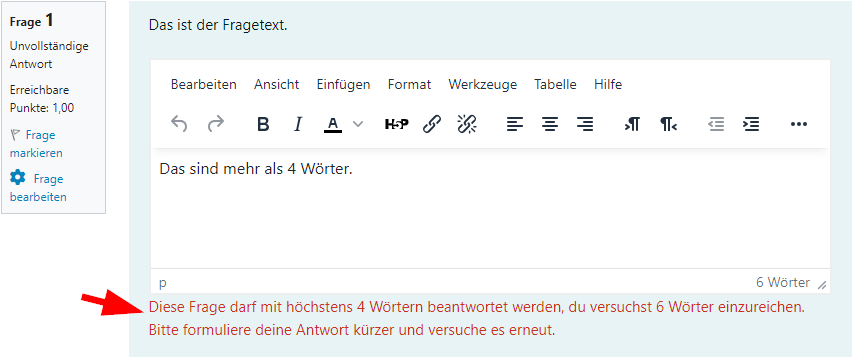
Beim Erstellen der ersten Frage (auf der zweiten Seite) wählen Sie bei den Variablen bitte jeweils "wird einen neuen gemeinsamen Datensatz verwenden" aus und gehen Sie dann wie gewohnt vor.
Beim Erstellen der nächsten Frage (auf der zweiten Seite) wählen Sie "wird denselben existierenden Datensatz wie zuvor verwenden". So sollten auf der dritten Seite unten automatisch der Satz vom zuvor angelegten gemeinsamen Datensatz stehen und man kann einfach die Änderungen speichern.
Bei weiteren Fragen finden Sie viele gute Erklärungen auch in der offiziellen Dokumentation.
Mit dem Fragetyp "CodeRunner" kann Programmcode ausgeführt werden, der von Studierenden als Antwort auf eine Vielzahl von Programmierfragen in vielen verschiedenen Sprachen eingereicht wurde.
Generelle Informationen zum CodeRunner finden Sie hier: https://coderunner.org.nz
Docs zu den Question types, Templates, etc. finden Sie hier: https://github.com/trampgeek/moodle-qtype_coderunner
Bitte beachten Sie, dass bei den Punkten der einzelnen Testfälle eine Zahl >0 vergeben werden muss. Ansonsten erhalten Sie bei der Überprüfung eine Fehlermeldung.
Es handelt es sich hierbei um ein zusätzliches Plug-in, das nicht von der JKU entwickelt wird. Es kann daher nicht garantiert werden, dass es nicht mit einem Moodle Update wieder deaktiviert werden muss.
Der Fragetyp "Buchungssatz" ist eine Eigenentwicklung des Instituts für Digital Business. Bitte wenden Sie sich bei Fragen an musss@jku.at.
Falls Sie neue Konten benötigen, können Sie die Anlage per E-Mail an servicedesk@jku.at beantragen.
Mit dem Fragetyp "Formulas" können Sie mehrere Antwortfelder miteinander kombinieren. Diese können Sie an beliebiger Stelle in der Frage platzieren und dann z. B. Einheiten überprüfen und weitere Unterfragen einbauen.
- Offizielle Dokumentation: https://dynamiccourseware.org/course/index.php?categoryid=10
- Tutorial zu Formulas: https://dynamiccourseware.org/course/index.php?categoryid=45
- Beispiele zu Formulas: https://dynamiccourseware.org/course/index.php?categoryid=37
Es handelt es sich hierbei um ein zusätzliches Plug-in, das nicht von der JKU Linz entwickelt wird. Es kann daher nicht garantiert werden, dass es nicht mit einem Moodle Update wieder deaktiviert werden muss.
Während dem Test
Um die Last am Moodle besser zu verteilen, wird bei der Aktivität "Test" eine phasenweise Zugriffskontrolle verwendet.
Studierende klicken auf "Test versuchen" und "Versuch beginnen". Je nachdem wie viele Personen am gesamten Moodle in einer Sekunde gerade einen Test starten möchten, wird ggf. ein Timer angezeigt. Nach dem Ablauf der Zeit wird der Versuch automatisch gestartet und die Zeit für die Prüfung läuft.
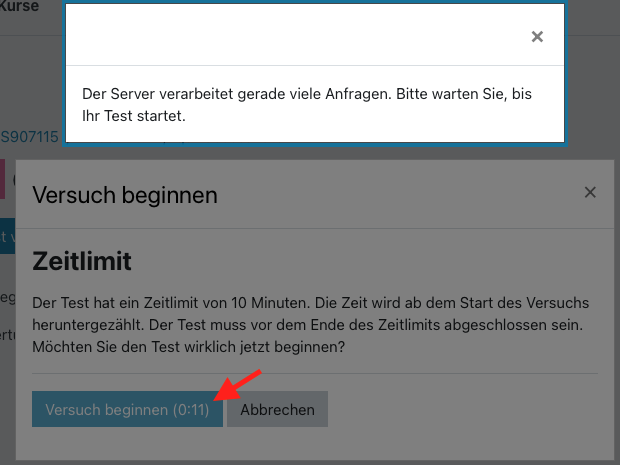
Wir vom Informationsmanagement können nur eine Auskunft darüber geben, ob es generelle Probleme mit Moodle gegeben hat. Wenn die Internetverbindung der Studierenden ausfällt oder Ähnliches, so kann dies in den meisten Fällen nicht in den Logdaten nachvollzogen werden.
Nach dem Test
Antworten pro StudentIn
- Klicken Sie auf den Test.
- Wählen Sie im Menüband "Ergebnisse", klicken dann links auf "Bewertung" und wählen "Antworten" aus.
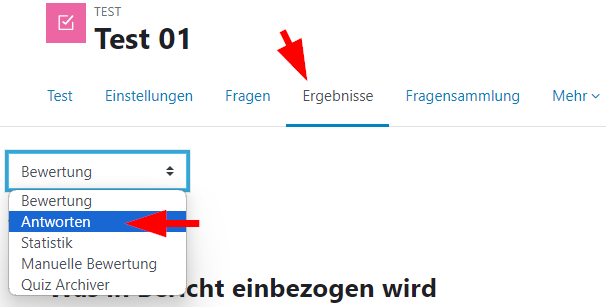
Antworten pro Frage
- Klicken Sie auf den Test.
- Wählen Sie im Menüband "Ergebnisse", klicken dann links auf "Bewertung" und wählen "Manuelle Bewertung" aus.
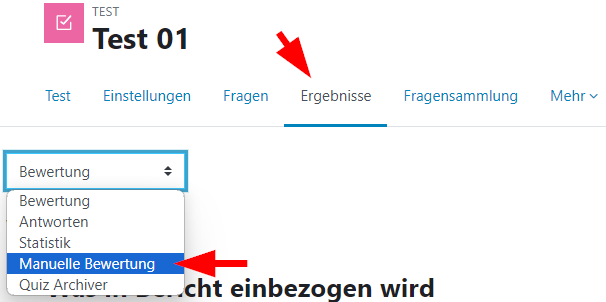
- Klicken Sie auf den Test.
- Wählen Sie im Menüband unter dem Testtitel "Ergebnisse", klicken dann links auf "Bewertung" und wählen "Quiz Archiver" aus.
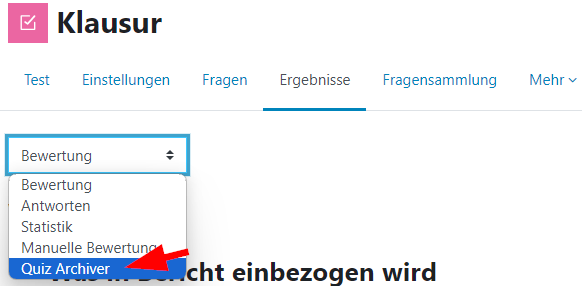
- Sie müssen die Standardeinstellungen nicht anpassen und können unten direkt auf "Test archivieren" klicken.
- Dadurch wird ein neuer Archivierungsauftrag erstellt, welchen Sie unter "Testarchive" sehen. Klicken Sie auf "Weiter".
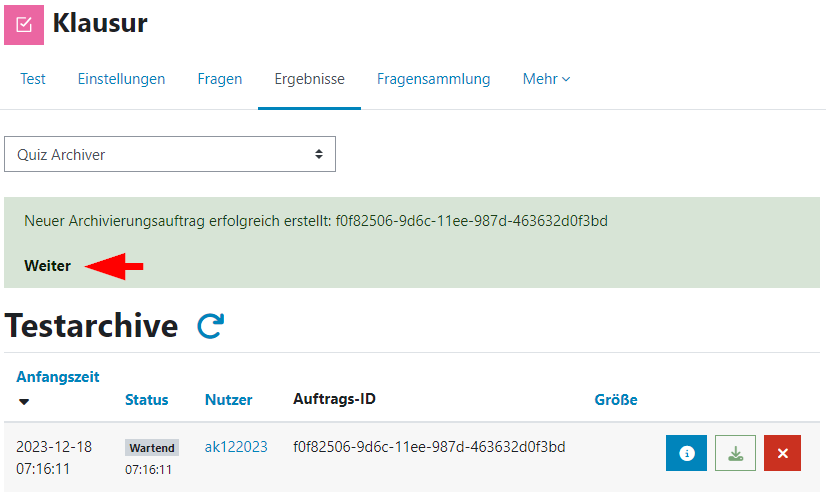
- Sobald der Status auf "Fertig" wechselt, können Sie das Archiv mit Klick auf den Download Button herunterladen. Testarchive werden automatisch nach 30 Tagen gelöscht. Das betrifft nur dieses erstellte Archiv in Moodle und ist unabhängig vom eigentlichen Test. Trotzdem bitten wir Sie das Archiv gleich nach dem Download zu löschen, um die Speicherkapazitäten zu schonen.
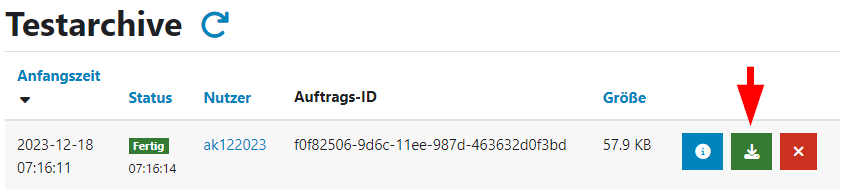
Studierende haben so lange sie immatrikuliert sind und die Aktivität "Test" und der entsprechende Moodle Kurs nicht von der LV-Leitung oder dem Sekretariat auf verbergen gestellt wird Zugriff auf die Testergebnisse.