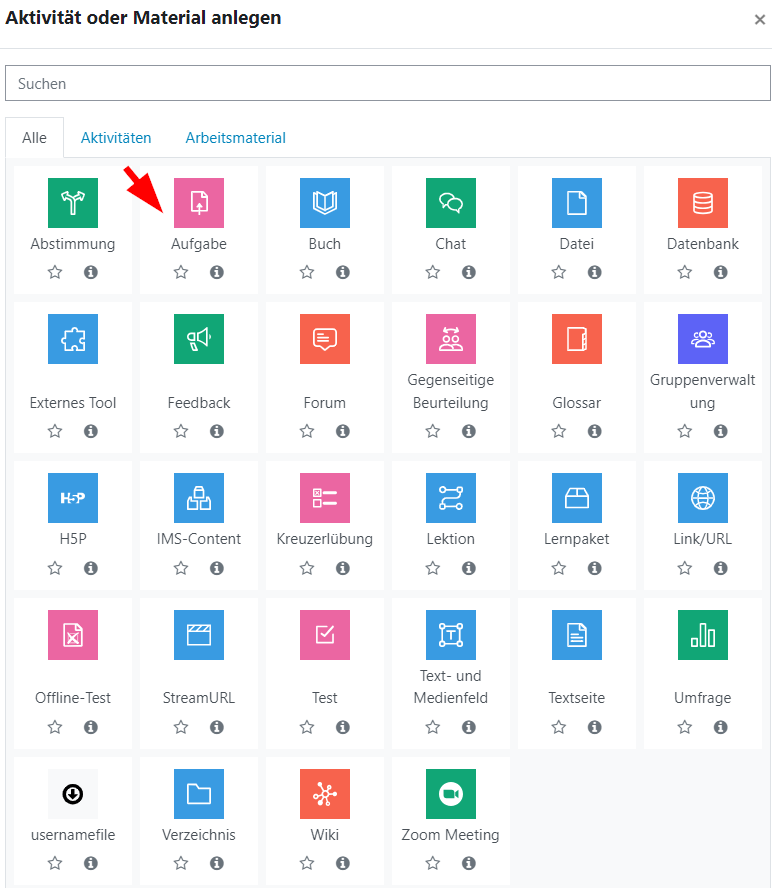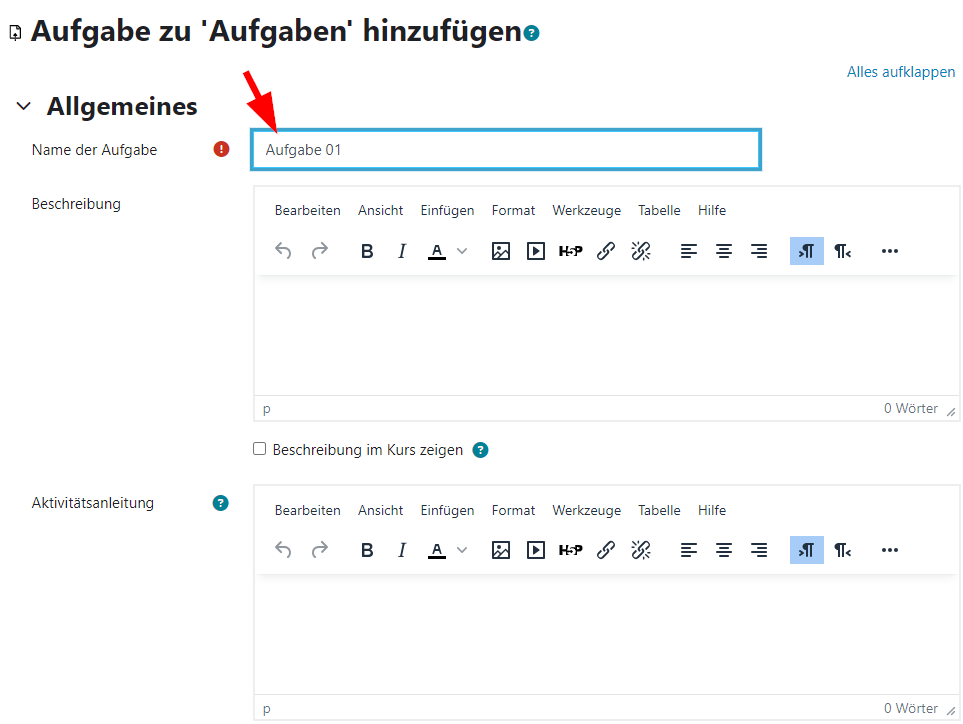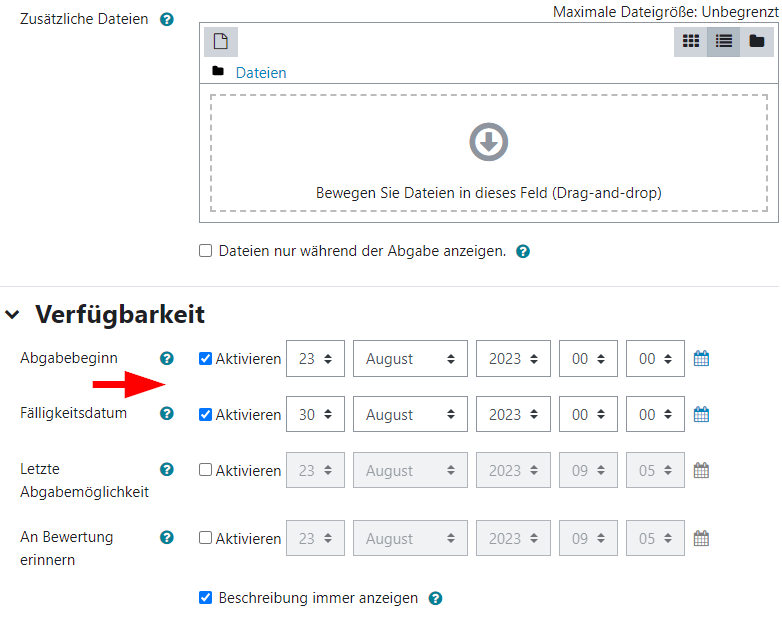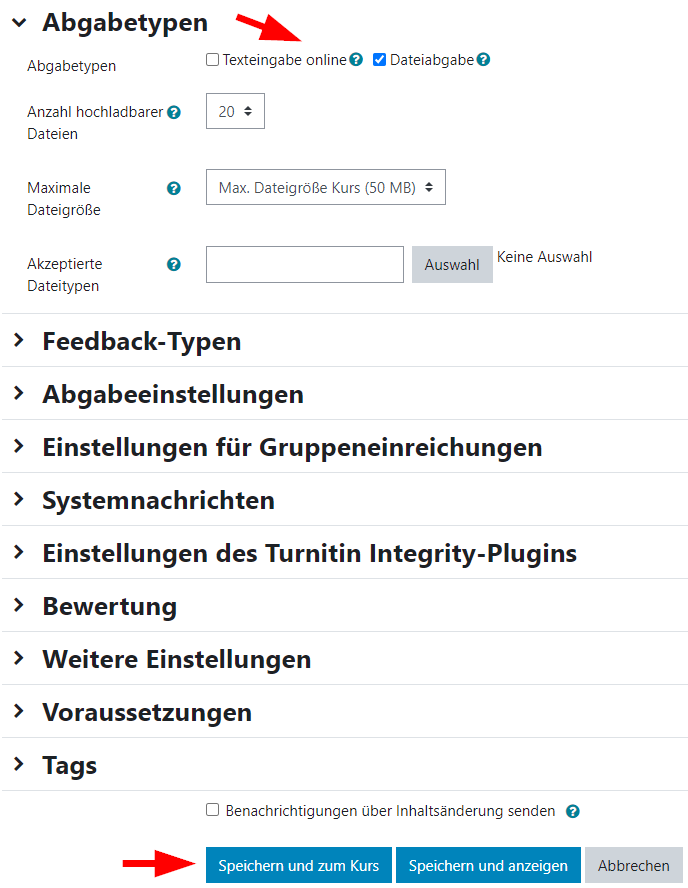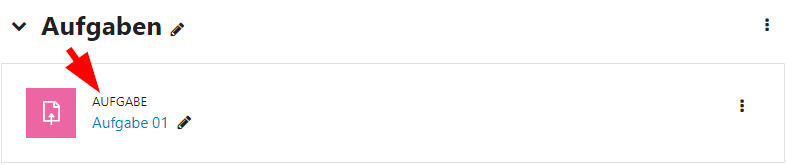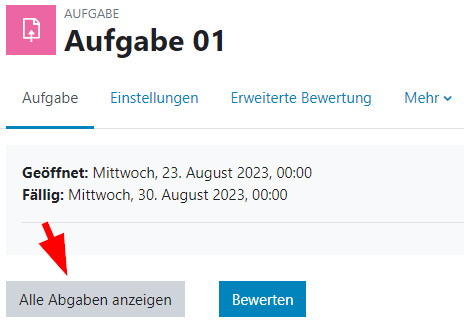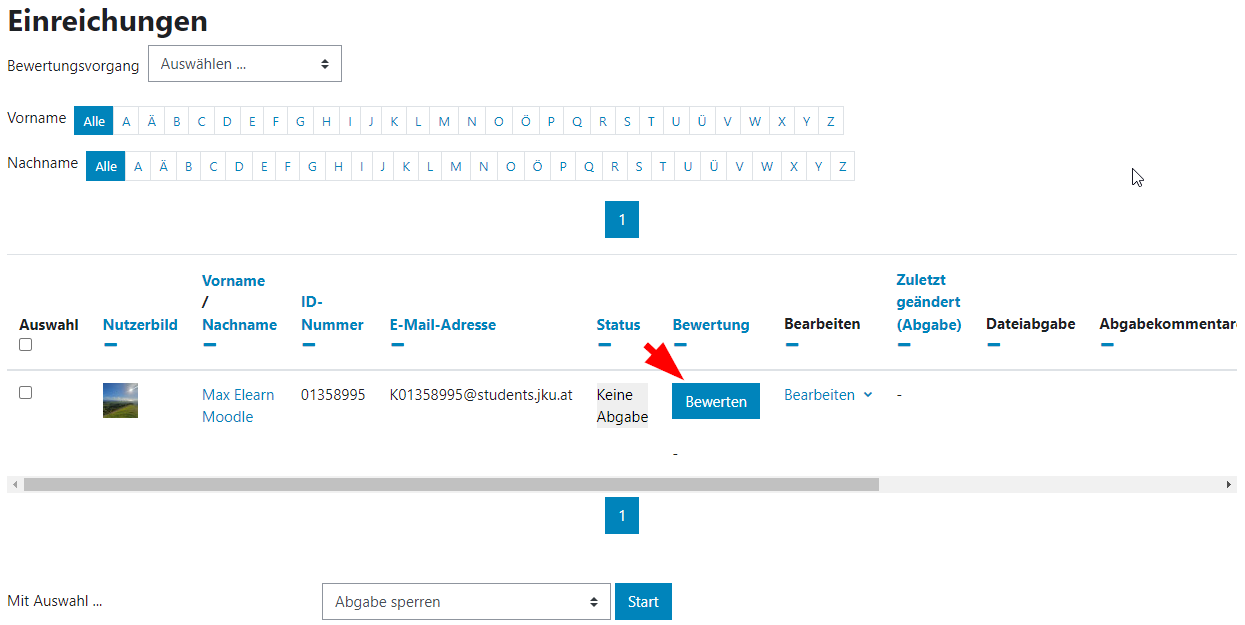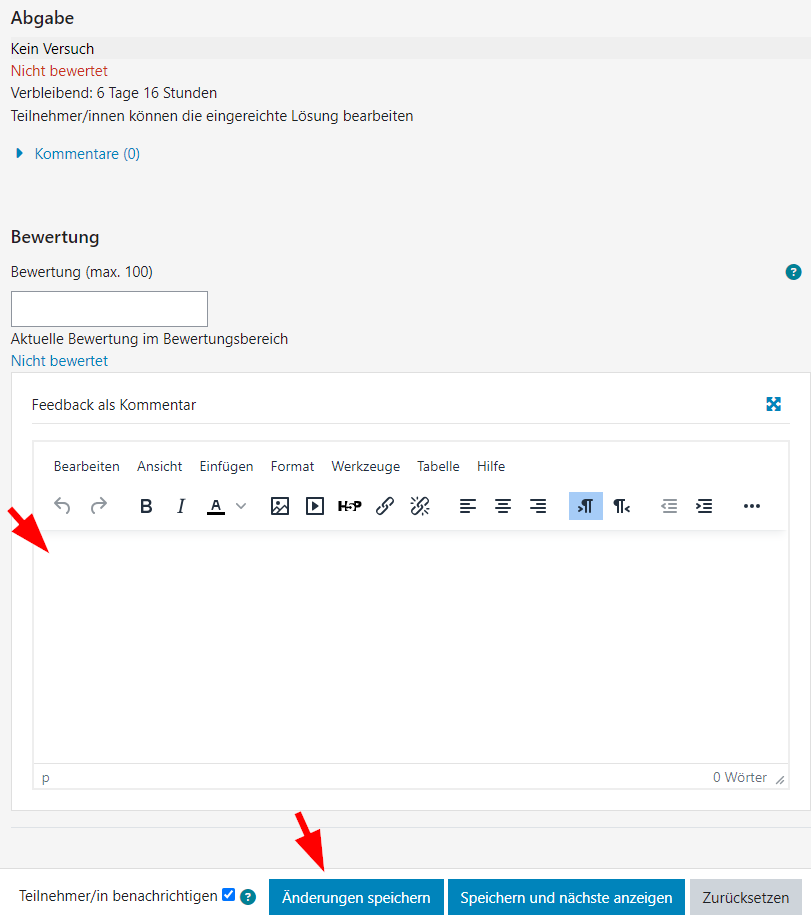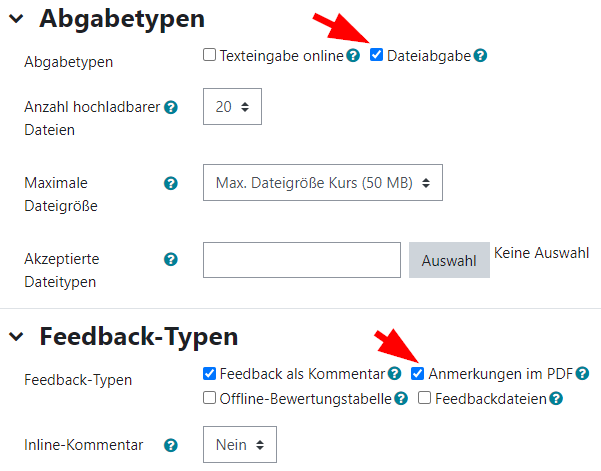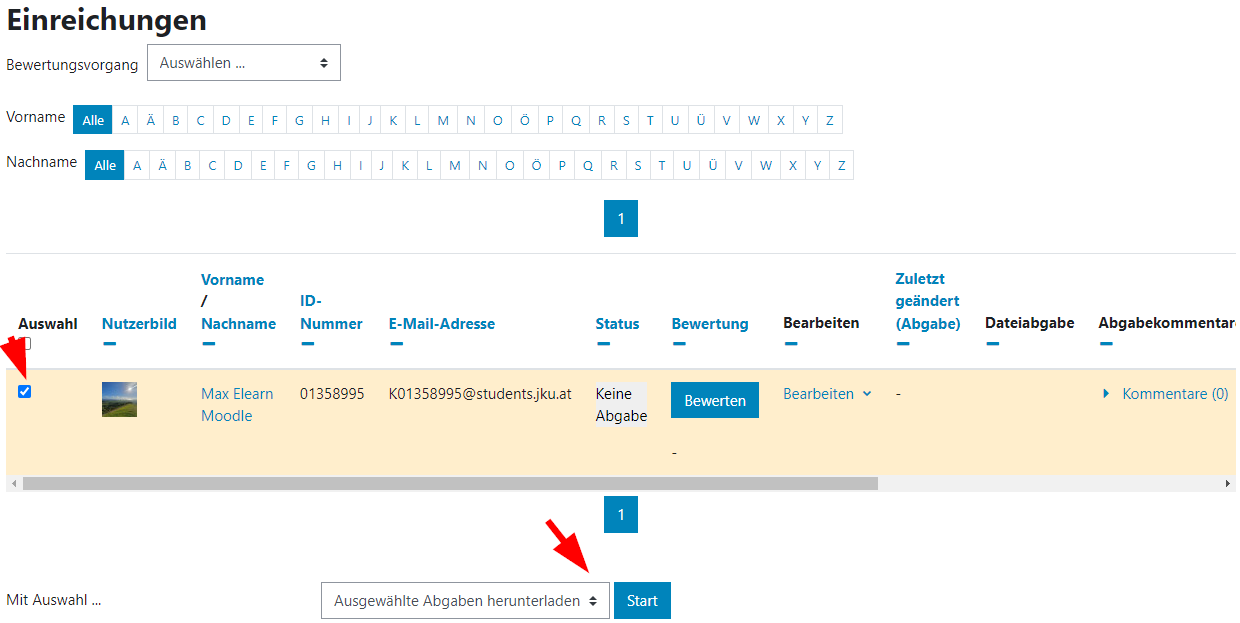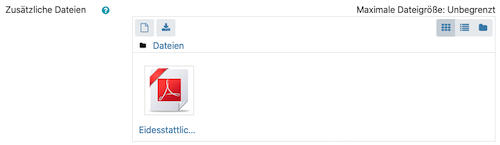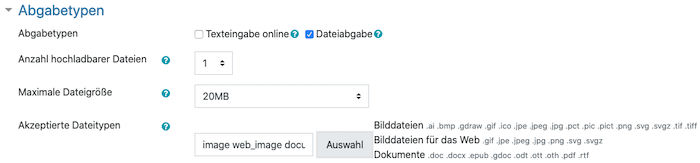Aufgabe
Sollen Studierende online Dateien abgeben oder einen längeren Text schreiben, können Sie im Moodle die Aktivität "Aufgabe" verwenden.
Aufgabe anlegen
- Klicken Sie im gewünschten Moodle Kurs im Bearbeitungsmodus auf "Aktivität oder Material anlegen" und wählen Sie "Aufgabe".
Geben Sie der Aufgabe einen Namen und stellen Sie die Verfügbarkeit ein.
"Name der Aufgabe", "Beschreibung" und "Zusätzliche Dateien" sind für Studierende bereits vor dem "Abgabebeginn" ersichtlich, wenn die Aktivität nicht generell auf "verbergen" gestellt wurde. Die "Aktivitätsanleitung" sehen die Studierenden erst, wenn Sie auf "Abgabe hinzufügen" klicken.
Studierende können im Zeitraum zwischen "Abgabebeginn" und "Fälligkeitsdatum" abgeben.
Wenn Sie die "Letzte Abgabemöglichkeit" aktivieren, so ist dies für Studierende nicht ersichtlich. Sie haben jedoch bis zu diesem Zeitpunkt die Möglichkeit abzugeben. Eine Abgabe im Zeitraum zwischen "Fälligkeitsdatum" und "Letzte Abgabemöglichkeit" wird für Studierende und Lehrende als verspätet abgegeben markiert.Wenn Sie einen Zeitraum bis zum Ende eines Tages festlegen möchten, wählen Sie zur besseren Verständlichkeit bitte 23:59 Uhr anstatt 00:00 Uhr.
- Die Abgabetypen können entsprechend eingeschränkt werden.
- Unter Abgabeeinstellungen gibt es die Einstellung "Abgabetaste muss gedrückt werden". Bei "Ja" in Kombination mit Zusätzliche Versuche "Nie" können Studierende Entwürfe speichern, aber danach nur einmalig eine Abgabe machen. Bei "Nein" wird die Datei bzw. der Text direkt abgegeben. Studierende können aber bis zu dem Datum unter "Letzte Abgabemöglichkeit" Änderungen vornehmen.
- Zum Abschluss klicken Sie ganz unten auf "Speichern und zum Kurs" oder " Speichern und anzeigen".
Kurze Erklärungen finden sich auch nach Klick auf die blauen "?". Eine Hilfestellung zu weiteren Einstellungen erhalten Sie rechts unten im Fragezeichen unter "Hilfe und Dokumentation".
Aufgabe bewerten
- Öffnen Sie die Aufgabe in Ihrem Kurs.
- Wählen Sie "Alle Abgaben anzeigen".
- Sie können die einzelnen Abgaben mittels Klick auf "Bewertung" bewerten.
- Dort können Sie je nach Einstellung auch ein Feedback als Kommentar hinzufügen. Mittels "Änderungen speichern" werden diese gesichert.
PDF Abgaben annotieren
- Erstellen Sie eine Aufgabe, in der Sie PDF Abgaben erlauben: Setzen Sie bei "Dateiabgabe" unter "Abgabetypen" ein Häkchen und unter "Feedback-Typen" bei "Anmerkungen im PDF".
- Klicken Sie abschließend auf "Speichern und zum Kurs" oder "Speichern und anzeigen".
- Wenn Abgaben gemacht wurden, können Sie wie unter "Aufgabe bewerten" vorgehen. Sie sehen nun folgende Toolbar und können mit dieser Kommentare, Markierungen und vorgefertigte Stempel einfügen.
Klicken Sie abschließend auf "Änderungen speichern" oder "Speichern und nächste anzeigen".
Abgaben herunterladen
Wählen Sie die gewünschte Aufgabe aus, danach wählen Sie in der Übersicht aller Abgaben neben "Mit Auswahl ..." > "Ausgewählte Abgaben herunterladen" und klicken auf "Start".
Abgabe einer eidesstattlichen Erklärung mit der Aktivität "Aufgabe"
- Gehen Sie grundsätzlich wie in "Aufgabe anlegen" vor.
- Geben Sie eine Beschreibung ein und stellen Sie den Studierenden unter "Zusätzliche Dateien" in den Einstellungen der Aufgabe am besten eine Vorlage als PDF zur Verfügung. Vorlagen finden Sie auf der Seite Digitales und hybrides Lehren und Prüfen > Studierende prüfen > Abwicklung von schriftlichen online Prüfungen über Moodle und Zoom > Eidesstattliche Erklärung.
- Unter "Abgabetypen" schränken Sie bitte die mögliche Abgabe entsprechend ein. Beispiel:
Die Studierenden können nun die eidesstattliche Erklärung ausfüllen/abschreiben, einscannen/abfotografieren und abschließend hochladen.
Wenn Sie voraussetzen, dass sie ausgedruckt und eingescannt werden muss, dann geben Sie den Studierenden bitte vorab Bescheid, dass ein Drucker notwendig ist.