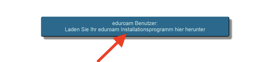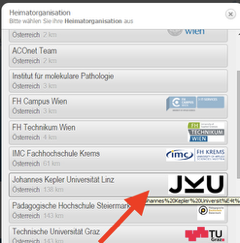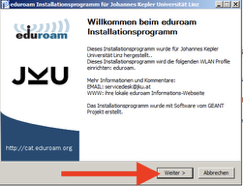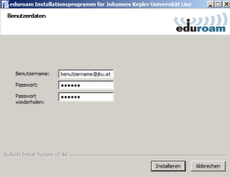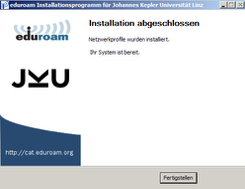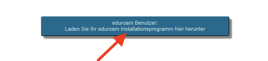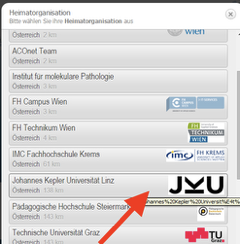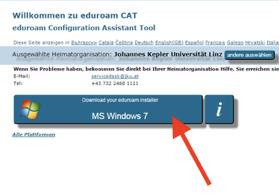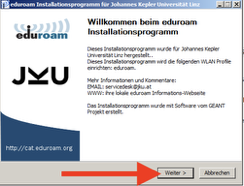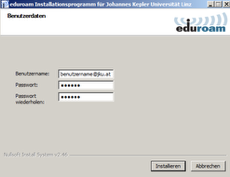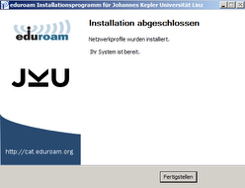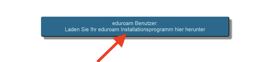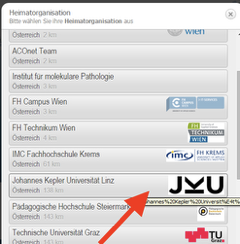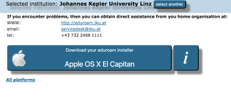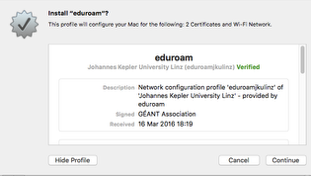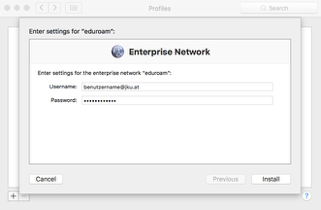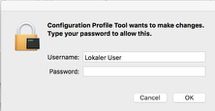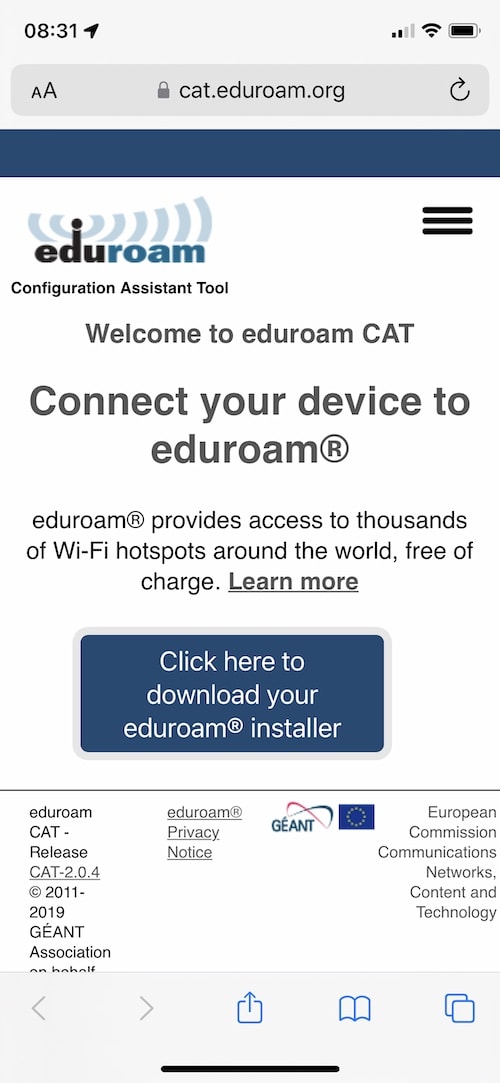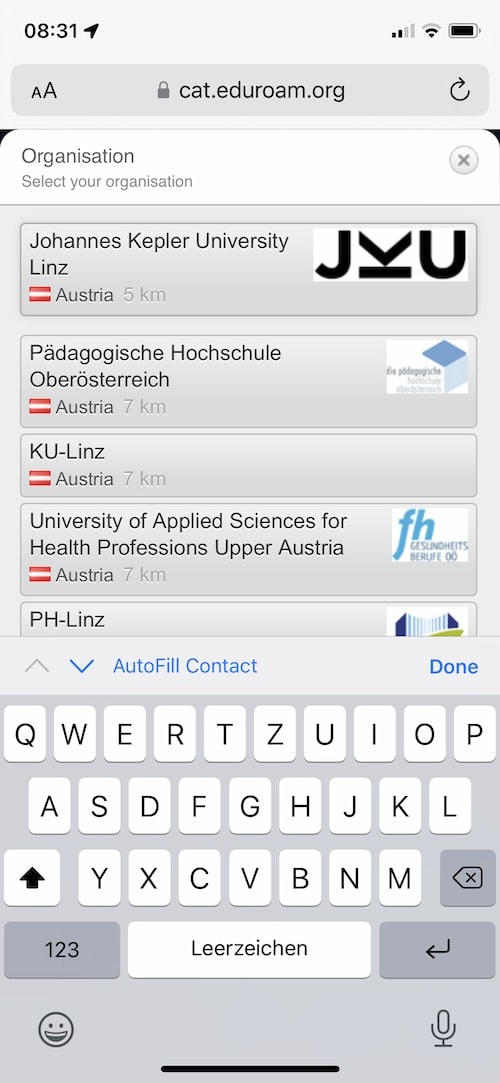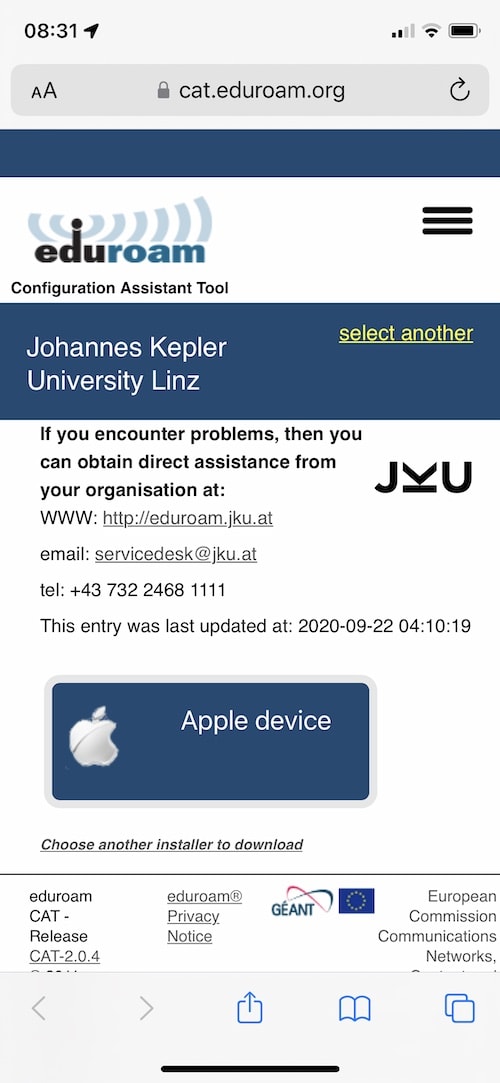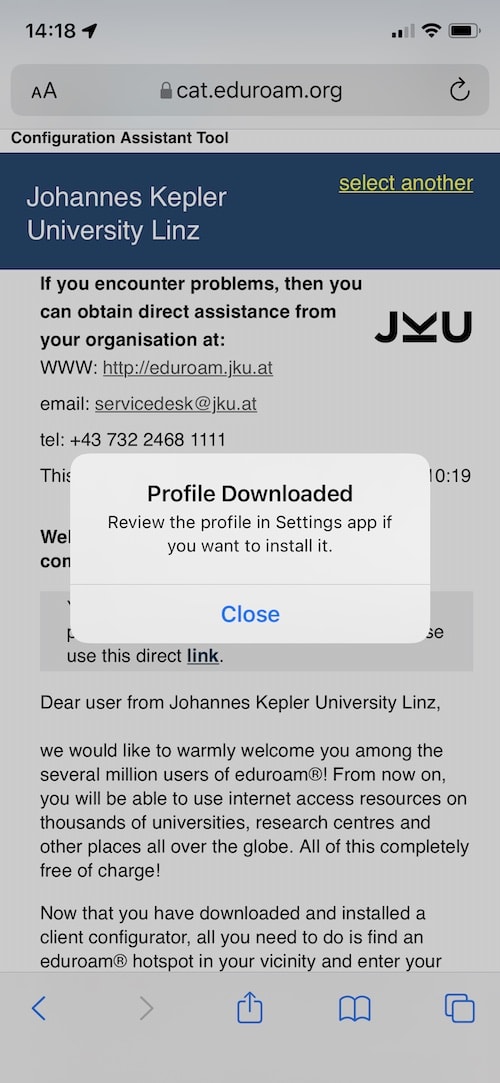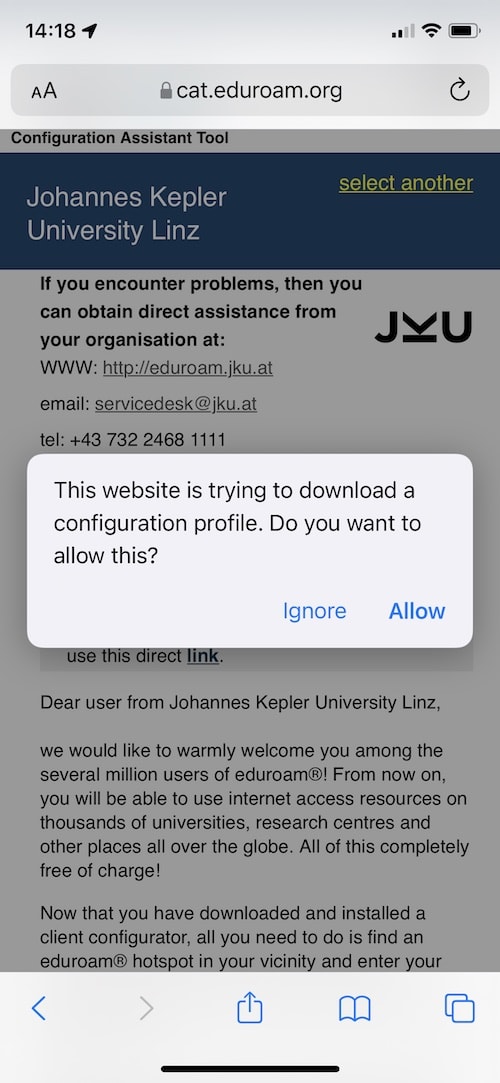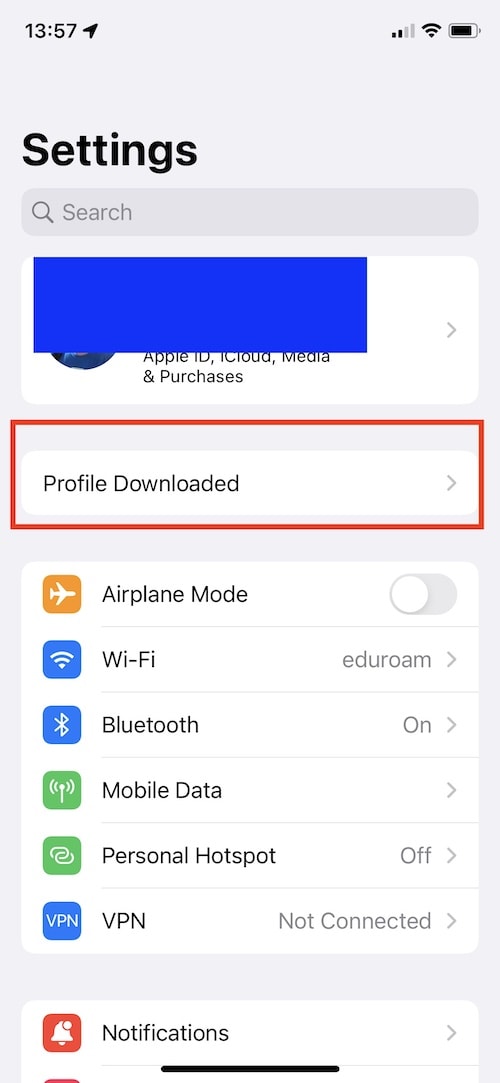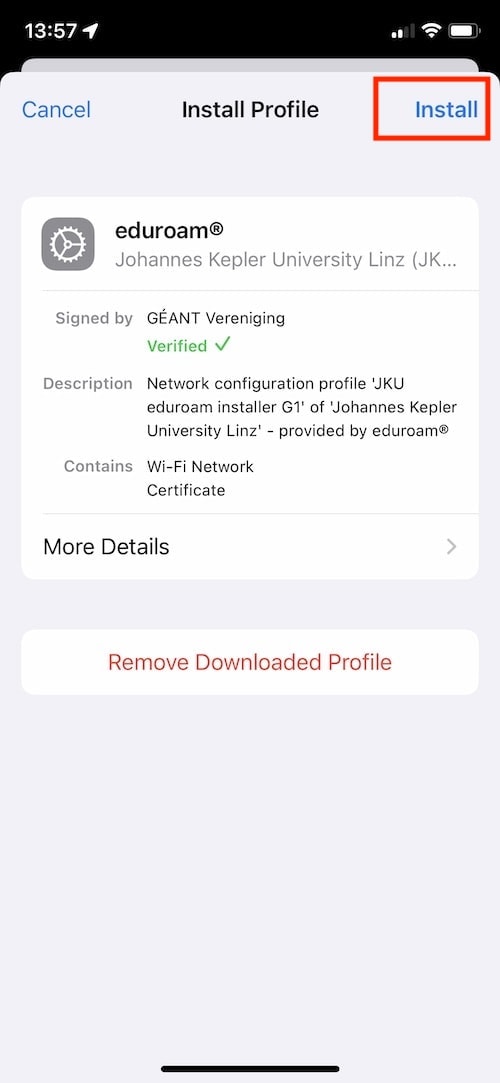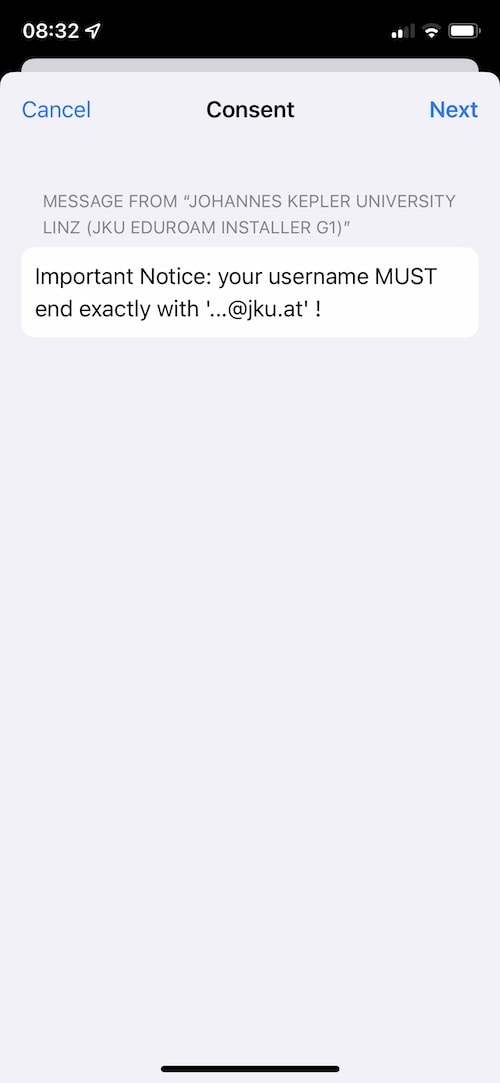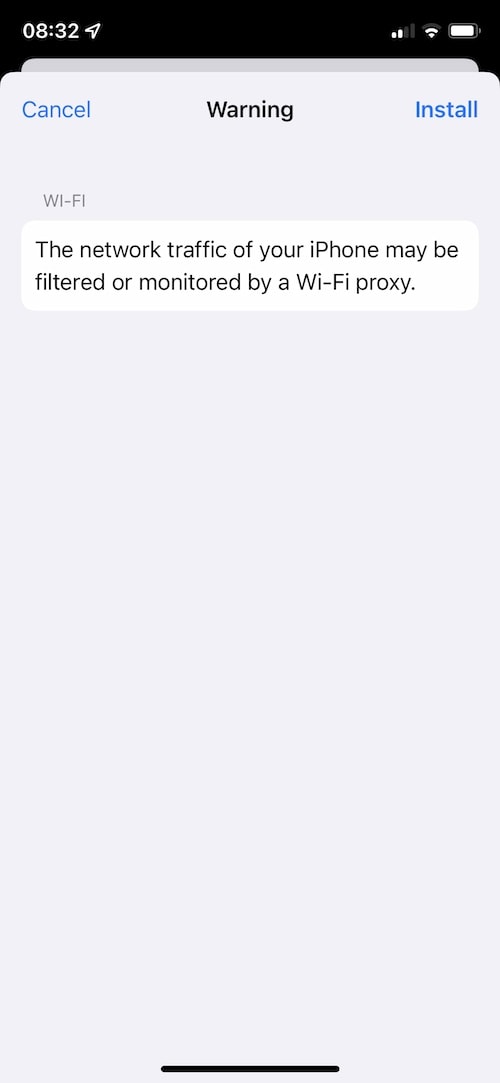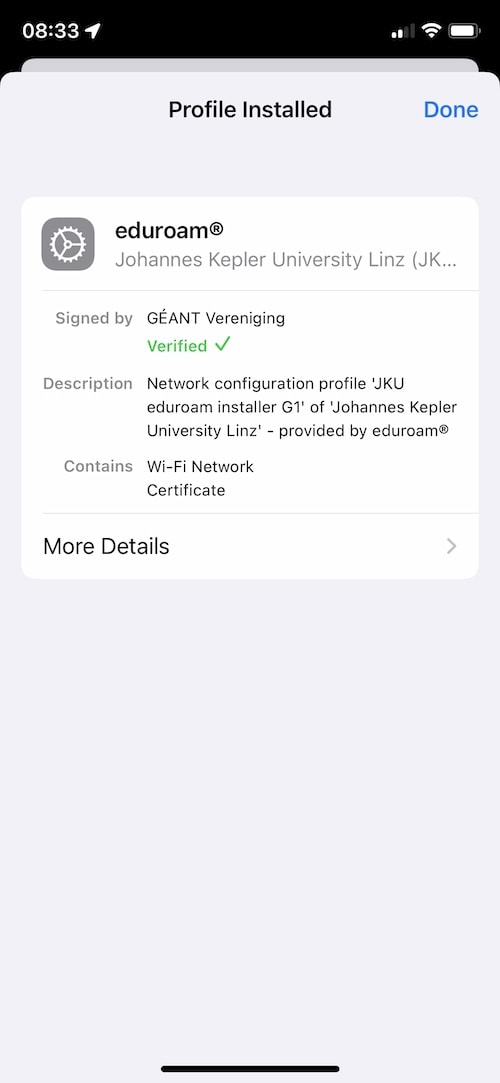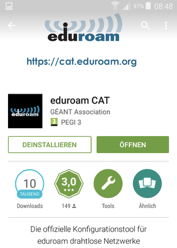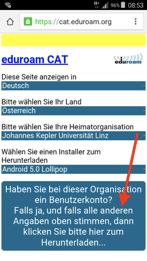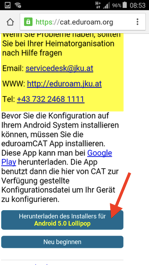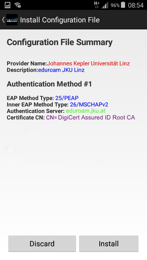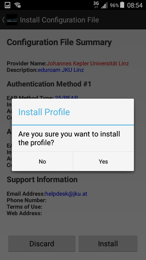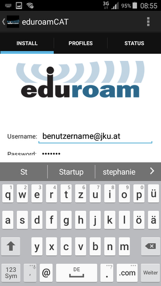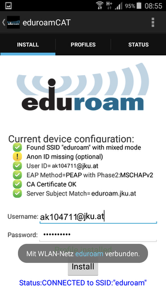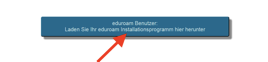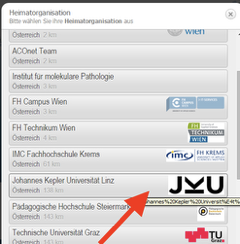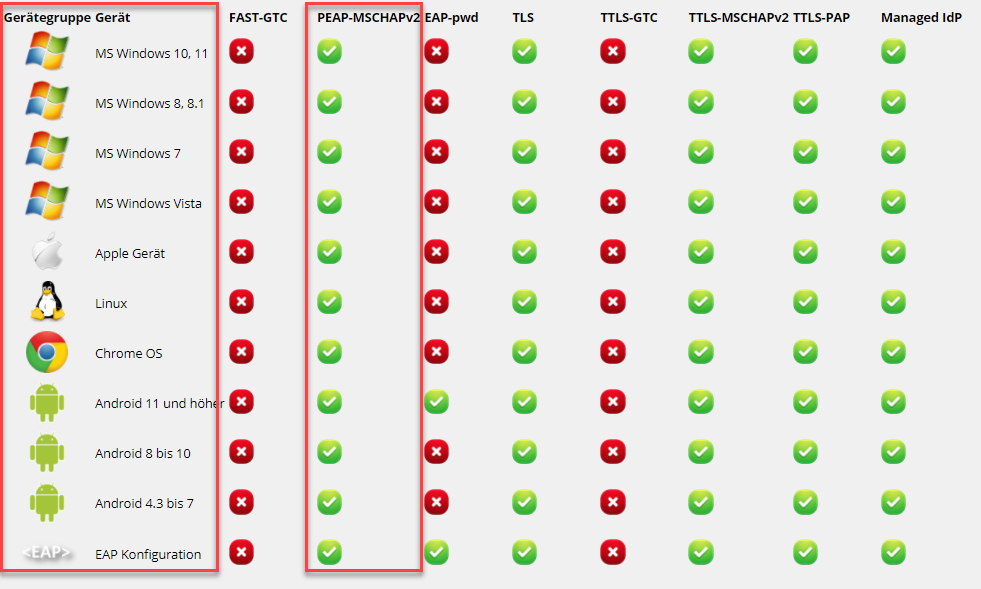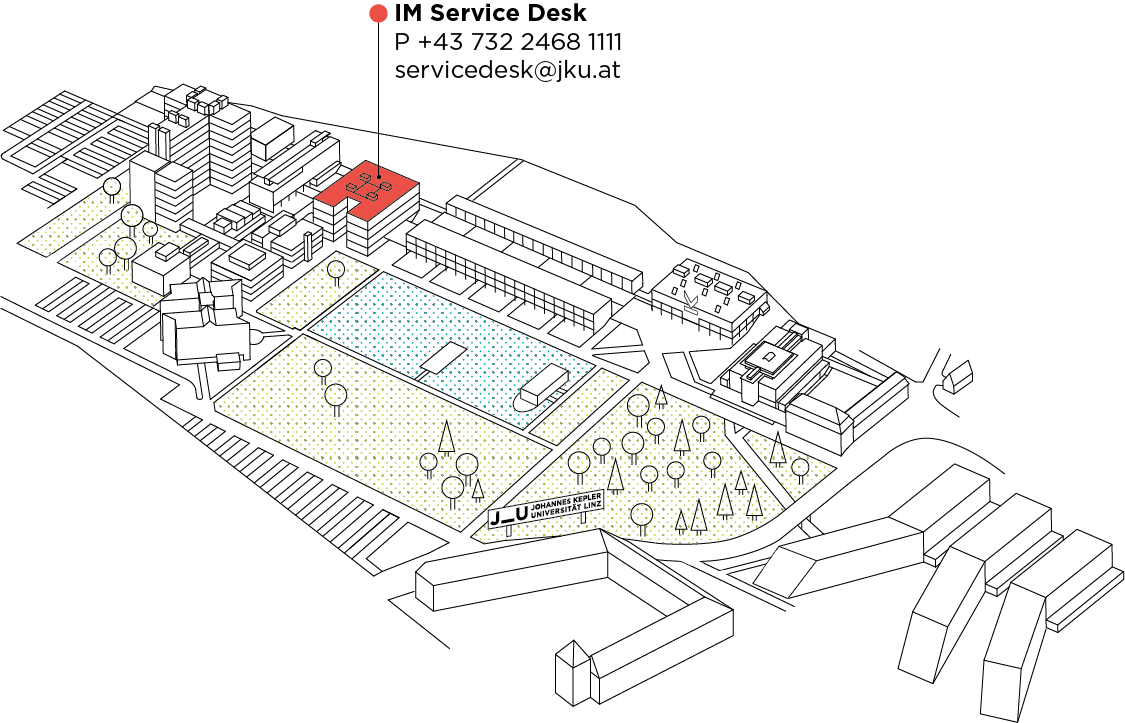Campus Wi-Fi
The secure Wi-Fi network "eduroam" is available throughout the JKU campus.
We recommend using eduroam. The connection will be encrypted and you will be automatically logged in once you have set up the device.
Login to eduroam
You require a Wi-Fi capable device and an active eduroam account.
Secure wireless setup with CAT
We have prepared CAT instructions for the following systems:
Supported operating systems
Our JKU eduroam certificate is called "eduroam.jku.at" and was signed by TERENA and DigiCert. Your device may prompt you to trust the certificate.
To simplify the installation on your device helpful wizards are available at http://cat.eduroam.org. Choose JKU as the institution (already preselected when using this link) and the correct wizard for your operating system will be automatically selected. This is best practice recommended by Information Management and is detailed in the documentation. With help of the installation wizard your device will be configured safely and completely.
In case of sporadic problems with the wireless LAN, please ensure that you use a current driver version of your Wi-Fi adapters manufacturer.
If you have any questions or are unsure whether a certificate originates from JKU, please contact the Information Management Service Desk.
Eduroam at other universities
- Your eduroam account not only works in the eduroam network of the Johannes Kepler University Linz, but also in the networks of other eduroam participants (e.g. at the University of Vienna, TU Munich, Universidad de Córdoba in Spain or Harvard University in the USA). Details about participating countries and institutions are available at the official eduroam website https://www.eduroam.org/.
- Credentials provided by other participating organisations also work in the eduroam network of the Johannes Kepler University Linz.
Information for external eduroam users at the JKU
Make sure to have your eduroam set up by your own IT department before starting your journey! If your eduroam access already works at your home university, it should also work at the JKU without any further intervention.
Certificate details
If you want to install eduroam yourself on an unlisted device, you will find all relevant certificates listed below. A certificate will be presented to you during connection setup. Please ensure that the certificate matches the following fingerprints:
- JKU Wireless Network CA G1 (SHA1 Fingerprint: BCEBBF55 D860650F AEE8BF04 6B4B77F8 8CDC5E16)
- eduroam.jku.at Zertificate (SHA1 Fingerprint: 34 30 A0 56 3D C2 14 F0 D6 BA 9E 73 D1 FE 1A C8 51 9D 8F D8), last changed 5.12.2022
For devices that are unable to use eduroam or for guest accounts generated by the JKU, we provide the unencrypted guest network with the SSID "JKU".
Opening any HTTP address redirects you to the login page, allowing you to login with your JKU account or Wi-Fi guest account.
If the JKU login page does not open, you can enter one of the following addresses directly in the browser address line: http://login.jku.at http://neverssl.com http://captive.apple.com http://detectportal.firefox.com/success.txt