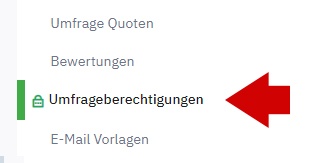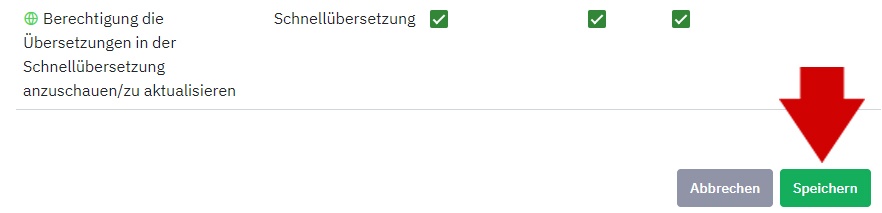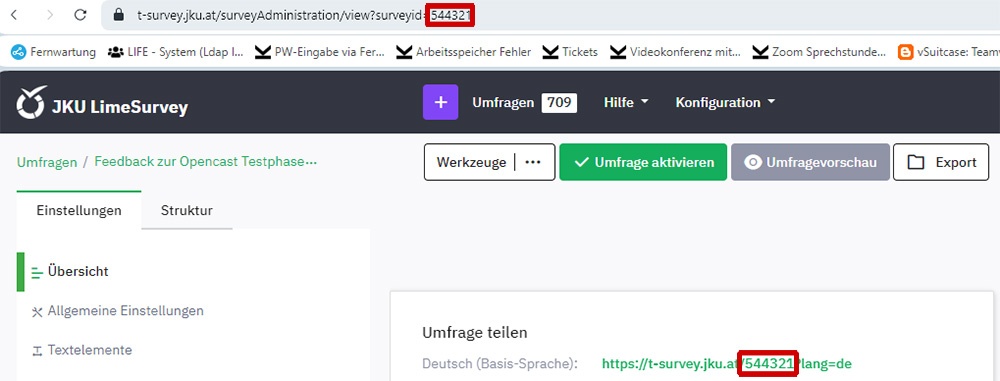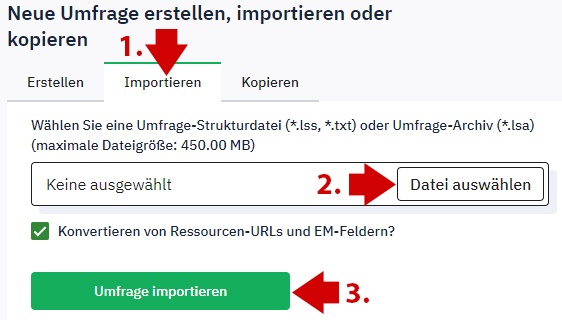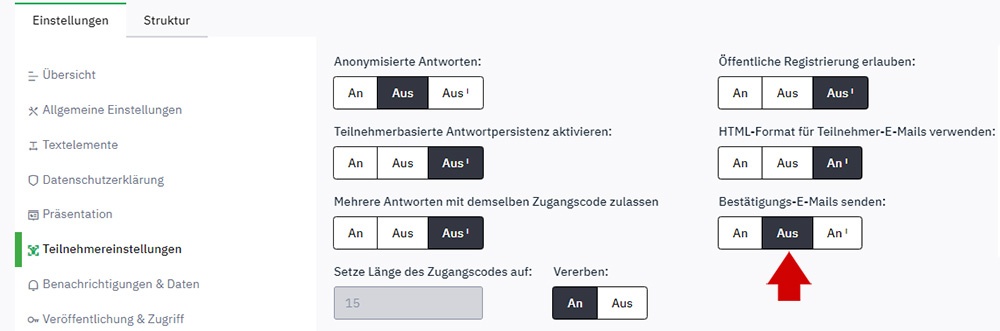LimeSurvey Online-Umfragen
LimeSurvey ist ein Werkzeug für Web-basierte Umfragen. Sie können damit schnell und einfach Fragebögen entwickeln und Online-Befragungen durchführen. LimeSurvey steht JKU Bediensteten und JKU Studierenden auf den Servern der JKU kostenlos zur Verfügung.
Einstieg
survey.jku.at Öffentliche JKU LimeSurvey Seite mit einer Liste der öffentlich sichtbaren Umfragen
survey.jku.at/login Loginseite
Zugang
Zugang zu JKU LimeSurvey erhalten entsprechend den Nutzungsbedingungen nur Bedienstete und Studierende der JKU (für die Dauer ihrer Tätigkeit an der JKU bzw. ihres Studiums).
Für die Verwendung von JKU LimeSurvey wird ein Useraccount benötigt. Um diesen zu erhalten, akzeptieren Sie beim ersten Login die Nutzungsbedingungen.
Kurzanleitung
1. Login
Nachdem Sie die Nutzungsbedingungen akzeptiert haben, können Sie sich wie gewohnt mit Ihrem JKU Account einloggen.
2. Umfrage erstellen
Um eine neue Umfrage zu erstellen, klicken Sie auf Umfrage erstellen . Es erscheint die Seite Neue Umfrage erstellen, importieren oder kopieren . Es reicht, wenn Sie einen Umfragetitel vergeben und anschließend rechts oben auf den Button Speichern oder unten auf Umfrage erstellen klicken, um eine Umfrage anzulegen.
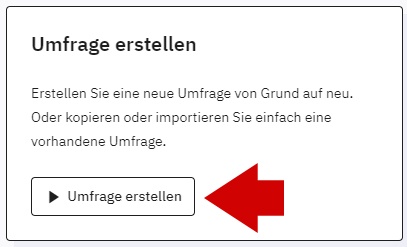
3. Fragegruppe hinzufügen
Standardmäßig wird eine Fragegruppe mit einer Beispiel-Frage für Sie angelegt. Sie können sowohl die Beispiel-Frage als auch Gruppe nach Belieben umbenennen.
Um eine neue Fragegruppe anzulegen, klicken Sie links im Einstellungen-Block auf Übersicht Fragen & Gruppen > Gruppen > Neue Gruppe hinzufügen .
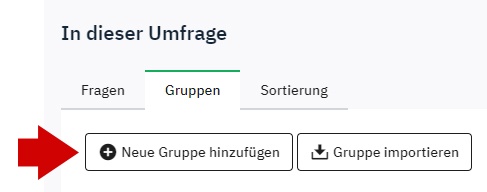
Jede Umfrage muss mindestens eine Fragegruppe haben und Fragegruppen dürfen nicht leer sein bei der Umfragevorschau oder dem Start der Umfrage.
4. Frage zu einer Fragegruppe hinzufügen
Klicken Sie links im Einstellungen-Block auf Übersicht Fragen & Gruppen > Gruppen und dann bei der entsprechenden Gruppe auf die drei Punkte und wählen aus dem Dropdown Neue Frage zu dieser Gruppe hinzufügen .
Im rechten Block Allgemeine Einstellungen lässt sich Ihre Frage anpassen.
Code: Der Frage-Code dient zur Identifikation der Frage beim Export bzw. bei der Auswertung. Vergeben Sie die Fragen-Codes überlegt. Eine klare Code-Struktur erleichtert die Auswertung und hilft Fehlinterpretationen zu vermeiden.
Fragetyp: LimeSurvey bietet viele Fragetypen mit passenden Antwortoptionen an. Wählen Sie den zu Ihrer Frage passenden Typ. Beispiele: Ja/Nein, 5 Punkte Auswahl, Matrix, Kurzer freier Text, Mehrfachauswahl, etc.
Frage: Tragen Sie hier Ihre exakte Fragestellung ein. Für Erklärungen steht die Registerkarte Hilfe zur Verfügung.
Je nach Fragetyp haben Sie unten die Möglichkeit Antwortoptionen zu bearbeiten oder hinzuzufügen. Jede Antwortmöglichkeit ist mit einem Antwort-Code zu versehen. Dieser spielt bei der Weiterverarbeitung der Daten eine wichtige Rolle. Der Antwort-Code kann aus Buchstaben und Ziffern bestehen, nicht erlaubt ist die allein stehende Ziffer Null.
Zusätzlich lassen sich Bedingungen für Ihre Fragen definieren, um auf diese Weise ihre Sichtbarkeit und Reihenfolge zu steuern. Klicken Sie dazu auf die drei Punkte bei einer Frage und wählen anschließend Bedingungsdesigner aus dem Dropdown.
Eine Übersicht der möglichen Fragetypen und viele weitere Hinweise finden Sie in der offiziellen LimeSurvey Dokumentation.
5. Umfrageeinstellungen
Allgemeine Einstellungen
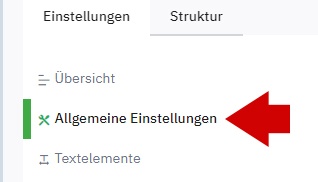
Administrator Name: Tragen Sie hier den Namen der*des Hauptverantwortlichen für die Umfrage ein. Der Name wird als Kontaktperson in den Einladungsemails angegeben.
Administrator E-Mail-Adresse: Hier soll die E-Mail-Adresse der*des Hauptverantwortlichen eingetragen werden. Diese wird bei allen versendeten E-Mails als die Antwortadresse eingetragen.
Format:
Frage für Frage: Jede Frage wird auf einer eigenen Seite angezeigt.
Gruppe für Gruppe: Auf einer Seite werden alle Fragen einer Fragegruppe angezeigt.
Alles auf einer Seite: Alle Fragen werden auf einer einzigen Seite angezeigt.
Erben: Es wird die systemweite Standardeinstellung übernommen. Wird diese systemweit geändert, betrifft das auch Ihre Umfrage.
Textelemente
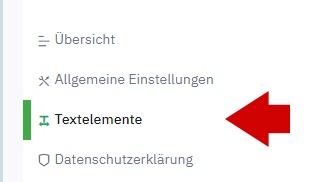
Umfragetitel: Beispiel für einen Titel: „Studie über bewusstes Einkaufen“.
Beschreibung: Beispiel für Beschreibungstext: „Eine Studie, die das Einkaufsverhalten der KonsumentInnen nach ethischen und gesundheitlichen Kaufmotiven untersucht.“
Präsentation
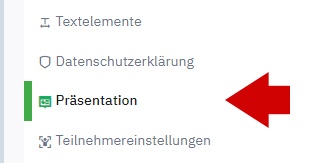
Hier kann definiert werden, wie Ihre Umfrage später dargestellt werden soll. Gehen Sie diesen Bereich der Reihe nach durch und wählen Sie die gewünschten Optionen. Sie können diese Einstellungen auch später treffen und verändern.
6. Umfrage testen

Die Umfrage kann zu jedem beliebigen Zeitpunkt getestet werden. Klicken Sie dazu auf oben auf Umfragevorschau.
7. Umfrage aktivieren

Sobald die Umfrage fertiggestellt und getestet wurde, können Sie mit Umfrage aktivieren die Befragung starten.
Aktivieren Sie die Umfrage erst, wenn Sie sicher sind, dass keine inhaltlichen Änderungen mehr gemacht werden müssen.
Nach dem Aktivieren der Umfrage können keine Gruppen, Fragen und Antworten hinzugefügt oder gelöscht werden. Sollte das dennoch nötig sein, lässt sich die Umfrage mit dem Stop-Button ![]() deaktivieren.
deaktivieren.
8. Ergebnisse einsehen
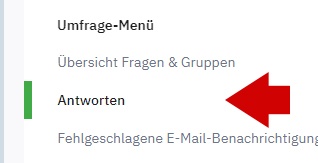
Wenn Antworten eingelangt sind, können diese angesehen, bearbeitet, exportiert und gelöscht werden.
9. Umfrage beenden
Es gibt zwei Wege eine Umfrage zu beenden:
Manuell durch Diese Umfrage stoppen (siehe „7. Umfrage aktivieren“).

Automatisch, indem die Umfrage abläuft. Bei den Umfrageeinstellungen ist dazu unter Veröffentlichung und Zugriff im Feld End-Datum/Zeit ein Ablauftermin einzutragen.
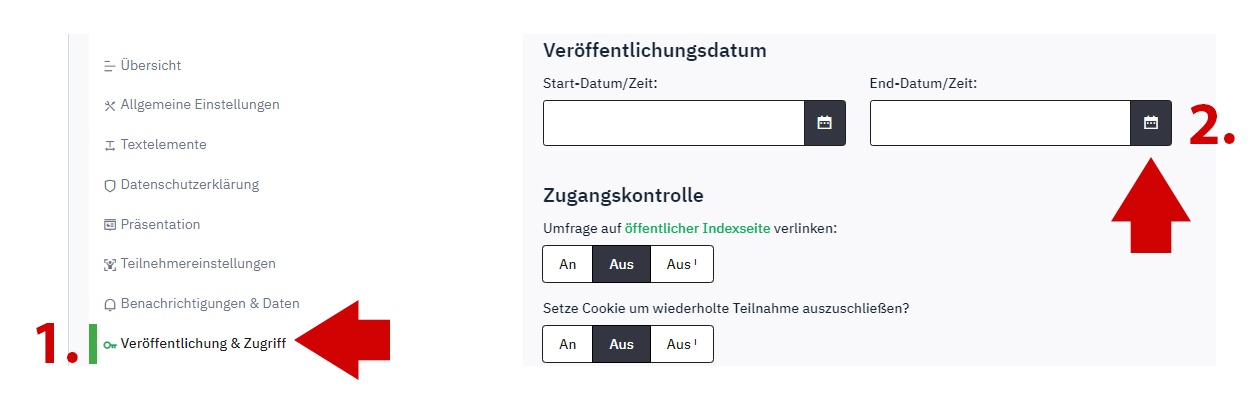
Stellen Sie sicher, dass Ihre Umfrage beendet wird und sichern Sie bei Bedarf alle Ihre Daten.
Umfrageberechtigungen
LimeSurvey-User können ab sofort selbständig andere User für ihre Umfrage(n) berechtigen.
Wenn ein anderer LimeSurvey-User für eine Umfrage berechtigt werden soll, so muss der*die Umfragebesitzer*in einerseits sicherstellen, dass die zu berechtigende Person bereits einen LimeSurvey-Account besitzt und andererseits ihren JKU Username kennen.
Dazu klicken Sie im Menü links auf Umfrageberechtigungen.
Wählen Sie nun den LimeSurvey-User aus, dem Berechtigung für Ihre Umfrage erteilt werden sollen - Sie können dafür auch das praktische Suchfeld benutzen - klicken Sie anschließend auf Benutzer hinzufügen.

Nach dem Hinzufügen erscheint der LimeSurvey-User in der Liste der berechtigten Personen und besitzt ausschließlich das Recht Ihre Umfrage zu sehen.
Klicken Sie auf die drei Punkte und wählen Bearbeite Berechtigungen, um die Berechtigungen entsprechend anzupassen.
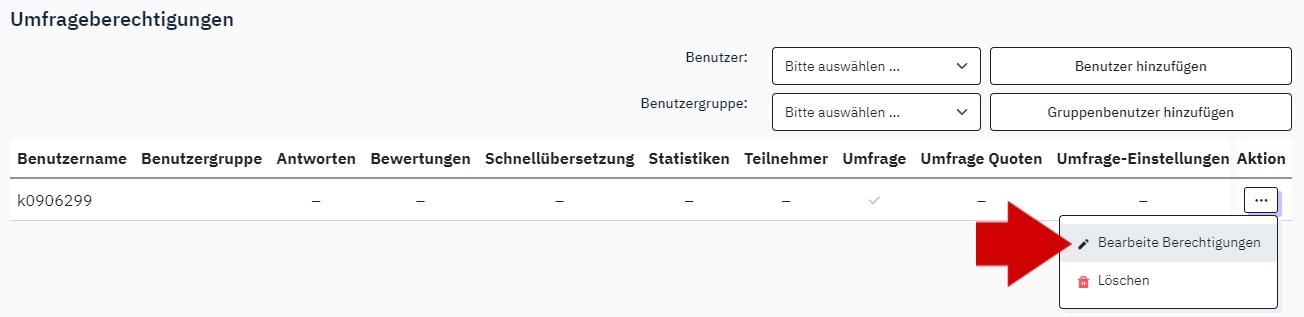
Auf der darauffolgenden Seite können Sie alle Berechtigungen anpassen und speichern.
Sollte jemand gleichberechtigt an der Umfrage mitwirken können oder Sie Ihre Umfrage an jemanden "übertragen" wollen, so sollten Sie ihm alle Rechte gewähren.
Denken Sie daran, vor Ablauf des Dienstverhältnisses die Nutzungsrechte an Ihren Umfragen an ein Teammitglied oder die Teamleitung zu übertragen.
Weiterführende Links
LimeSurvey Demoversion (nicht von der JKU gehostet und betrieben)
Wissenswertes
Die SurveyID ist nach Auswahl der Umfrage entweder im Link in der Adressleiste oder in der Übersicht bei Umfrage teilen sichtbar. Durch Austausch dieser eindeutigen ID im Link (sofern bekannt und Sie für diese Umfragen auch berechtigt sind), kann schnell zwischen Umfragen gewechselt werden.
Loggen Sie sich im LimeSurvey ein und klicken Sie auf den Button Umfrage erstellen.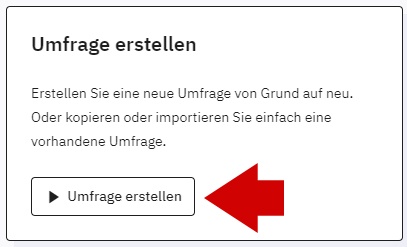
Gehen Sie nun oben auf den Tab Importieren, wählen Sie die vorhin exportierte Datei aus und klicken Sie auf Umfrage importieren.
Bitte ändern Sie bei laufenden Umfragen keine Antwortcodes.
Eine nachträgliche Änderung kann zu erheblichen Problemen bei einem späteren Export führen bzw. kann es auch sein, dass manche Daten verschwinden bzw. nicht mehr exportiert werden können.
Wenn Sie eine anonyme Umfrage mit TeilnehmerInnenliste erstellen, bleibt die Einstellung, dass Bestätigungsemails gesendet werden. Dies könnte manche Teilnehmer*innen verunsichern und sollte daher ggf. ausgeschalten werden.
Wenn Sie bei Ihrer Umfrage UmfrageteilnehmerInnen aus einer CSV-Datei importieren, dann ist es wichtig, dass die richtige Zeichenkodierung der Datei eingestellt wird. Ansonsten kann es sein, dass das System eine Fehlermeldung anzeigt.
Wenn Sie bei Ihrer Umfrage ein Startdatum eingestellt haben, beachten Sie bitte, dass dies nicht bedeutet, dass die Umfrage an diesem Tag ohne Ihr Zutun aktiv geht.
Kontakt
Sollten Sie einen Termin im Service Desk Büro benötigen, bitten wir um vorherige Terminvereinbarung über
servicedesk@jku.at oder über
+43 732 2468 1111
Vielen Dank für Ihr Verständnis.
IM Service Desk
Für Ihre und unsere Gesundheit bitten wir Sie, folgende COVID-19 Sicherheitsmaßnahmen im Service Desk Büro einzuhalten. Bitte Abstand von 2 Meter halten. Bitte Mund-Nasen-Schutz verwenden. Bitte einzeln eintreten. Danke für Ihr Verständnis!
IT-Serviceportal des Informationsmanagements
Bitte verwenden Sie unser IT-Serviceportal um eine Anfrage zu stellen: help.jku.at/im-servicedesk
Kontaktinformationen Service Desk
servicedesk@jku.at
+43 732 2468 1111
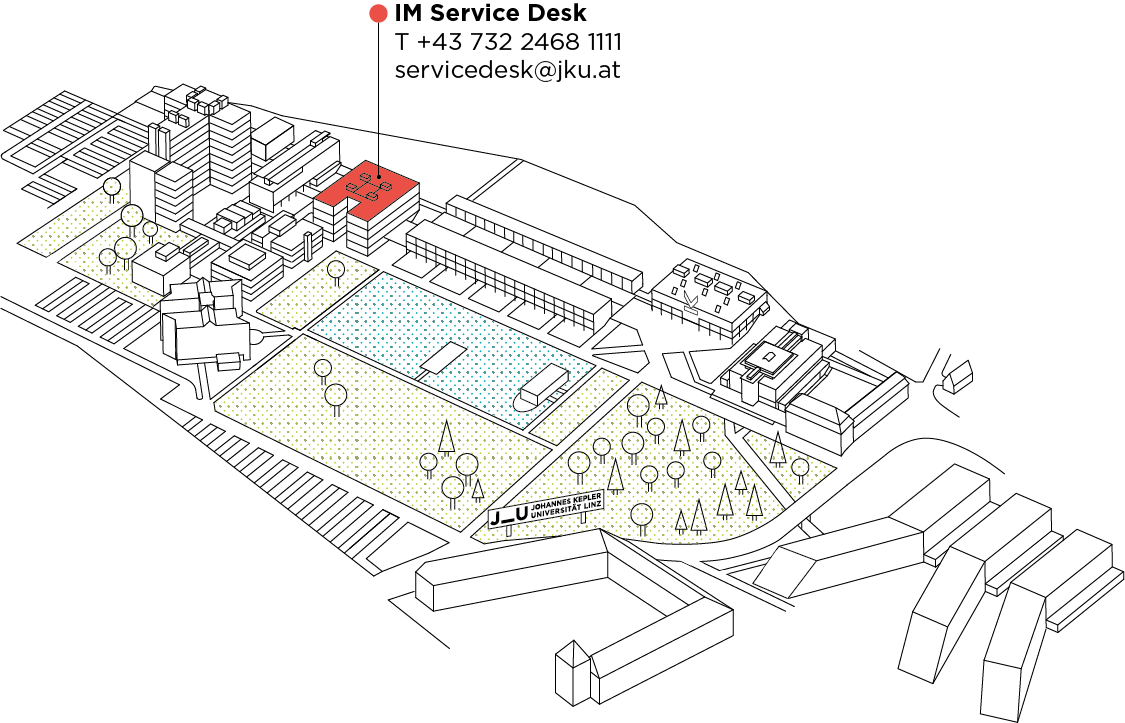
Servicezeiten
Montag - Donnerstag
07:30 - 16:00 Uhr
Freitag
07:30 - 13:30 Uhr